Lectura utilizando MF Toolbox
 |
|
Puede guardar documentos escaneados en un ordenador, reenviarlos a una aplicación especificada para editarlos o adjuntarlos a un mensaje de e-mail. MF Toolbox cuenta con ajustes predefinidos para cada fin, entre los que se incluyen conversión a PDF y escaneado a color. Puede escanear fácilmente seleccionando una opción predefinida.
|
Desde el panel de control
1
Coloque los documentos. Colocación de documentos
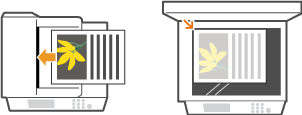
2
Pulse  .
.
 .
.3
Utilice  /
/ para seleccionar <Escáner remoto>, y pulse
para seleccionar <Escáner remoto>, y pulse  .
.
 /
/ para seleccionar <Escáner remoto>, y pulse
para seleccionar <Escáner remoto>, y pulse  .
.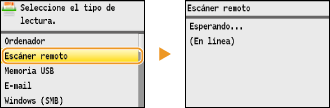
Desde un ordenador
4
Haga doble clic en el icono [Canon MF Toolbox] del escritorio.
Se inicia MF Toolbox.
5
Seleccione el tipo de lectura.
Haga clic en el icono del tipo de lectura que desee realizar.
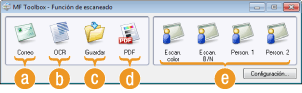
 [Correo]
[Correo]El documento escaneado se envía como adjunto de e-mail. Asimismo, puede guardarlo en el ordenador y adjuntarlo manualmente a un e-mail más adelante.
 [OCR]
[OCR]Los caracteres del documento se extraen como datos de texto a través del procesamiento OCR (reconocimiento óptico de caracteres). Puede editar los datos extraídos utilizando software OCR. Especifique el software OCR previamente.
 [Guardar]
[Guardar]El documento escaneado se guarda en el ordenador.
 [PDF]
[PDF]El documento escaneado se convierte en un archivo PDF. Asimismo, puede reenviarlo a una aplicación. De forma predeterminada, el documento escaneado se convierte en un archivo PDF de búsqueda en el que el texto puede buscarse utilizando un ordenador.
 [Escan. color]/[Escan. B/N]/[Person. 1]/[Person. 2]
[Escan. color]/[Escan. B/N]/[Person. 1]/[Person. 2]Puede registrar opciones que utilice con frecuencia de antemano (Configuración de las opciones de lectura en MF Toolbox). Asimismo, puede especificar una aplicación como destino de reenvío. Cuando escanee utilizando el panel de control, se aplicarán las opciones registradas aquí (Escaneado desde el equipo Lectura utilizando la tecla [Scan > PC]).
NOTA:
Para cambiar un escáner
Para cambiar un escáner
Si se han instalado dos o más equipos y desea cambiar a otro equipo, haga clic en [Configuración], y seleccione el equipo. Configuración de opciones para MF Toolbox y el escáner
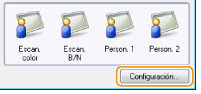
6
Configure las opciones de lectura según sea necesario. Configuración de las opciones de lectura en MF Toolbox
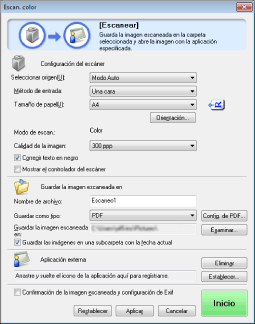
7
Haga clic en [Inicio].
Se iniciará la lectura.
Para cancelar, haga clic en [Cancelar].
 Al colocar documentos en el alimentador en el paso 1
Al colocar documentos en el alimentador en el paso 1
Cuando finalice el escaneado, el documento escaneado se guardará en una carpeta de un ordenador o se reenviará a una aplicación. Configuración de las opciones de almacenamiento Especificación de aplicaciones externas para reenviar datos escaneados
 Al colocar documentos en el cristal de la platina en el paso 1
Al colocar documentos en el cristal de la platina en el paso 1
Si aparece la siguiente pantalla, podrá continuar escaneando documentos (cuando solo pueda escanear una página cada vez, como cuando se especifique el formato JPEG, esta pantalla no aparecerá).
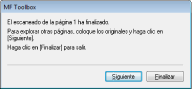
|
1
|
Si debe leer más páginas del documento, coloque el siguiente documento sobre el cristal de la platina, y haga clic en [Siguiente].
Repita este paso hasta que termine de leer todas las páginas.
Si solo se va a leer una página, continúe con el siguiente paso.
|
|
2
|
Haga clic en [Finalizar].
Cuando finalice el escaneado, el documento escaneado se guardará en una carpeta de un ordenador o se reenviará a una aplicación. Configuración de las opciones de almacenamiento Especificación de aplicaciones externas para reenviar datos escaneados
|
|
NOTA
|
Si no se obtienen resultados de escaneadoSi no se obtienen los resultados de escaneado previstos, por ejemplo, si la imagen es demasiado oscura o el tono de color es diferente al del original, podrá configurar opciones de lectura avanzadas con ScanGear MF. Vuelva a colocar el documento, seleccione la casilla de verificación [Mostrar el controlador del escáner] en la pantalla en el paso 6, y haga clic en [Inicio] para iniciar ScanGear MF.
|
Vista preliminar de las imágenes escaneadas antes de especificar el formato de archivo y el almacenamiento
Puede previsualizar las imágenes escaneadas antes de especificar el formato de archivo y el destino de almacenamiento. Este procedimiento no está disponible cuando se selecciona [OCR] en el paso 5. Coloque el documento, inicie MF Toolbox y continúe con este procedimiento.
1
Seleccione el tipo de lectura.
Haga clic en un icono que no sea el icono [OCR].
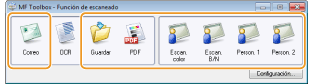
2
Seleccione la casilla de verificación [Confirmación de la imagen escaneada y configuración de Exif].
Si seleccionó [PDF] en el paso 1, seleccione la casilla de verificación [Confirmar la imagen escaneada].
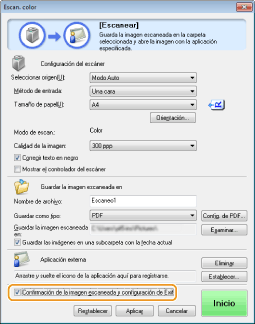
3
Haga clic en [Inicio].
Se iniciará la lectura.
Para cancelar, haga clic en [Cancelar].
Las imágenes escaneadas aparecen como miniaturas en la pantalla [Imagen escaneada].
4
Establezca el formato de archivo y el destino de almacenamiento.
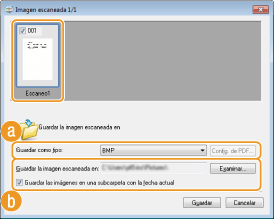
 [Guardar como tipo]
[Guardar como tipo]Seleccione el formato de archivo, como por ejemplo PDF o JPEG. Los formatos disponibles varían en función del tipo de escaneado seleccionado en el paso 1.
NOTA:
Adición de comentarios a un archivo JPEG
Si selecciona [JPEG/Exif], puede añadir información, como la fecha o comentarios, a las imágenes JPEG a la hora de guardarlas. Seleccione la imagen escaneada, haga clic en [Config. de Exif] e introduzca sus comentarios en la pantalla mostrada.
Adición de comentarios a un archivo JPEG
Si selecciona [JPEG/Exif], puede añadir información, como la fecha o comentarios, a las imágenes JPEG a la hora de guardarlas. Seleccione la imagen escaneada, haga clic en [Config. de Exif] e introduzca sus comentarios en la pantalla mostrada.
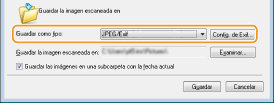
 [Guardar la imagen escaneada en]
[Guardar la imagen escaneada en]Especifique una carpeta de destino de almacenamiento. Si selecciona la casilla de verificación [Guardar las imágenes en una subcarpeta con la fecha actual], se crea una subcarpeta cuyo nombre es la fecha de escaneado en la ubicación especificada, y los datos se guardan en dicha carpeta.
NOTA:
Si selecciona [PDF (agregar página)] en [Guardar como tipo] ( ), [Guardar la imagen escaneada en] cambiará a [Crear archivo PDF basado en]. En este caso, haga clic en [Examinar], y especifique un archivo PDF existente en el que desee añadir los datos de documento recientemente escaneados. Los datos se añaden al archivo existente como páginas adicionales.
), [Guardar la imagen escaneada en] cambiará a [Crear archivo PDF basado en]. En este caso, haga clic en [Examinar], y especifique un archivo PDF existente en el que desee añadir los datos de documento recientemente escaneados. Los datos se añaden al archivo existente como páginas adicionales.
 ), [Guardar la imagen escaneada en] cambiará a [Crear archivo PDF basado en]. En este caso, haga clic en [Examinar], y especifique un archivo PDF existente en el que desee añadir los datos de documento recientemente escaneados. Los datos se añaden al archivo existente como páginas adicionales.
), [Guardar la imagen escaneada en] cambiará a [Crear archivo PDF basado en]. En este caso, haga clic en [Examinar], y especifique un archivo PDF existente en el que desee añadir los datos de documento recientemente escaneados. Los datos se añaden al archivo existente como páginas adicionales.5
Haga clic en [Guardar] o [Reenviar].
Los datos escaneados se guardan en una carpeta del ordenador o se reenvían a una aplicación. Configuración de las opciones de almacenamiento Especificación de aplicaciones externas para reenviar datos escaneados
Adición de páginas a un archivo PDF existente
Especifique un archivo PDF existente en el que desee añadir los datos de documento recientemente escaneados. Los datos se añaden al archivo existente como páginas adicionales. Coloque el documento, inicie MF Toolbox y continúe con este procedimiento. El archivo PDF que seleccione debe crearse con MF Toolbox. Los datos de documento recientemente escaneados no podrán añadirse a archivos PDF creados con otras aplicaciones.
1
Seleccione el tipo de lectura.
Haga clic en el icono [Correo], [Guardar] o [PDF].
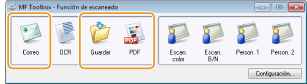
2
Seleccione [PDF (agregar página)] en [Guardar como tipo].
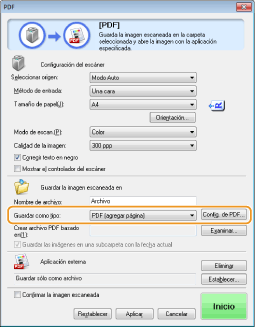
Haga clic en [Config. de PDF], y configure las opciones de lectura necesarias. Configuración de las opciones de almacenamiento
3
Haga clic en [Examinar] y seleccione el archivo PDF al que desee añadir las páginas.
Los datos de documento recientemente escaneados se añadirán al archivo PDF que seleccione.
4
Haga clic en [Inicio].
Se iniciará la lectura.
Para cancelar, haga clic en [Cancelar].
 Cuando coloque documentos en el alimentador
Cuando coloque documentos en el alimentador
Cuando finalice el escaneado, el documento escaneado se guardará en una carpeta del ordenador o se reenviará a una aplicación. Configuración de las opciones de almacenamiento Especificación de aplicaciones externas para reenviar datos escaneados
 Cuando coloque documentos sobre el cristal de la platina
Cuando coloque documentos sobre el cristal de la platina
Aparece la siguiente pantalla.
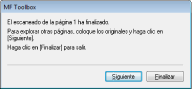
|
1
|
Si debe leer más páginas del documento, coloque el siguiente documento sobre el cristal de la platina, y haga clic en [Siguiente].
Repita este paso hasta que termine de leer todas las páginas.
Si solo se va a leer una página, continúe con el siguiente paso.
|
|
2
|
Haga clic en [Finalizar].
Cuando finalice el escaneado, el documento escaneado se guardará en una carpeta del ordenador o se reenviará a una aplicación. Configuración de las opciones de almacenamiento Especificación de aplicaciones externas para reenviar datos escaneados
|
Configuración de opciones para MF Toolbox y el escáner
Puede cambiar a otro escáner utilizando el botón [Configuración]. Asimismo, puede configurar opciones, como el nombre del ordenador en el que se guardarán los documentos.
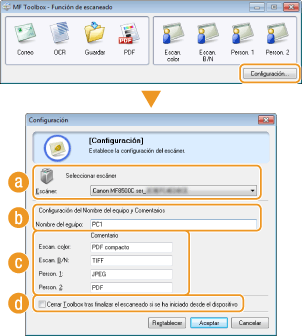
 [Seleccionar escáner]
[Seleccionar escáner]
Seleccione el escáner (equipo) que desee utilizar con MF Toolbox.
 [Nombre del equipo]
[Nombre del equipo]
Cuando escanee utilizando el panel de control del equipo, existe un procedimiento para especificar un destino para guardar el documento escaneado (Escaneado desde el equipo). Puede editar el nombre del ordenador que aparece en la pantalla del equipo durante este procedimiento.
 [Comentario]
[Comentario]
Puede introducir un comentario para cada tipo de escaneado. Edite el comentario cuando lo necesite.
 [Cerrar Toolbox tras finalizar el escaneado si se ha iniciado desde el dispositivo]
[Cerrar Toolbox tras finalizar el escaneado si se ha iniciado desde el dispositivo]
Cuando escanee utilizando el panel de control del equipo, se iniciará MF Toolbox. Puede especificar si desea cerrar automáticamente la pantalla de MF Toolbox cuando finalice el escaneado.