Configuración de las opciones de lectura en el modo Simple
El modo Simple es un conjunto de opciones de lectura básicas de ScanGear MF diseñadas para facilitar las operaciones. Es decir, el modo Simple es una versión resumida de ScanGear MF. Configure las opciones en el orden indicado de  a
a  en la pantalla, y haga clic en [Escanear]. De este modo podrá configurar opciones básicas de escaneado.
en la pantalla, y haga clic en [Escanear]. De este modo podrá configurar opciones básicas de escaneado.
 a
a  en la pantalla, y haga clic en [Escanear]. De este modo podrá configurar opciones básicas de escaneado.
en la pantalla, y haga clic en [Escanear]. De este modo podrá configurar opciones básicas de escaneado.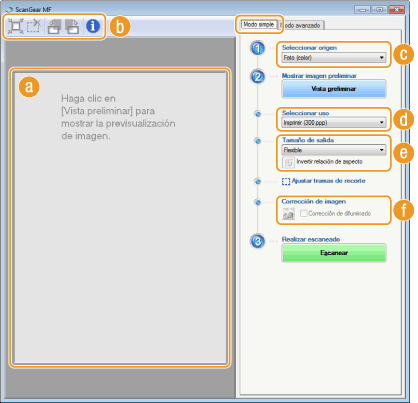
 Área de vista preliminar
Área de vista preliminar
Puede previsualizar el documento que está colocado en el cristal de la platina. Si hace clic en [Vista preliminar], aparecerá una imagen de vista preliminar en este área y el marco de recorte aparecerá con una línea de puntos.
 Barra de herramientas
Barra de herramientas
Controle la imagen en el área de vista preliminar.
 (Recorte automático)
(Recorte automático)Se establecerá automáticamente el marco de recorte que se ajuste a la imagen escaneada. Cada vez que haga clic en el icono, se reducirá el marco de recorte. Puede mover el marco, o cambiar su tamaño con el ratón.
NOTA:
Configuración manual de varias áreas de escaneado
Configuración manual de varias áreas de escaneado
Puede añadir marcos de recorte manualmente. Asimismo, puede especificar áreas de recorte en el documento para que puedan escanearse como imágenes independientes. Arrastre los marcos de recorte para especificar las áreas que desea escanear. Puede especificar hasta diez áreas. Haga clic en [Escanear] para escanear las áreas en los marcos de recorte como imágenes independientes.
 (Borrar marco de recorte)
(Borrar marco de recorte)Borra el marco de recorte seleccionado.
 (Giro hacia la izquierda)/
(Giro hacia la izquierda)/ (Giro hacia la derecha)
(Giro hacia la derecha)Gira la imagen de vista preliminar 90 grados hacia la izquierda o la derecha.
 (Información)
(Información)Muestra las opciones actuales de la imagen escaneada, como el modo de color y el tamaño del área de lectura.
 [Seleccionar origen]
[Seleccionar origen]
Seleccione el tipo de imagen para escanear documentos. Los elementos disponibles pueden variar en función de dónde haya colocado el documento.
Si ha colocado el documento en el cristal de la platina
|
[Foto (color)]
|
El documento fotográfico se escanea como imagen en color.
|
|
[Revista (color)]
|
El material impreso, como por ejemplo una revista, se escanea como imagen en color. La desigualdad del color y el efecto moiré que se producen al escanear imágenes impresas se reducen.
|
|
[Periódico (B/N)]
|
El documento de texto o el dibujo lineal se escanean como imagen en blanco y negro (solo en blanco y negro, sin sombras intermedias de gris).
|
|
[Doc. (escala de grises)]
|
El documento de texto o fotográfico se escanea como imagen con escala de grises (en blanco y negro con sombras intermedias de gris, igual que una fotografía en blanco y negro).
|
Si ha colocado el documento en el alimentador
|
[Doc. (color) ADF]
|
El documento se lee como imagen en color.
|
|
[Doc. (esc gris) ADF]
|
El documento se lee como imagen con escala de grises.
|
 [Seleccionar uso]
[Seleccionar uso]
Seleccione una opción según el uso que pretenda darle a la imagen escaneada.
|
[Imprimir (300 ppp)]
|
Seleccione esta opción cuando imprima la imagen escaneada.
|
|
[Visualización de imagen (150 ppp)]
|
Seleccione esta opción cuando visualice la imagen escaneada en un ordenador.
|
|
[OCR (300 ppp)]
|
Seleccione esta opción cuando utilice la imagen leída con software OCR (reconocimiento óptico de caracteres).
|
 [Tamaño de salida]
[Tamaño de salida]
Seleccione el tamaño de la imagen escaneada cuando se imprima o se visualice en un ordenador. Por ejemplo, si desea imprimir una imagen adecuada en papel A4, seleccione [A4] e [Imprimir (300 ppp)] en [Seleccionar uso] ( ).
).
 ).
).Haga clic en  para alternar entre la orientación vertical y horizontal. Este botón no está disponible si se selecciona [Flexible].
para alternar entre la orientación vertical y horizontal. Este botón no está disponible si se selecciona [Flexible].
 para alternar entre la orientación vertical y horizontal. Este botón no está disponible si se selecciona [Flexible].
para alternar entre la orientación vertical y horizontal. Este botón no está disponible si se selecciona [Flexible].Si selecciona [Agregar/eliminar], podrá añadir nuevas opciones de tamaño de impresión y eliminar los tamaños añadidos.

Seleccione [Flexible] para cambiar la relación entre la anchura y la altura. Arrastre el área que desee escanear en la imagen de vista preliminar.
 [Corrección de imagen]
[Corrección de imagen]
Seleccione la casilla de verificación [Corrección de difuminado] para corregir los colores difuminados de una fotografía antigua u otras imágenes y convertirlos en colores intensos. Esta opción está disponible cuando aparece una imagen de vista preliminar y selecciona [Foto (color)] o [Revista (color)] en [Seleccionar origen] ( ).
).
 ).
).