Configuración de las opciones de lectura en el modo Avanzado
Si hace clic en la pestaña [Modo avanzado] de la pantalla de ScanGear MF, podrá realizar ajustes más avanzados en la calidad de imagen en comparación con el modo Simple. Asimismo, podrá registrar las opciones ajustadas como Configuraciones favoritas. Para obtener más información, haga clic en el icono  que aparece junto al tema.
que aparece junto al tema.
 que aparece junto al tema.
que aparece junto al tema.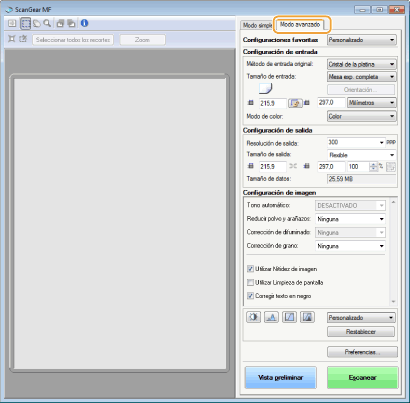
Utilización de imágenes de vista preliminar
Si coloca el documento en el cristal de la platina y hace clic en [Vista preliminar], aparecerá una imagen de vista preliminar. Puede especificar el área que desea escanear y comprobar los efectos de los ajustes de imagen en la imagen de vista preliminar.
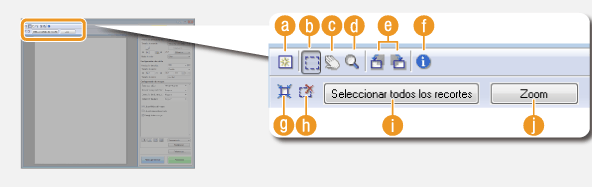

 (Borrar)
(Borrar)
Borra la imagen de vista preliminar.

 (Recortar)
(Recortar)
Especifica el área de recorte con el marco de recorte. Haga clic y arrastre el área que desee recortar. El área de recorte se indica con una línea de puntos. Puede mover el marco de recorte o cambiar su tamaño con el ratón.
NOTA:
Configuración de varias áreas de escaneado
Configuración de varias áreas de escaneado
Puede especificar áreas de recorte en el documento de forma que puedan escanearse como imágenes independientes. Arrastre el marco de recorte para especificar las áreas que desea escanear. Puede especificar hasta diez áreas. Haga clic en [Escanear] para escanear las áreas en los marcos de recorte como imágenes independientes.

 (Mover la imagen)
(Mover la imagen)
Arrastra la imagen para mover la parte visible de la imagen cuando se amplía una imagen de vista preliminar.

 (Zoom)
(Zoom)
Amplía toda la imagen de vista preliminar. Haga clic con el botón izquierdo del ratón para acercar la imagen. Haga clic con el botón derecho del ratón en la imagen ampliada para alejarla. Para ampliar una parte de la imagen para consultar los detalles, utilice [Zoom] ( ).
).
 ).
).
 (Giro hacia la izquierda)/
(Giro hacia la izquierda)/ (Giro hacia la derecha)
(Giro hacia la derecha)
Gira la imagen de vista preliminar 90 grados hacia la izquierda o la derecha.

 (Información)
(Información)
Muestra las opciones actuales de la imagen leída, como el modo de color y el tamaño del área de lectura.

 (Recorte automático)
(Recorte automático)
Configura automáticamente el marco de recorte que se ajusta al documento escaneado. Cada vez que haga clic en el icono, se reducirá el marco de recorte.

 (Borrar marco de recorte)
(Borrar marco de recorte)
Borra el marco de recorte seleccionado.
 [Seleccionar todos los recortes]
[Seleccionar todos los recortes]
Selecciona todos los marcos de recorte de la imagen.
 [Zoom]
[Zoom]
Amplía la imagen en el marco de recorte. Cuanto más pequeño sea el marco de recorte, más grande será la imagen mostrada. Puede consultar los detalles difíciles de ver con  (
( ). Para que la imagen vuelva a su tamaño original, haga clic en este botón de nuevo.
). Para que la imagen vuelva a su tamaño original, haga clic en este botón de nuevo.
 (
( ). Para que la imagen vuelva a su tamaño original, haga clic en este botón de nuevo.
). Para que la imagen vuelva a su tamaño original, haga clic en este botón de nuevo.Especificación de opciones para documentos y modo de color
Especifique el método de entrada de documentos (el cristal de la platina o el alimentador), el tamaño del documento, el modo de color y otras opciones.
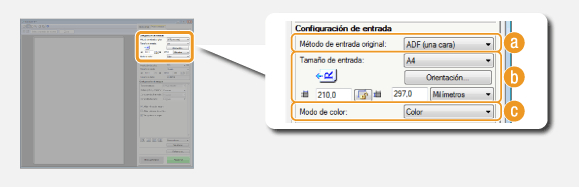
 [Método de entrada original]
[Método de entrada original]
Seleccione una opción según si desea colocar los documentos sobre el cristal de la platina o en el alimentador.
|
[Cristal de la platina]
|
Seleccione esta opción cuando coloque documentos sobre el cristal de la platina.
|
|
[ADF (una cara)]
|
Seleccione esta opción cuando coloque documentos de una cara en el alimentador.
|
|
[ADF (doble cara)] (solo MF8580Cdw / MF8550Cdn / MF8540Cdn)
|
Seleccione esta opción cuando coloque documentos de doble cara en el alimentador.
|
 [Tamaño de entrada]
[Tamaño de entrada]
Especifique el tamaño del área de lectura. En los casos normales, seleccione el mismo tamaño del documento. Para especificar el tamaño con valores, seleccione una unidad e introduzca los valores de anchura y altura. Para bloquear la relación entre la anchura y la altura de la imagen, haga clic en  .
.
 .
.NOTA:
Si selecciona [ADF (doble cara)] en [Método de entrada original] ( ), no podrá especificar el tamaño introduciendo los valores.
), no podrá especificar el tamaño introduciendo los valores.
 ), no podrá especificar el tamaño introduciendo los valores.
), no podrá especificar el tamaño introduciendo los valores.El tamaño de imagen que puede escanearse está limitado en algunas aplicaciones.
Si coloca documentos en el alimentador, ajuste la orientación de los documentos en [Orientación]. Asimismo, puede ajustar [Ubicación de la encuadernación] si se colocan documentos de doble cara en el alimentador.
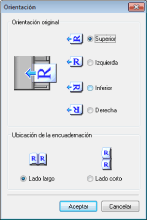
 [Modo de color]
[Modo de color]
Seleccione el tipo de imagen para escanear documentos.
|
[Blanco y negro]
|
El documento se escanea como imagen en blanco y negro (solo en blanco y negro, sin sombras intermedias de gris). Puede cambiar el umbral que separa el texto del documento o la imagen en blanco y negro con [Umbral] (Ajuste del brillo y el color).
|
|
[Escala de grises]
|
El documento se lee como imagen con escala de grises (en blanco y negro con sombras intermedias de gris, igual que una fotografía en blanco y negro).
|
|
[Color]
|
El documento se lee como imagen en color.
|
|
[Texto mejorado]
|
El documento se lee como imagen en blanco y negro optimizada para procesarse mediante software OCR (reconocimiento óptico de caracteres).
|
Especificación de la resolución y el tamaño de imagen
Especifique la resolución y el tamaño de salida.
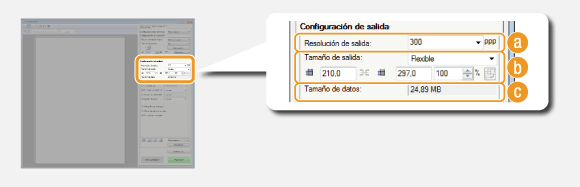
 [Resolución de salida]
[Resolución de salida]
Seleccione la resolución de la imagen escaneada que se ajuste a sus necesidades. Si los documentos se colocan en el alimentador, la resolución máxima es de 300 ppp.
NOTA:
Acerca de la resolución de salida
Acerca de la resolución de salida
Una resolución de 75 ppp puede servir como orientación para visualizar la imagen escaneada en un ordenador, y 300 ppp para imprimir o crear un PDF de búsqueda.
Si duplica la resolución de salida, el tamaño de los archivos de imágenes se multiplica por 4. Si el tamaño de archivo es demasiado grande, podría producirse escasez de memoria o algún otro error. Configure la resolución en el valor mínimo necesario según el uso previsto.
 [Tamaño de salida]
[Tamaño de salida]
Seleccione el tamaño de la imagen escaneada cuando se imprima o aparezca en el ordenador.
Haga clic en  para alternar entre la orientación vertical y horizontal. Este botón no está disponible si se selecciona [Flexible].
para alternar entre la orientación vertical y horizontal. Este botón no está disponible si se selecciona [Flexible].
 para alternar entre la orientación vertical y horizontal. Este botón no está disponible si se selecciona [Flexible].
para alternar entre la orientación vertical y horizontal. Este botón no está disponible si se selecciona [Flexible].Si selecciona [Agregar/eliminar], podrá añadir nuevas opciones de tamaño de impresión y eliminar los tamaños añadidos.
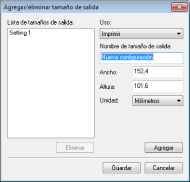
Seleccione [Flexible] para cambiar el tamaño de salida y la relación entre la anchura y la altura. Arrastre el área que desee escanear en la imagen de vista preliminar o introduzca valores de anchura y altura. Si especifica el porcentaje de aumento en el campo de entrada [%] que aparece en la parte derecha de los campos de entrada de anchura y altura, el documento de escaneado se ampliará o reducirá.
 [Tamaño de datos]
[Tamaño de datos]
Muestra el tamaño de los datos de la imagen cuando se escanea con [Resolución de salida] y [Tamaño de salida].
Ajuste de la calidad de imagen
Configure las opciones para mejorar la calidad de imagen, como por ejemplo, la corrección de arañazos o los colores difuminados de una fotografía. Estas opciones están disponibles si selecciona [Color] o [Escala de grises] en [Modo de color] (Especificación de opciones para documentos y modo de color).
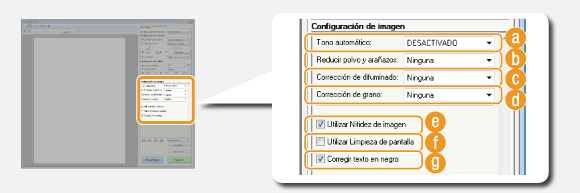
 [Tono automático]
[Tono automático]
Ajusta automáticamente el tono de color de la imagen.
 [Reducir polvo y arañazos]
[Reducir polvo y arañazos]
Reduce la aparición de polvo y arañazos en el documento. [Alto] reduce la aparición de arañazos importantes y polvo, pero puede destruir los detalles de la imagen.
 [Corrección de difuminado]
[Corrección de difuminado]
La opción está disponible si selecciona [Color] en [Modo de color]. Corrige los colores difuminados del documento o mejora la saturación del color de los documentos con colores apagados. [Alta] corrige enormemente los colores difuminados, pero puede cambiar el tono de color de toda la imagen.
 [Corrección de grano]
[Corrección de grano]
Reduce los efectos del grano para crear un tono de color suave cuando se escanean fotografías tomadas con películas de alta velocidad. [Alta] reduce enormemente los efectos del grano, pero también puede reducir la nitidez de las imágenes o reducir la calidad.
 [Utilizar Nitidez de imagen]
[Utilizar Nitidez de imagen]
Resalta los bordes y las líneas de la imagen, creando una imagen más nítida.
 [Utilizar Limpieza de pantalla]
[Utilizar Limpieza de pantalla]
Reduce la desigualdad del color y el efecto moiré que se producen al escanear imágenes impresas.
 [Corregir texto en negro]
[Corregir texto en negro]
Resalta los contornos del texto negro.
Ajuste del brillo y el color
Configure opciones de color como el brillo, el contraste y el tono de color. Los elementos mostrados varían en función de las opciones seleccionadas en [Modo de color] (Especificación de opciones para documentos y modo de color). Cuando se selecciona [Texto mejorado], no es posible configurar estas opciones.
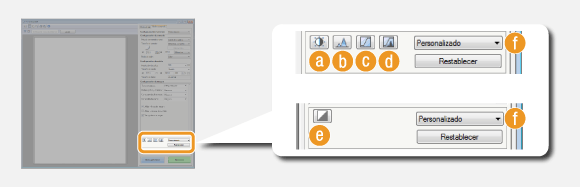

 (Brillo/Contraste)
(Brillo/Contraste)
Ajusta el brillo y el contraste (la diferencia entre las partes claras y oscuras) de la imagen. Para realizar ajustes mientras consulta un gráfico, haga clic en  en la parte superior derecha de la pantalla.
en la parte superior derecha de la pantalla.
 en la parte superior derecha de la pantalla.
en la parte superior derecha de la pantalla.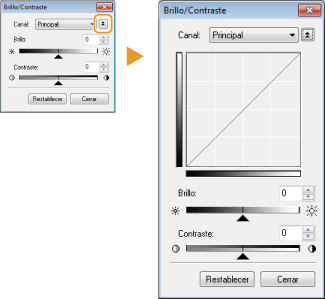
[Canal]
Si selecciona [Color] en [Modo de color], puede ajustar los canales de color [Rojo], [Verde] y [Azul] de forma independiente. Para ajustar los tres colores al mismo tiempo, seleccione [Principal]. Puede combinar los ajustes realizados en [Principal] con aquellos de los canales de color.
Si selecciona [Escala de grises] en [Modo de color], solo aparecerá [Escala de grises].
[Brillo]
Deslice o introduzca un valor.
o introduzca un valor.
Deslice
 o introduzca un valor.
o introduzca un valor.[Contraste]
Deslice o introduzca un valor. Cuando se reduce el contraste, la diferencia entre las partes claras y oscuras de la imagen se reduce para crear un aspecto más suave. Cuando aumenta el contraste, la diferencia entre las partes claras y oscuras aumenta para crear un aspecto más llamativo.
o introduzca un valor. Cuando se reduce el contraste, la diferencia entre las partes claras y oscuras de la imagen se reduce para crear un aspecto más suave. Cuando aumenta el contraste, la diferencia entre las partes claras y oscuras aumenta para crear un aspecto más llamativo.
Deslice
 o introduzca un valor. Cuando se reduce el contraste, la diferencia entre las partes claras y oscuras de la imagen se reduce para crear un aspecto más suave. Cuando aumenta el contraste, la diferencia entre las partes claras y oscuras aumenta para crear un aspecto más llamativo.
o introduzca un valor. Cuando se reduce el contraste, la diferencia entre las partes claras y oscuras de la imagen se reduce para crear un aspecto más suave. Cuando aumenta el contraste, la diferencia entre las partes claras y oscuras aumenta para crear un aspecto más llamativo.
 (Histograma)
(Histograma)
|
|
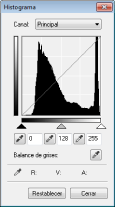 |
|
Un histograma es un gráfico que muestra la distribución del brillo en una imagen. Puede ajustar la imagen mientras consulta la imagen de vista preliminar y el histograma. Especifique la parte de la imagen que desee que sea más brillante (o más oscura) en la imagen de vista preliminar, de forma que el balance de brillo de la imagen original se ajuste automáticamente según la parte especificada como media. Asimismo, puede ajustar el balance con el brillo del tono medio como media.
|
[Canal]
Si selecciona [Color] en [Modo de color], puede ajustar los canales de color [Rojo], [Verde] y [Azul] de forma independiente. Para ajustar los tres colores al mismo tiempo, seleccione [Principal]. Puede combinar los ajustes realizados en [Principal] con aquellos de los canales de color.
Si selecciona [Escala de grises] en [Modo de color], solo aparecerá [Escala de grises].
 (Cuentagotas de puntos negros)/
(Cuentagotas de puntos negros)/ (Cuentagotas de puntos medios)/
(Cuentagotas de puntos medios)/ (Cuentagotas de puntos blancos)
(Cuentagotas de puntos blancos)Haga clic en las partes de la imagen de vista preliminar (o marco de recorte) que desee especificar como la más oscura, la media y la más brillante. Deslice
 ,
, o
o  . De forma alternativa, puede introducir un valor.
. De forma alternativa, puede introducir un valor. (Herramienta cuentagotas de balance de grises)
(Herramienta cuentagotas de balance de grises)Haga clic en la parte de la imagen de vista preliminar (o marco de recorte) que desee representar como color acromático, es decir, negro, gris o blanco, colores que no tienen profundidad. El tono de color del resto de la imagen se ajusta según la parte seleccionada como media. Por ejemplo, si la nieve de una imagen fotográfica tiene un tono apagado, haga clic en esta parte, ya que desea representar esta parte como blanca. Al hacer clic en esta parte, la nieve deja de tener un tono apagado, y toda la imagen se ajusta para acercarse a los colores naturales. Haga clic en distintas partes poco a poco mientras consulta la imagen de vista preliminar para crear el tono de color óptimo.

 (Config. curva tonos)
(Config. curva tonos)
|
|
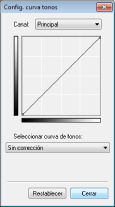 |
|
La curva de tonos es una línea curva que indica los niveles de brillo y contraste de la imagen antes y después del ajuste. Seleccione una curva de tonos registrada para ajustar los niveles de brillo y contraste de la imagen.
|
[Canal]
Si selecciona [Color] en [Modo de color], puede ajustar los canales de color [Rojo], [Verde] y [Azul] de forma independiente. Para ajustar los tres colores al mismo tiempo, seleccione [Principal]. Puede combinar los ajustes realizados en [Principal] con aquellos de los canales de color.
Si selecciona [Escala de grises] en [Modo de color], solo aparecerá [Escala de grises].
[Seleccionar curva de tonos]
Seleccione uno de los elementos que se indican a continuación.
Seleccione uno de los elementos que se indican a continuación.
|
[Sin corrección]
|
No se realiza ninguna corrección.
|
|
[Sobreexposición]
|
Aclara toda la imagen.
|
|
[Infraexposición]
|
Oscurece toda la imagen.
|
|
[Contraste alto]
|
Enfatiza la diferencia entre las partes claras y oscuras de la imagen.
|
|
[Invertir la imagen negativa/positiva]
|
Invierte las partes claras y oscuras de la imagen.
|

 (Revisión final)
(Revisión final)
|
|
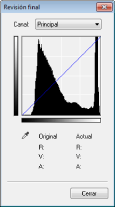 |
|
Los resultados de todos los ajustes realizados en el brillo, el contraste (
 ), el histograma ( ), el histograma ( ) y las opciones de las curvas de tonos ( ) y las opciones de las curvas de tonos ( ) aparecen en una curva de tonos y como valores numéricos. Realice una comprobación final de las opciones de color. ) aparecen en una curva de tonos y como valores numéricos. Realice una comprobación final de las opciones de color. |

 (Umbral)
(Umbral)
|
|
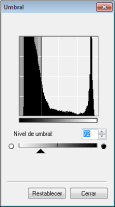 |
|
Ajuste el valor de umbral* de las imágenes en blanco y negro. Puede mejorar el aspecto del texto o reducir la visibilidad del texto o las imágenes impresos en el reverso de un documento semitransparente, como por ejemplo un periódico. La opción está disponible si selecciona [Blanco y negro] en [Modo de color].
*El valor del umbral es el límite que separa si un color se representa en blanco o negro. Los colores que están por debajo de un nivel de densidad específico se representan como blanco, y los colores que están por encima de un nivel de densidad específico se representan como negro.
|
[Nivel de umbral]
Deslice o introduzca un valor. Para representar más partes en color negro, deslice
o introduzca un valor. Para representar más partes en color negro, deslice  hacia la derecha o introduzca un valor superior.
hacia la derecha o introduzca un valor superior.
Deslice
 o introduzca un valor. Para representar más partes en color negro, deslice
o introduzca un valor. Para representar más partes en color negro, deslice  hacia la derecha o introduzca un valor superior.
hacia la derecha o introduzca un valor superior. Registro o invocación de opciones
Registro o invocación de opciones
Invoque opciones de brillo o color registradas de  a
a  y
y  . Registro de opciones utilizadas frecuentemente
. Registro de opciones utilizadas frecuentemente
 a
a  y
y  . Registro de opciones utilizadas frecuentemente
. Registro de opciones utilizadas frecuentementeEspecificación de otra configuración
Haga clic en [Preferencias] para configurar varias opciones, incluido el funcionamiento durante el escaneado.
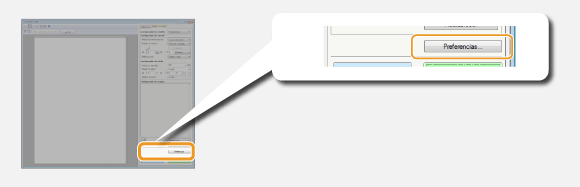
Pestaña [Vista preliminar]
|
|
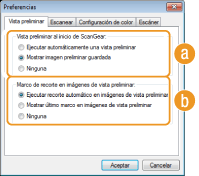 |
|
Configure las operaciones de vista preliminar y recorte automático.
|
 [Vista preliminar al inicio de ScanGear]
[Vista preliminar al inicio de ScanGear]Seleccione la operación de vista preliminar cuando inicie ScanGear MF.
[Ejecutar automáticamente una vista preliminar]
El proceso de escaneado de la imagen de vista preliminar se inicia automáticamente al iniciar ScanGear MF.
El proceso de escaneado de la imagen de vista preliminar se inicia automáticamente al iniciar ScanGear MF.
[Mostrar imagen preliminar guardada]
La vista preliminar no se inicia automáticamente, y aparece la última imagen de vista preliminar guardada.
La vista preliminar no se inicia automáticamente, y aparece la última imagen de vista preliminar guardada.
[Ninguna]
La vista preliminar no se inicia automáticamente, y no aparece ninguna imagen de vista preliminar.
La vista preliminar no se inicia automáticamente, y no aparece ninguna imagen de vista preliminar.
 [Marco de recorte en imágenes de vista preliminar]
[Marco de recorte en imágenes de vista preliminar]Seleccione cómo aparecerá el marco de recorte (Utilización de imágenes de vista preliminar) en la imagen de vista preliminar.
[Ejecutar recorte automático en imágenes de vista preliminar]
La función Recorte Automático se realiza según el documento escaneado.
La función Recorte Automático se realiza según el documento escaneado.
[Mostrar último marco en imágenes de vista preliminar]
La función Recorte Automático no se lleva a cabo, y aparece el último marco de recorte establecido.
La función Recorte Automático no se lleva a cabo, y aparece el último marco de recorte establecido.
[Ninguna]
La función Recorte Automático no se lleva a cabo, y no aparece ningún marco de recorte.
La función Recorte Automático no se lleva a cabo, y no aparece ningún marco de recorte.
Pestaña [Escanear]
|
|
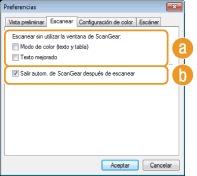 |
|
Configure las opciones que se aplican al escanear un documento utilizando una aplicación, y las opciones de las operaciones de ScanGear MF.
|
 [Escanear sin utilizar la ventana de ScanGear]
[Escanear sin utilizar la ventana de ScanGear]Cuando escanee el documento utilizando un software OCR u otra aplicación, es posible que la pantalla ScanGear MF no aparezca. En dicho caso, el documento se escaneará con la opción de la aplicación aplicada. Sin embargo, si la aplicación no tiene las siguientes opciones, actívelas aquí para que estas opciones se apliquen en el proceso de escaneado.
[Modo de color (texto y tabla)]
Si las opciones de la aplicación están configuradas para leer documentos en color, estas opciones se sustituyen y los documentos se leen con el modo de color de ScanGear MF establecido en [Modo de color (texto y tabla)].
Si las opciones de la aplicación están configuradas para leer documentos en color, estas opciones se sustituyen y los documentos se leen con el modo de color de ScanGear MF establecido en [Modo de color (texto y tabla)].
[Texto mejorado]
Si las opciones de la aplicación están configuradas para leer documentos en blanco y negro, estas opciones se sustituyen y los documentos se leen con el modo de color de ScanGear MF establecido en [Texto mejorado].
Si las opciones de la aplicación están configuradas para leer documentos en blanco y negro, estas opciones se sustituyen y los documentos se leen con el modo de color de ScanGear MF establecido en [Texto mejorado].
 [Salir autom. de ScanGear después de escanear]
[Salir autom. de ScanGear después de escanear]La pantalla [ScanGear MF] se cierra automáticamente una vez finalizado el escaneado. La pantalla puede cerrarse automáticamente con algunas aplicaciones independientemente de esta opción.
Pestaña [Configuración de color]
|
|
 |
|
Configure opciones de color y brillo avanzadas, como la coincidencia de color y la corrección gamma.
|
 [Corrección del color]
[Corrección del color]Seleccione el método de corrección del color.
[Recomendada]
El tono de color se reproduce intensamente en las pantallas de ordenador. Esta opción es la recomendada para la mayoría de las correcciones del color.
El tono de color se reproduce intensamente en las pantallas de ordenador. Esta opción es la recomendada para la mayoría de las correcciones del color.
[Coincidencia de color]
El color se ajusta de forma que el tono de color de la pantalla se acerca al del resultado impreso. Esta opción está disponible si selecciona [Color] en [Modo de color] (Especificación de opciones para documentos y modo de color).
El color se ajusta de forma que el tono de color de la pantalla se acerca al del resultado impreso. Esta opción está disponible si selecciona [Color] en [Modo de color] (Especificación de opciones para documentos y modo de color).
NOTA:
Si se activa [Coincidencia de color], la opción [Corrección de difuminado] (Ajuste de la calidad de imagen) y los botones de las opciones de brillo y color (Ajuste del brillo y el color) se desactivan.
 [Ejecutar siempre el tono automático]
[Ejecutar siempre el tono automático]El tono de color se ajusta automáticamente. La opción está disponible si selecciona [Color] o [Escala de grises] en [Modo de color].
 [Monitor gamma]
[Monitor gamma]Puede mostrar el documento con el nivel de brillo adecuado especificando el valor gamma de la pantalla del ordenador que muestra la imagen escaneada. Esta opción se aplica si selecciona [Color] o [Escala de grises] en [Modo de color].
Pestaña [Escáner]
|
|
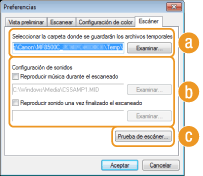 |
|
Configure el destino de almacenamiento temporal de los archivos, la reproducción de los archivos de audio y otras opciones.
|
 [Seleccionar la carpeta donde se guardarán los archivos temporales]
[Seleccionar la carpeta donde se guardarán los archivos temporales]Haga clic en [Examinar] para cambiar la carpeta en la que se guardará temporalmente una imagen.
 [Configuración de sonidos]
[Configuración de sonidos]Puede especificar la música o los sonidos que se reproducirán cuando el equipo esté leyendo o cuando finalice la lectura. Haga clic en [Examinar] para especificar un archivo para reproducir. Se admiten los siguientes formatos de archivo (extensiones):
Archivos MIDI (.mid/.rmi/.midi)
Archivos de audio (.wav/.aif/.aiff)
Archivos MP3 (.mp3)
[Reproducir música durante el escaneado]
El archivo de sonido especificado se reproduce durante el escaneado.
El archivo de sonido especificado se reproduce durante el escaneado.
[Reproducir sonido una vez finalizado el escaneado]
El archivo de sonido especificado se reproduce cuando finaliza el escaneado.
El archivo de sonido especificado se reproduce cuando finaliza el escaneado.
 [Prueba de escáner]
[Prueba de escáner]Puede comprobar si la función de escaneado del equipo funciona correctamente. Cuando se abra la pantalla [Diagnósticos del escáner], haga clic en [Inicio].
Registro de opciones utilizadas frecuentemente
Configurar el modo de color, la calidad de imagen u otras opciones cada vez que escanee puede resultar complicado. Si registra opciones utilizadas frecuentemente como Configuraciones favoritas, podrá invocar las opciones registradas durante el proceso escaneado.
|
NOTA
|
|
Las siguientes opciones no pueden registrarse en [Configuraciones favoritas].
Anchuras y alturas en [Configuración de entrada] y [Configuración de salida]
Activación o desactivación del botón
 (para bloquear la relación entre la anchura y la altura) en [Configuración de entrada] (para bloquear la relación entre la anchura y la altura) en [Configuración de entrada]El porcentaje de aumento (%) en [Configuración de salida]
|
1
Coloque los documentos, y haga clic en [Vista preliminar]
2
Cambie las opciones de escaneado.
Seleccione las opciones que desee registrar.
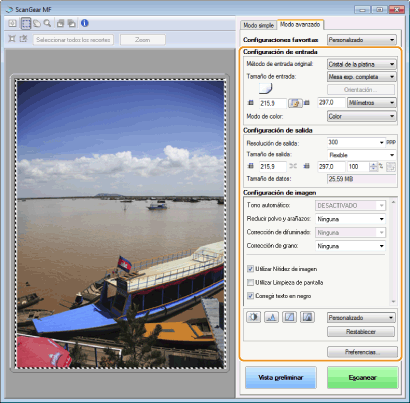
3
Seleccione [Agregar/eliminar] en [Configuraciones favoritas].
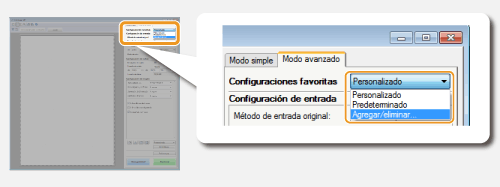
Aparecerá la pantalla [Agregar/eliminar configuración de favoritos].
[Agregar/eliminar] está disponible cuando aparece la imagen de vista preliminar.
4
Introduzca un nombre en [Nombre de configuración], y haga clic en [Agregar]  [Guardar].
[Guardar].
 [Guardar].
[Guardar].Introduzca un nombre para la configuración que desea registrar. Utilice un nombre fácil de encontrar en la lista desplegable.
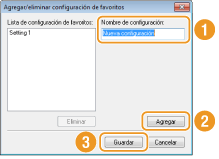
|
NOTA
|
Invocación de configuraciones favoritas registradasVisualice una imagen de vista preliminar y seleccione la opción registrada en la lista desplegable.
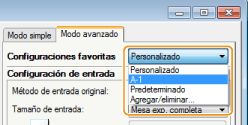 |
Registro de las opciones de brillo o color
Para registrar únicamente el brillo, el contraste, el histograma, la curva de tonos o el umbral, siga el procedimiento que se indica a continuación.
1
Coloque los documentos, y haga clic en [Vista preliminar]
2
Ajuste el brillo o el color. Ajuste del brillo y el color
Seleccione las opciones que desee registrar.
3
Seleccione [Agregar/eliminar] en la lista desplegable.
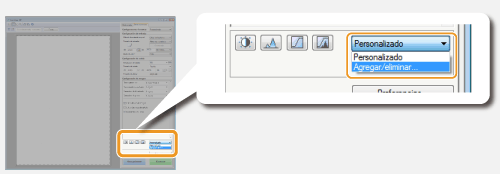
Aparecerá la pantalla [Agregar o eliminar configuración de curva de tonos] o [Agregar o eliminar configuración de umbral].
4
Introduzca un nombre en [Nombre de configuración], y haga clic en [Agregar]  [Guardar].
[Guardar].
 [Guardar].
[Guardar].Introduzca un nombre para la configuración que desea registrar. Utilice un nombre fácil de encontrar en la lista desplegable.
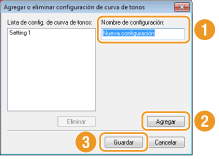
|
NOTA
|
Invocación de la opción registradaVisualice una imagen de vista preliminar y seleccione la opción registrada en la lista desplegable.
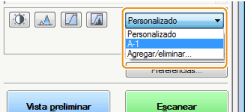 |