在 MF Toolbox 中配置扫描设置
可以更改预设设置,例如扫描类型(彩色或黑白)、文件格式和分辨率,以满足所需用途。也可以指定保存扫描文档的目的地、作为转发目标的应用程序以及其他设置。
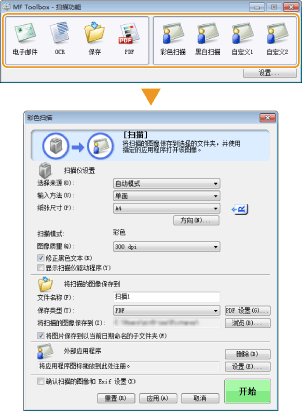
配置扫描设置
配置原稿尺寸、色彩模式和分辨率等扫描设置。
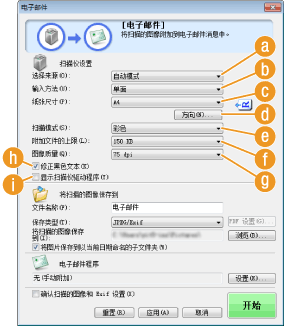
 [选择来源]
[选择来源]
根据文档是放置在稿台玻璃上还是输稿器中选择设置。
|
[稿台玻璃]
|
将文档放置在稿台玻璃上时选择此项。
|
|
[ADF] (仅适用于 MF8580Cdw / MF8550Cdn / MF8280Cw / MF8250Cn / MF8230Cn)
|
将文档放置在输稿器中时选择此项。
|
|
[自动模式] (仅适用于 MF8580Cdw / MF8550Cdn / MF8280Cw / MF8250Cn / MF8230Cn)
|
当文档是放置在输稿器中时,将扫描该文档。当输稿器中没有放置文档,则扫描放置在稿台玻璃上的文档。
|
 [输入方法] (仅适用于 MF8580Cdw / MF8550Cdn)
[输入方法] (仅适用于 MF8580Cdw / MF8550Cdn)
选择是单面还是双面扫描输稿器中放置的文档。
 [纸张尺寸]
[纸张尺寸]
选择文档尺寸。如果选择某一自定义尺寸选项,则打开 [纸张尺寸设置] 画面。此时即可输入自定义尺寸。

 [方向] (仅适用于 MF8580Cdw / MF8550Cdn / MF8280Cw / MF8250Cn / MF8230Cn)
[方向] (仅适用于 MF8580Cdw / MF8550Cdn / MF8280Cw / MF8250Cn / MF8230Cn)
如果文档放置在输稿器中,请设置文档方向。如果输稿器中放置了双面文档,则也可以设置 [装订位置]。
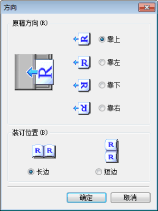
 [扫描模式]
[扫描模式]
选择图像类型扫描文档。可使用的项目视扫描类型而异,例如 [电子邮件] 或 [PDF]。
|
[黑白]
|
文档被扫描为黑白图像(仅黑白,不含灰色的中间色阴影)。
|
|
[黑白(OCR)]
|
文档被扫描为针对 OCR(光学字符识别)软件处理而优化的黑白图像。
|
|
[灰度]
|
文档被扫描为灰度图像(含灰色的中间色阴影的黑白图像,与黑白照片相似)。
|
|
[彩色]
|
文档扫描为彩色图像。
|
|
[彩色(杂志)]
|
文档扫描为彩色图像。将减少扫描印刷材料时出现的色彩不均匀和波纹。使用此设置比使用 [彩色] 时的扫描时间长。
|
 [附加文件的上限]
[附加文件的上限]
当扫描类型选择 [电子邮件] 时,将显示此项目(使用 MF Toolbox 扫描)。将自动调整扫描图像的质量,使文件尺寸不会超出在此指定的最大限制。
 [图像质量]
[图像质量]
选择满足所需用途的扫描图像分辨率。
注释:
视文档放置在输稿器中或稿台玻璃上,以及文件格式是 PDF 还是 JPEG,可用的分辨率会有不同。
分辨率 75 dpi 是在计算机上显示扫描图像的大致参考值,300 dpi 适用于打印或创建可搜索 PDF。
如果要将输出分辨率翻倍,则图像文件尺寸要增加四倍。如果文件尺寸太大,则可能导致内存不足或其他错误。将分辨率设置为您预期使用所需要的最小值。
 [修正黑色文本]
[修正黑色文本]
强调黑色文本的轮廓。
 [显示扫描仪驱动程序]
[显示扫描仪驱动程序]
选择此复选框即可使用 ScanGear MF 配置高级扫描设置。若要启动 ScanGear MF,单击 [开始](配置 ScanGear MF 中的扫描设置)。当扫描类型选择 [OCR] 时,此项目不显示。
配置存储设置
指定文件名、文件格式(PDF、JPEG 等)和保存目的地等扫描数据的设置。
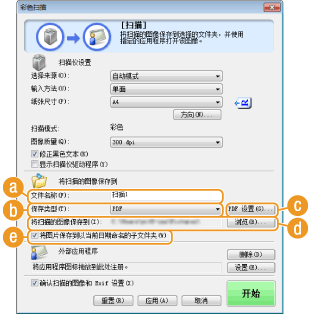
 [文件名称]
[文件名称]
输入扫描数据文件的名称。
注释:
如果保存目的地中已存在名称相同的文件,将会在新文件名中添加一个唯一的四位序列号(例如,“0001”)。
 [保存类型]
[保存类型]
选择文件格式。
|
[BMP]
|
扫描的文档被转换为位图图像。
|
|
[JPEG/Exif]
|
扫描文档被转换为 JPEG/Exif 图像。当 [扫描模式] 选择 [灰度]、[彩色] 或 [彩色(杂志)] 时,此设置可以使用(配置扫描设置)。
|
|
[TIFF]
|
扫描的文档被转换为 TIFF 图像。
|
|
[PDF]
|
创建了 PDF 文件。如果扫描一份多页文档,则这些页将合并在一个 PDF 文件中。
|
|
[PDF(单页)]
|
对扫描文档的每一页创建一个单页 PDF 文件。例如,如果扫描一个三页文档,将会创建三个独立的单页 PDF 文件。
|
|
[PDF(多个页面)]
|
从多个文档创建一个 PDF 文件。例如,如果扫描一份三页文档,则创建一个三页的 PDF 文件。
|
|
[PDF(添加页面)]
|
新扫描的文档数据将作为附加页面被添加到指定的已有 PDF 文件中。将页面添加到现有 PDF 文件
|
注释:
每种扫描类型的可用文件格式

|
扫描类型
|
BMP
|
JPEG/Exif
|
TIFF
|
PDF
|
PDF(单页)
PDF(多个页面)
PDF(添加页面)
|
|
[电子邮件]
|
 * * |
 |
|||
|
[OCR]
|
 |
 * * |
 |
||
|
[保存]
|
 |
 * * |
 |
 |
|
|
[PDF]
|
 |
||||
|
[彩色扫描]
|
 |
 |
 |
 |
|
|
[黑白扫描]
|
 |
 |
 |
||
|
[自定义1]
|
 |
 * * |
 |
 |
|
|
[自定义2]
|
 |
 * * |
 |
 |
|
|
*如果 [扫描模式] 设置为 [黑白] 或 [黑白(OCR)],则无效。配置扫描设置
|
|||||
如果显示讯息指示图像尺寸太大
降低 [图像质量] 值。配置扫描设置
 [PDF 设置]
[PDF 设置]
如果 [保存类型]( )选择 [PDF]、[PDF(单页)]、[PDF(多个页面)] 或 [PDF(添加页面)],则可以配置 PDF 文件的高级设置。
)选择 [PDF]、[PDF(单页)]、[PDF(多个页面)] 或 [PDF(添加页面)],则可以配置 PDF 文件的高级设置。
 )选择 [PDF]、[PDF(单页)]、[PDF(多个页面)] 或 [PDF(添加页面)],则可以配置 PDF 文件的高级设置。
)选择 [PDF]、[PDF(单页)]、[PDF(多个页面)] 或 [PDF(添加页面)],则可以配置 PDF 文件的高级设置。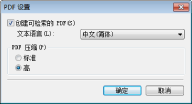
[创建可检索的 PDF]
指定是否要将扫描的文档转换为可检索 PDF。扫描文档中的字符被转换为文本数据,且可以使用计算机搜索该文本。也可以用文字处理应用程序编辑该文本。若要创建可检索 PDF,[图像质量] 选择 [300 dpi](配置扫描设置)。
指定是否要将扫描的文档转换为可检索 PDF。扫描文档中的字符被转换为文本数据,且可以使用计算机搜索该文本。也可以用文字处理应用程序编辑该文本。若要创建可检索 PDF,[图像质量] 选择 [300 dpi](配置扫描设置)。
[文本语言]
选择与文档一致的语言。
选择与文档一致的语言。
[PDF 压缩]
选择数据压缩等级。如果选择 [高],则照片或插图等图像数据尺寸将比选择 [标准] 时要减小很多。但图像质量可能会视文档类型而降低。
选择数据压缩等级。如果选择 [高],则照片或插图等图像数据尺寸将比选择 [标准] 时要减小很多。但图像质量可能会视文档类型而降低。
 [将扫描的图像保存到]
[将扫描的图像保存到]
单击 [浏览],并指定扫描数据的保存目的地。如果 [保存类型]( )选择为 [PDF(添加页面)],则 [将扫描的图像保存到] 将切换到 [创建基于以下信息的 PDF 文件]。此时,指定一个想要将最新扫描文档数据添加到的已有 PDF 文件。数据将作为附加页添加到已有的文件中(将页面添加到现有 PDF 文件)。
)选择为 [PDF(添加页面)],则 [将扫描的图像保存到] 将切换到 [创建基于以下信息的 PDF 文件]。此时,指定一个想要将最新扫描文档数据添加到的已有 PDF 文件。数据将作为附加页添加到已有的文件中(将页面添加到现有 PDF 文件)。
 )选择为 [PDF(添加页面)],则 [将扫描的图像保存到] 将切换到 [创建基于以下信息的 PDF 文件]。此时,指定一个想要将最新扫描文档数据添加到的已有 PDF 文件。数据将作为附加页添加到已有的文件中(将页面添加到现有 PDF 文件)。
)选择为 [PDF(添加页面)],则 [将扫描的图像保存到] 将切换到 [创建基于以下信息的 PDF 文件]。此时,指定一个想要将最新扫描文档数据添加到的已有 PDF 文件。数据将作为附加页添加到已有的文件中(将页面添加到现有 PDF 文件)。 [将图片保存到以当前日期命名的子文件夹]
[将图片保存到以当前日期命名的子文件夹]
如果选择 [将图片保存到以当前日期命名的子文件夹] 复选框,则将在 [将扫描的图像保存到]( )中指定的文件夹中创建以扫描日期命名的子文件夹,且数据将保存到此文件夹中。
)中指定的文件夹中创建以扫描日期命名的子文件夹,且数据将保存到此文件夹中。
 )中指定的文件夹中创建以扫描日期命名的子文件夹,且数据将保存到此文件夹中。
)中指定的文件夹中创建以扫描日期命名的子文件夹,且数据将保存到此文件夹中。指定外部应用程序转发扫描数据
如果指定了一个想要转发扫描数据的应用程序,则当扫描完成时将自动启动该指定的应用程序。例如,可以指定 Adobe Photoshop 或其他图像处理应用程序。如果扫描类型选择 [电子邮件],并指定一个电子邮件应用程序,则扫描数据将自动添附到一个新电子邮件信息中。若要选择 [OCR] 进行扫描,则必须指定一个 OCR 软件。
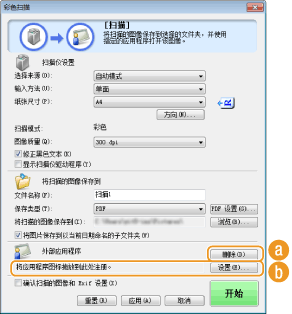
 [删除]
[删除]
如果不想将扫描文档转发到应用程序,例如想要保存扫描文档,则单击此按钮。
 [设置]
[设置]
单击此按钮,并选择一个应用程序。另外,如果该应用程序不是电子邮件应用程序,则也可以拖动其图标指定该应用程序。
注释:
支持的电子邮件应用程序
支持的电子邮件应用程序
Microsoft Outlook Express
Microsoft Outlook
Microsoft Exchange
EUDORA
Netscape Messenger
Windows Mail
Becky! Ver.2
Mozilla Thunderbird