使用 MF Toolbox 扫描
 |
|
扫描的文档可以保存到计算机,也可以转发到指定的应用程序对其进行编辑,或添附到电子邮件信息中。MF Toolbox 可以对每个目的进行预设,包括转换为 PDF 以及彩色扫描。轻松选择一个预设即可进行扫描。
|
从操作面板
1
放置文档。 放置文档
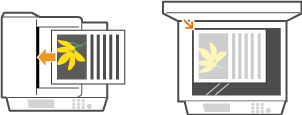
2
按 。
。
 。
。3
使用 /
/ 选择 <远程扫描仪>,然后按
选择 <远程扫描仪>,然后按 。
。
 /
/ 选择 <远程扫描仪>,然后按
选择 <远程扫描仪>,然后按 。
。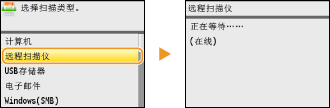
从计算机
4
双击桌面上的 [Canon MF Toolbox] 图标。
MF Toolbox 启动。
5
选择扫描类型。
单击想要执行的扫描类型图标。
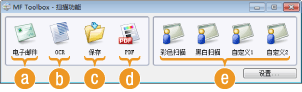
 [电子邮件]
[电子邮件]扫描的文档作为电子邮件附件发送。也可以将其保存到计算机,之后将其手动添附到电子邮件。
 [OCR]
[OCR]通过 OCR(光学字符识别)处理,文档中的字符将作为文本数据被提取出。使用 OCR 软件即可编辑提取出的数据。请事先指定 OCR 软件。
 [保存]
[保存]扫描的文档保存到计算机。
 [PDF]
[PDF]扫描的文档转换为 PDF 文件。也可以将文档转发到某一应用程序。默认设定时,扫描的文档转换为可搜索的 PDF 文件,使用计算机可以搜索其中的文本。
 [彩色扫描]/[黑白扫描]/[自定义1]/[自定义2]
[彩色扫描]/[黑白扫描]/[自定义1]/[自定义2]可以预先注册常用的设置(在 MF Toolbox 中配置扫描设置)。也可以指定某一应用程序作为转发目标。当使用操作面板扫描时,将会应用此处注册的设置(从本机扫描 使用 [扫描 > 计算机] 键扫描)。
注释:
若要切换扫描仪
若要切换扫描仪
如果安装了多台机器,想要切换到另一台机器时,单击 [设置],然后选择该机器。配置 MF Toolbox 设置和扫描仪设置
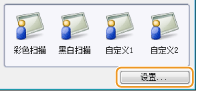
6
根据需要配置扫描设置。 在 MF Toolbox 中配置扫描设置
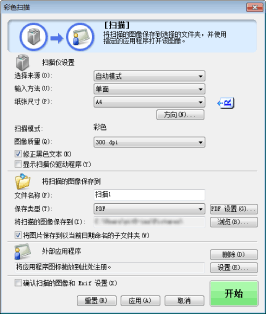
7
单击 [开始]。
开始扫描。
若要取消,请单击 [取消]。
 在步骤 1 将文档放置在输稿器中时
在步骤 1 将文档放置在输稿器中时
扫描完成时,扫描的文档保存到计算机的某一文件夹中,或转发到某一应用程序。配置存储设置 指定外部应用程序转发扫描数据
 在步骤 1 将文档放置在稿台玻璃上时
在步骤 1 将文档放置在稿台玻璃上时
如果显示以下画面,则可以继续扫描文档(当一次只能扫描一页时,例如指定了 JPEG 格式时,不显示此画面)。
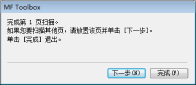
|
1
|
如果还有其他文档页面需要扫描,则将下一文档放在稿台玻璃上,然后单击 [下一步]。
重复此步骤,直至完成所有页面的扫描。
当仅有一页需要扫描时,请继续操作下一步骤。
|
|
2
|
单击 [完成]。
扫描完成时,扫描的文档保存到计算机的某一文件夹中,或转发到某一应用程序。配置存储设置 指定外部应用程序转发扫描数据
|
|
注释
|
如果未能达到扫描效果如果未达到希望的扫描效果,例如图像太深或色调与原稿不同等,则可以用 ScanGear MF 配置高级扫描设置。重新放置文档,在步骤 6 的画面中选择 [显示扫描仪驱动程序] 复选框,然后单击 [开始] 启动 ScanGear MF。
|
指定文件格式和保存前预览扫描的图像
指定文件格式和保存目的地之前可以预览扫描的图像。如果在步骤 5 中选择了 [OCR],则此操作无效。放置文档,启动 MF Toolbox,继续执行此操作。
1
选择扫描类型。
单击除 [OCR] 以外的其他图标。
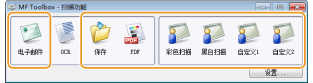
2
选择 [确认扫描的图像和 Exif 设置] 复选框。
如果在步骤 1 中选择了 [PDF],请选择 [确认扫描的图像] 复选框。
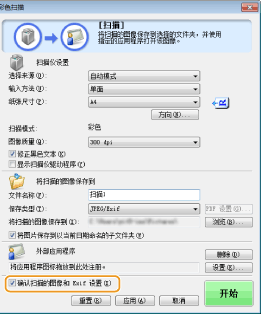
3
单击 [开始]。
开始扫描。
若要取消,请单击 [取消]。
在 [扫描的图像] 画面中,扫描的图像显示为缩略图。
4
设置文件格式和保存目的地。
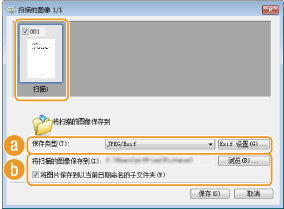
 [保存类型]
[保存类型]选择 PDF 或 JPEG 文件格式。可用格式视步骤 1 中所选的扫描类型而异。
注释:
将注释添加到 JPEG 文件
如果选择 [JPEG/Exif],则可以在保存时将日期或注释等信息添加到 JPEG 文件中。选择扫描的图像,单击 [Exif 设置],然后在显示的画面中输入注释。
将注释添加到 JPEG 文件
如果选择 [JPEG/Exif],则可以在保存时将日期或注释等信息添加到 JPEG 文件中。选择扫描的图像,单击 [Exif 设置],然后在显示的画面中输入注释。
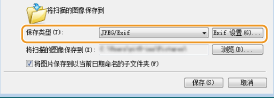
 [将扫描的图像保存到]
[将扫描的图像保存到]指定保存目标文件夹。如果选择 [将图片保存到以当前日期命名的子文件夹] 复选框,则将在指定文件夹中创建以扫描日期命名的子文件夹,且数据将保存到此文件夹中。
注释:
如果 [保存类型]( )选择为 [PDF(添加页面)],则 [将扫描的图像保存到] 将切换到 [创建基于以下信息的 PDF 文件]。此时,单击 [浏览] ,指定一个想要将最新扫描文档数据添加到的已有 PDF 文件。数据将作为附加页添加到已有的文件中。
)选择为 [PDF(添加页面)],则 [将扫描的图像保存到] 将切换到 [创建基于以下信息的 PDF 文件]。此时,单击 [浏览] ,指定一个想要将最新扫描文档数据添加到的已有 PDF 文件。数据将作为附加页添加到已有的文件中。
 )选择为 [PDF(添加页面)],则 [将扫描的图像保存到] 将切换到 [创建基于以下信息的 PDF 文件]。此时,单击 [浏览] ,指定一个想要将最新扫描文档数据添加到的已有 PDF 文件。数据将作为附加页添加到已有的文件中。
)选择为 [PDF(添加页面)],则 [将扫描的图像保存到] 将切换到 [创建基于以下信息的 PDF 文件]。此时,单击 [浏览] ,指定一个想要将最新扫描文档数据添加到的已有 PDF 文件。数据将作为附加页添加到已有的文件中。5
单击 [保存] 或 [转发]。
扫描的数据保存到计算机中的某一文件夹中,或转发到某一应用程序。配置存储设置 指定外部应用程序转发扫描数据
将页面添加到现有 PDF 文件
指定一个想要将最新扫描的文档数据添加到的已有的 PDF 文件。数据将作为附加页添加到已有的文件中。放置文档,启动 MF Toolbox,继续执行此操作。所选择的 PDF 文件必须是用 MF Toolbox 创建的。新扫描的文档数据无法添加到用其他应用程序创建的 PDF 文件中。
1
选择扫描类型。
单击 [电子邮件]、[保存] 或 [PDF] 图标。
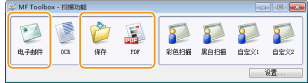
2
[保存类型] 选择 [PDF(添加页面)]。
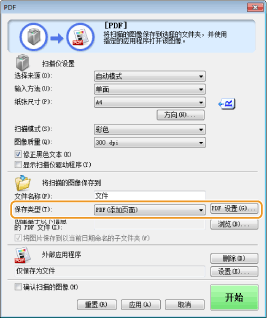
单击 [PDF 设置] 并根据需要配置扫描设置。 配置存储设置
3
单击 [浏览] 并选择要添加页面的 PDF 文件。
新扫描的文档数据被添加到所选择的 PDF 文件中。
4
单击 [开始]。
开始扫描。
若要取消,请单击 [取消]。
 将文档放置在输稿器中时
将文档放置在输稿器中时
扫描完成时,扫描的文档保存到计算机的某一文件夹中,或转发到某一应用程序。配置存储设置 指定外部应用程序转发扫描数据
 将文档放置在稿台玻璃上时
将文档放置在稿台玻璃上时
显示以下画面。
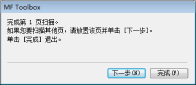
|
1
|
如果还有其他文档页面需要扫描,则将下一文档放在稿台玻璃上,然后单击 [下一步]。
重复此步骤,直至完成所有页面的扫描。
当仅有一页需要扫描时,请继续操作下一步骤。
|
|
2
|
单击 [完成]。
扫描完成时,扫描的文档保存到计算机的某一文件夹中,或转发到某一应用程序。配置存储设置 指定外部应用程序转发扫描数据
|
配置 MF Toolbox 设置和扫描仪设置
使用 [设置] 按钮可以切换到另一扫描仪。也可以配置要保存文档的计算机的名称等设置。
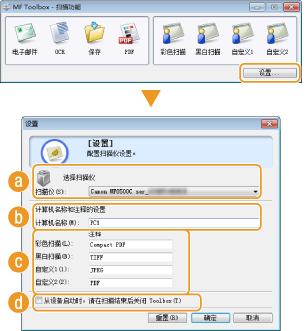
 [选择扫描仪]
[选择扫描仪]
选择扫描仪(本机)与 MF Toolbox 配合使用。
 [计算机名称]
[计算机名称]
当使用本机的操作面板进行扫描时,有一项操作可用于指定保存扫描文档的目的地(从本机扫描)。在此操作过程中,可以对本机显示屏上出现的计算机名称进行编辑。
 [注释]
[注释]
可以对每种扫描类型输入注释。可根据需要编辑注释。
 [从设备启动时,请在扫描结束后关闭 Toolbox]
[从设备启动时,请在扫描结束后关闭 Toolbox]
当使用本机的操作面板进行扫描时,将会启动 MF Toolbox。可以指定扫描完成时是否自动关闭 MF Toolbox 画面。