MF Toolbox를 사용하여 스캔
 |
|
스캔한 문서를 컴퓨터에 저장하거나 지정한 응용 프로그램으로 전송하여 편집하거나 이메일 메시지에 첨부할 수 있습니다. MF Toolbox 기능은 PDF로 변환 및 컬러 스캔 등 각 용도에 맞게 사전 설정되어 있습니다. 사전 설정을 선택하여 쉽게 스캔할 수 있습니다.
|
조작 패널에서
1
문서를 넣습니다. 문서 올려 놓기
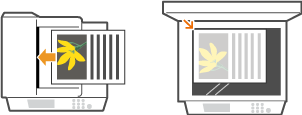
2
 을 누릅니다.
을 누릅니다.3
 /
/ 을 사용하여 <리모트 스캐너>를 선택하고
을 사용하여 <리모트 스캐너>를 선택하고  를 누릅니다.
를 누릅니다.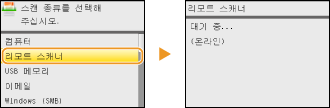
컴퓨터에서
4
바탕 화면에서 [Canon MF Toolbox] 아이콘을 더블 클릭합니다.
MF Toolbox가 시작됩니다.
5
스캔 종류를 선택합니다.
수행하려는 스캔 종류의 아이콘을 클릭합니다.
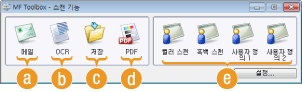
 [메일]
[메일]스캔한 문서가 이메일 첨부로 보내집니다. 스캔한 문서를 컴퓨터에 저장하고 나중에 수동으로 이메일에 첨부할 수도 있습니다.
 [OCR]
[OCR]문서의 문자가 OCR(광학 문자 인식) 프로세싱을 통해 텍스트로 추출됩니다. OCR 소프트웨어를 사용하여 추출된 데이터를 편집할 수 있습니다. 미리 OCR 소프트웨어를 지정하십시오.
 [저장]
[저장]스캔한 문서가 컴퓨터에 저장됩니다.
 [PDF]
[PDF]스캔한 문서가 PDF 파일로 변환됩니다. 스캔한 문서를 응용 프로그램으로 전송할 수도 있습니다. 기본적으로 스캔한 문서는 컴퓨터를 사용하여 텍스트를 검색할 수 있는 검색 가능한 PDF 파일로 변환됩니다.
 [컬러 스캔]/[흑백 스캔]/[사용자 정의 1]/[사용자 정의 2]
[컬러 스캔]/[흑백 스캔]/[사용자 정의 1]/[사용자 정의 2]자주 사용하는 설정을 미리 등록할 수 있습니다(MF Toolbox에서 스캔 설정 구성). 응용 프로그램을 전송 대상으로 지정할 수도 있습니다. 조작 패널을 사용하여 스캔하면 여기에 등록된 설정이 적용됩니다(기기에서 스캔 [스캔 > 컴퓨터] 키를 사용하여 스캔).
참고:
스캐너를 전환하려면
스캐너를 전환하려면
2대 이상의 기기가 설치되어 있고 다른 기기로 전환하려면 [설정]을 클릭하고 기기를 선택합니다. MF Toolbox 및 스캐너의 설정 구성
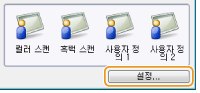
6
필요에 따라 스캔 설정을 구성합니다. MF Toolbox에서 스캔 설정 구성
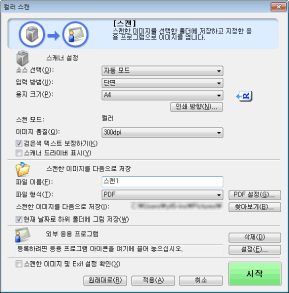
7
[시작]을 클릭합니다.
스캔이 시작됩니다.
취소하려면 [취소]를 클릭합니다.
 1단계에서 피더에 문서를 넣은 경우
1단계에서 피더에 문서를 넣은 경우
스캔이 완료되면 스캔한 문서가 컴퓨터의 폴더에 저장되거나 응용 프로그램으로 전송됩니다. 설정 저장 구성 스캔한 데이터를 전송할 외부 응용 프로그램 지정
 1단계에서 원고대 위에 문서를 넣은 경우
1단계에서 원고대 위에 문서를 넣은 경우
아래 나오는 화면이 표시되면 문서를 계속 스캔할 수 있습니다. (JPEG 형식이 지정된 경우 등 한 번에 한 페이지만 스캔할 수 있는 경우 이 화면이 표시되지 않습니다.)
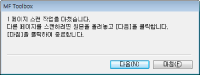
|
1
|
스캔할 추가 문서 페이지가 있는 경우 다음 문서를 평판 유리 위에 넣고 [다음]을 클릭합니다.
모든 페이지의 스캔이 완료될 때까지 이 단계를 반복합니다.
스캔할 페이지가 한 페이지만 있는 경우 다음 단계로 진행합니다.
|
|
2
|
[마침]을 클릭합니다.
스캔이 완료되면 스캔한 문서가 컴퓨터의 폴더에 저장되거나 응용 프로그램으로 전송됩니다. 설정 저장 구성 스캔한 데이터를 전송할 외부 응용 프로그램 지정
|
|
참고
|
스캔 결과가 만족스럽지 않은 경우예상한 스캔 결과가 나오지 않은 경우(예를 들어, 이미지가 너무 어둡거나 색조가 원본과 다른 경우) ScanGear MF를 사용하여 고급 스캔 설정을 구성할 수 있습니다. 문서를 다시 적재하고 6단계의 화면에서 [스캐너 드라이버 표시] 확인란을 선택한 다음 [시작]을 클릭하여 ScanGear MF를 시작합니다.
|
파일 형식을 지정하고 저장하기 전에 스캔한 이미지 미리보기 
파일 형식 및 저장 대상을 지정하기 전에 스캔한 이미지를 미리 볼 수 있습니다. 5단계에서 [OCR]을 선택한 경우에는 이 절차를 사용할 수 없습니다. 문서를 적재하고 MF Toolbox를 시작하고 이 절차를 진행합니다.
1
스캔 종류를 선택합니다.
[OCR] 아이콘 이외의 아이콘을 클릭합니다.
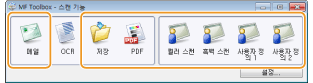
2
[스캔한 이미지 및 Exif 설정 확인] 확인란을 선택합니다.
1단계에서 [PDF]를 선택한 경우 [스캔한 이미지 확인] 확인란을 선택합니다.
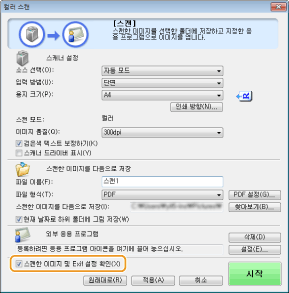
3
[시작]을 클릭합니다.
스캔이 시작됩니다.
취소하려면 [취소]를 클릭합니다.
스캔한 이미지가 [스캔한 이미지] 화면에 축소판으로 표시됩니다.
4
파일 형식 및 저장 대상을 설정합니다.

 [파일 형식]
[파일 형식]PDF 또는 JPEG와 같은 파일 형식을 선택합니다. 사용 가능한 형식은 1단계에서 선택한 스캔 종류에 따라 다릅니다.
참고:
JPEG 파일에 커멘트 추가
[JPEG/Exif]를 선택한 경우 저장할 때 JPEG 파일에 날짜나 커멘트 등의 정보를 추가할 수 있습니다. 스캔한 이미지를 선택하고 [Exif 설정]을 클릭한 다음 표시된 화면에서 커멘트를 입력합니다.
JPEG 파일에 커멘트 추가
[JPEG/Exif]를 선택한 경우 저장할 때 JPEG 파일에 날짜나 커멘트 등의 정보를 추가할 수 있습니다. 스캔한 이미지를 선택하고 [Exif 설정]을 클릭한 다음 표시된 화면에서 커멘트를 입력합니다.
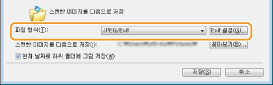
 [스캔한 이미지를 다음으로 저장]
[스캔한 이미지를 다음으로 저장]저장 대상 폴더를 지정합니다. [현재 날짜로 하위 폴더에 그림 저장] 확인란을 선택한 경우 지정된 폴더에 스캔 날짜로 이름이 지정된 하위 폴더가 생성되고 이 폴더에 이미지가 저장됩니다.
참고:
[파일 형식]에 대해 [PDF(페이지 추가)]를 선택하면( ) [스캔한 이미지를 다음으로 저장]이 [다음에 따라 PDF 파일 만들기]로 전환됩니다. 이 경우에 [찾아보기]를 클릭하고 새로 스캔한 문서 데이터를 저장할 기존 PDF 파일을 지정합니다. 기존 파일에 추가 페이지로 데이터가 추가됩니다.
) [스캔한 이미지를 다음으로 저장]이 [다음에 따라 PDF 파일 만들기]로 전환됩니다. 이 경우에 [찾아보기]를 클릭하고 새로 스캔한 문서 데이터를 저장할 기존 PDF 파일을 지정합니다. 기존 파일에 추가 페이지로 데이터가 추가됩니다.
 ) [스캔한 이미지를 다음으로 저장]이 [다음에 따라 PDF 파일 만들기]로 전환됩니다. 이 경우에 [찾아보기]를 클릭하고 새로 스캔한 문서 데이터를 저장할 기존 PDF 파일을 지정합니다. 기존 파일에 추가 페이지로 데이터가 추가됩니다.
) [스캔한 이미지를 다음으로 저장]이 [다음에 따라 PDF 파일 만들기]로 전환됩니다. 이 경우에 [찾아보기]를 클릭하고 새로 스캔한 문서 데이터를 저장할 기존 PDF 파일을 지정합니다. 기존 파일에 추가 페이지로 데이터가 추가됩니다.5
[저장] 또는 [전달]을 클릭합니다.
스캔한 데이터가 컴퓨터의 폴더에 저장되거나 응용 프로그램으로 전송됩니다. 설정 저장 구성 스캔한 데이터를 전송할 외부 응용 프로그램 지정
기존 PDF 파일에 페이지 추가
새로 스캔한 문서 데이터를 추가할 기존 PDF 파일을 지정합니다. 기존 파일에 추가 페이지로 데이터가 추가됩니다. 문서를 적재하고 MF Toolbox를 시작하고 이 절차를 진행합니다. 선택한 PDF 파일은 MF Toolbox로 만들어야 합니다. 새로 스캔한 문서 데이터는 다른 응용 프로그램으로 만든 PDF 파일에 추가할 수 없습니다.
1
스캔 종류를 선택합니다.
[메일], [저장] 또는 [PDF] 아이콘을 클릭합니다.
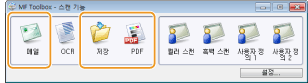
2
[파일 형식]에서 [PDF(페이지 추가)]를 선택합니다.
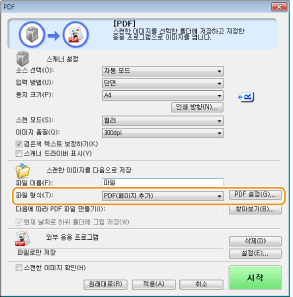
[PDF 설정]을 클릭하고 필요한 경우 스캔 설정을 구성합니다. 설정 저장 구성
3
[찾아보기]를 클릭하고 페이지를 추가할 PDF 파일을 선택합니다.
새로 스캔한 문서 데이터가 선택한 PDF 파일에 추가됩니다.
4
[시작]을 클릭합니다.
스캔이 시작됩니다.
스캔을 취소하려면 [취소]를 클릭합니다.
 피더에 문서를 넣은 경우
피더에 문서를 넣은 경우
스캔이 완료되면 스캔한 문서가 컴퓨터의 폴더에 저장되거나 응용 프로그램으로 전송됩니다. 설정 저장 구성 스캔한 데이터를 전송할 외부 응용 프로그램 지정
 평판 유리 위에 문서를 넣은 경우
평판 유리 위에 문서를 넣은 경우
아래 나오는 화면이 표시됩니다.
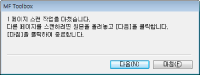
|
1
|
스캔할 추가 문서 페이지가 있는 경우 다음 문서를 평판 유리 위에 넣고 [다음]을 클릭합니다.
모든 페이지의 스캔이 완료될 때까지 이 단계를 반복합니다.
스캔할 페이지가 한 페이지만 있는 경우 다음 단계로 진행합니다.
|
|
2
|
[마침]을 클릭합니다.
스캔이 완료되면 스캔한 문서가 컴퓨터의 폴더에 저장되거나 응용 프로그램으로 전송됩니다. 설정 저장 구성 스캔한 데이터를 전송할 외부 응용 프로그램 지정
|
MF Toolbox 및 스캐너의 설정 구성
[설정] 버튼을 사용하여 다른 스캐너로 전환할 수 있습니다. 문서를 저장할 컴퓨터 이름 등의 설정을 구성할 수도 있습니다.
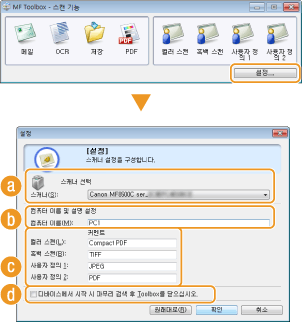
 [스캐너 선택]
[스캐너 선택]
MF Toolbox에서 사용할 스캐너(기기)를 선택합니다.
 [컴퓨터 이름]
[컴퓨터 이름]
기기의 조작 패널을 사용하여 스캔할 경우 스캔한 문서를 저장할 대상을 지정하는 절차가 있습니다(기기에서 스캔). 이 절차 중에 기기의 디스플레이에 나타나는 컴퓨터 이름을 편집할 수 있습니다.
 [커멘트]
[커멘트]
각 스캔 종류에 대해 커멘트를 입력할 수 있습니다. 필요한 경우 커멘트를 편집합니다.
 [디바이스에서 시작 시 마무리 검색 후 Toolbox를 닫으십시오.]
[디바이스에서 시작 시 마무리 검색 후 Toolbox를 닫으십시오.]
기기의 조작 패널을 사용하여 스캔하면 MF Toolbox가 시작됩니다. 스캔이 완료되면 MF Toolbox 화면을 자동으로 닫을지 여부를 지정할 수 있습니다.