MF Toolbox에서 스캔 설정 구성
스캔 종류(컬러 또는 흑백), 파일 형식 및 해상도 등 사전 설정된 설정을 용도에 맞게 변경할 수 있습니다. 스캔한 문서를 저장할 대상, 전송 대상 응용 프로그램 및 기타 설정을 지정할 수도 있습니다.
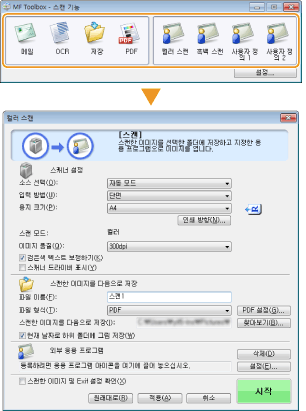
스캔 설정 구성
원본 문서 크기, 컬러 모드 및 해상도 등 스캔 설정을 구성합니다.
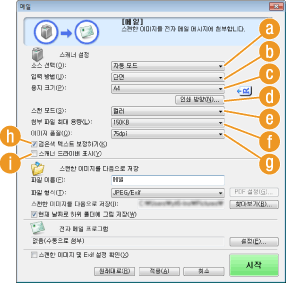
 [소스 선택]
[소스 선택]
문서를 평판 유리 위에 넣었는지 피더에 넣었는지에 따라 설정을 선택합니다.
|
[평판 유리]
|
평판 유리 위에 문서를 넣을 경우 선택합니다.
|
|
[ADF]
|
피더에 문서를 넣을 경우 선택합니다.
|
|
[자동 모드]
|
문서를 피더에 넣으면 문서가 스캔됩니다. 피더에 아무것도 없으면 평판 유리 위에 넣은 문서가 스캔됩니다.
|
 [입력 방법] (MF8580Cdw만 해당)
[입력 방법] (MF8580Cdw만 해당)
피더에 넣은 단면 문서를 스캔할지 양면 문서를 스캔할지 여부를 선택합니다.
 [용지 크기]
[용지 크기]
문서 크기를 선택합니다. 사용자 정의 크기에 대한 옵션을 선택하면 [용지 크기 설정] 화면이 열리고 사용자 정의 크기를 입력할 수 있습니다.
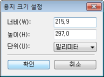
 [인쇄 방향]
[인쇄 방향]
문서를 피더에 넣은 후에 문서의 방향을 설정합니다. 피더에 양면 문서를 넣은 경우 [제본 위치]를 설정할 수도 있습니다.
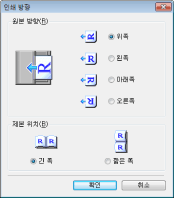
 [스캔 모드]
[스캔 모드]
문서를 스캔할 이미지 유형을 선택합니다. 사용 가능한 항목은 스캔 종류에 따라 다릅니다([메일] 또는 [PDF] 등).
|
[흑백]
|
문서가 흑백 이미지로 스캔됩니다(회색의 중간 음영 없이 흑백으로만).
|
|
[흑백(OCR)]
|
문서가 OCR(광학 문자 인식) 소프트웨어로 처리하기에 가장 적합한 흑백 이미지로 스캔됩니다.
|
|
[회색조]
|
문서가 회색조 이미지로 스캔됩니다(흑백 사진과 유사하게 회색 중간 음영이 있는 흑백으로).
|
|
[컬러]
|
문서가 컬러 이미지로 스캔됩니다.
|
|
[컬러(잡지)]
|
문서가 컬러 이미지로 스캔됩니다. 인쇄 자료를 스캔할 때 발생할 수 있는 고르지 못한 색상과 모아레가 줄어듭니다. 이 설정을 사용할 경우 [컬러]를 사용할 때보다 때 스캔 시간이 더 걸립니다.
|
 [첨부 파일 최대 용량]
[첨부 파일 최대 용량]
스캔 종류로 [메일]이 선택된 경우 이 항목이 표시됩니다(MF Toolbox를 사용하여 스캔). 파일 크기가 여기에 지정된 최대 용량을 초과하지 못하도록 스캔한 이미지의 품질이 자동으로 조정됩니다.
 [이미지 품질]
[이미지 품질]
용도에 적합한 스캔한 이미지의 해상도를 선택합니다.
참고:
사용 가능한 해상도는 문서가 피더에 있는지 평판 유리에 있는지, 파일 형식이 PDF인지 JPEG인지에 따라 다릅니다.
컴퓨터에 스캔한 이미지를 표시할 경우 75 dpi, 검색 가능한 PDF를 인쇄하거나 만들 경우 300 dpi의 해상도가 적당합니다.
출력 해상도를 2배로 높이면 이미지 파일 크기가 4의 배수로 증가합니다. 파일이 너무 크면 메모리 부족 또는 기타 오류가 발생할 수 있습니다. 해상도를 사용 목적에 필요한 만큼 최소로 설정하십시오.
 [검은색 텍스트 보정하기]
[검은색 텍스트 보정하기]
검은색 텍스트의 윤곽선을 강조합니다.
 [스캐너 드라이버 표시]
[스캐너 드라이버 표시]
ScanGear MF로 고급 설정을 구성할 수 있도록 하려면 이 확인란을 선택합니다. ScanGear MF를 시작하려면 [시작]을 클릭합니다(ScanGear MF에서 스캔 설정 구성). 이 항목은 스캔 종류로 [OCR]이 선택된 경우 표시되지 않습니다.
설정 저장 구성
파일 이름, 파일 형식(PDF, JPEG 등) 및 저장 대상과 같은 스캔한 데이터의 설정을 지정합니다.
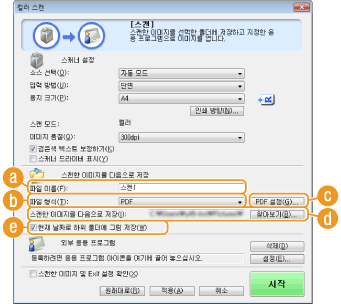
 [파일 이름]
[파일 이름]
스캔한 데이터 파일의 이름을 입력합니다.
참고:
저장 대상에 이미 동일한 이름을 가진 파일이 있으면 새 파일 이름에 4자리 고유 일련 번호(예: "0001")가 추가됩니다.
 [파일 형식]
[파일 형식]
파일 형식을 선택합니다.
|
[BMP]
|
스캔한 문서가 비트맵 이미지로 변환됩니다.
|
|
[JPEG/Exif]
|
스캔한 문서가 JPEG/Exif 이미지로 변환됩니다. 이 설정은 [스캔 모드]에서 [회색조], [컬러] 또는 [컬러(잡지)]가 선택된 경우에 사용할 수 있습니다(스캔 설정 구성).
|
|
[TIFF]
|
스캔한 문서가 TIFF 이미지로 변환됩니다.
|
|
[PDF]
|
PDF 파일이 생성됩니다. 여러 페이지 문서를 스캔하면 해당 페이지가 단일 PDF 파일로 병합됩니다.
|
|
[PDF(한 페이지)]
|
스캔한 문서의 각 페이지에 대해 1페이지 PDF 파일이 생성됩니다. 예를 들어, 3페이지 문서를 스캔하면 3개의 1페이지 PDF 파일이 생성됩니다.
|
|
[PDF(여러 페이지)]
|
여러 문서에서 하나의 PDF 파일이 생성됩니다. 예를 들어, 3페이지 문서를 스캔하면 3페이지 PDF 파일이 하나 생성됩니다.
|
|
[PDF(페이지 추가)]
|
새로 스캔한 문서 데이터가 지정한 기존 PDF 파일에 새로 추가됩니다. 기존 PDF 파일에 페이지 추가
|
참고:
각 스캔 종류에 대해 사용 가능한 파일 형식

|
스캔 종류
|
BMP
|
JPEG/Exif
|
TIFF
|
PDF
|
PDF(한 페이지)
PDF(여러 페이지)
PDF(페이지 추가)
|
|
[메일]
|
 * * |
 |
|||
|
[OCR]
|
 |
 * * |
 |
||
|
[저장]
|
 |
 * * |
 |
 |
|
|
[PDF]
|
 |
||||
|
[컬러 스캔]
|
 |
 |
 |
 |
|
|
[흑백 스캔]
|
 |
 |
 |
||
|
[사용자 정의 1]
|
 |
 * * |
 |
 |
|
|
[사용자 정의 2]
|
 |
 * * |
 |
 |
|
|
*[스캔 모드]가 [흑백] 또는 [흑백(OCR)]으로 설정된 경우 사용할 수 없습니다. 스캔 설정 구성
|
|||||
이미지 크기가 너무 크다는 메시지가 표시되는 경우
[이미지 품질] 값을 낮춥니다. 스캔 설정 구성
 [PDF 설정]
[PDF 설정]
[파일 형식]( )에서 [PDF], [PDF(한 페이지)], [PDF(여러 페이지)] 또는 [PDF(페이지 추가)]를 선택한 경우 PDF 파일에 대한 고급 설정을 구성할 수 있습니다.
)에서 [PDF], [PDF(한 페이지)], [PDF(여러 페이지)] 또는 [PDF(페이지 추가)]를 선택한 경우 PDF 파일에 대한 고급 설정을 구성할 수 있습니다.
 )에서 [PDF], [PDF(한 페이지)], [PDF(여러 페이지)] 또는 [PDF(페이지 추가)]를 선택한 경우 PDF 파일에 대한 고급 설정을 구성할 수 있습니다.
)에서 [PDF], [PDF(한 페이지)], [PDF(여러 페이지)] 또는 [PDF(페이지 추가)]를 선택한 경우 PDF 파일에 대한 고급 설정을 구성할 수 있습니다.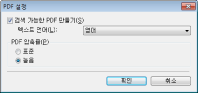
[검색 가능한 PDF 만들기]
스캔한 문서를 검색 가능한 PDF로 변환할지 여부를 지정합니다. 스캔한 문서의 문자가 텍스트 데이터로 변환되고 컴퓨터를 사용하여 텍스트를 검색할 수 있습니다. 워드 프로세싱 응용 프로그램으로 텍스트를 편집할 수도 있습니다. 검색 가능한 PDF를 만들려면 [이미지 품질]로 [300 dpi]를 선택합니다(스캔 설정 구성).
스캔한 문서를 검색 가능한 PDF로 변환할지 여부를 지정합니다. 스캔한 문서의 문자가 텍스트 데이터로 변환되고 컴퓨터를 사용하여 텍스트를 검색할 수 있습니다. 워드 프로세싱 응용 프로그램으로 텍스트를 편집할 수도 있습니다. 검색 가능한 PDF를 만들려면 [이미지 품질]로 [300 dpi]를 선택합니다(스캔 설정 구성).
[텍스트 언어]
문서와 일치하는 언어를 선택합니다.
문서와 일치하는 언어를 선택합니다.
[PDF 압축률]
데이터 압축률을 선택합니다. [높음]을 선택하면 사진이나 그림과 같은 이미지는 데이터 크기가 [표준]보다 줄어듭니다. 그러나 문서 유형에 따라 이미지 품질이 떨어질 수도 있습니다.
데이터 압축률을 선택합니다. [높음]을 선택하면 사진이나 그림과 같은 이미지는 데이터 크기가 [표준]보다 줄어듭니다. 그러나 문서 유형에 따라 이미지 품질이 떨어질 수도 있습니다.
 [스캔한 이미지를 다음으로 저장]
[스캔한 이미지를 다음으로 저장]
[찾아보기]를 클릭하고 스캔한 데이터의 저장 대상을 지정합니다. [파일 형식]( )에 대해 [PDF(페이지 추가)]를 선택하면 [스캔한 이미지를 다음으로 저장]이 [다음에 따라 PDF 파일 만들기]로 전환됩니다. 이 경우에 새로 스캔한 문서 데이터를 추가할 기존 PDF 파일을 지정합니다. 기존 파일에 추가 페이지로 데이터가 추가됩니다(기존 PDF 파일에 페이지 추가).
)에 대해 [PDF(페이지 추가)]를 선택하면 [스캔한 이미지를 다음으로 저장]이 [다음에 따라 PDF 파일 만들기]로 전환됩니다. 이 경우에 새로 스캔한 문서 데이터를 추가할 기존 PDF 파일을 지정합니다. 기존 파일에 추가 페이지로 데이터가 추가됩니다(기존 PDF 파일에 페이지 추가).
 )에 대해 [PDF(페이지 추가)]를 선택하면 [스캔한 이미지를 다음으로 저장]이 [다음에 따라 PDF 파일 만들기]로 전환됩니다. 이 경우에 새로 스캔한 문서 데이터를 추가할 기존 PDF 파일을 지정합니다. 기존 파일에 추가 페이지로 데이터가 추가됩니다(기존 PDF 파일에 페이지 추가).
)에 대해 [PDF(페이지 추가)]를 선택하면 [스캔한 이미지를 다음으로 저장]이 [다음에 따라 PDF 파일 만들기]로 전환됩니다. 이 경우에 새로 스캔한 문서 데이터를 추가할 기존 PDF 파일을 지정합니다. 기존 파일에 추가 페이지로 데이터가 추가됩니다(기존 PDF 파일에 페이지 추가). [현재 날짜로 하위 폴더에 그림 저장]
[현재 날짜로 하위 폴더에 그림 저장]
[현재 날짜로 하위 폴더에 그림 저장] 확인란을 선택한 경우 [스캔한 이미지를 다음으로 저장]에 지정된 폴더에 스캔 날짜로 이름이 지정된 하위 폴더가 생성되고( ) 해당 폴더에 데이터가 저장됩니다.
) 해당 폴더에 데이터가 저장됩니다.
 ) 해당 폴더에 데이터가 저장됩니다.
) 해당 폴더에 데이터가 저장됩니다.스캔한 데이터를 전송할 외부 응용 프로그램 지정
스캔한 데이터를 전송할 응용 프로그램을 지정한 경우 스캔이 완료되면 지정한 응용 프로그램이 자동으로 시작됩니다. 예를 들어, Adobe Photoshop 또는 기타 이미지 프로세싱 응용 프로그램을 지정할 수 있습니다. 스캔 종류로 [메일]을 선택하고 이메일 응용 프로그램을 지정하면 스캔한 데이터가 자동으로 새 이메일 메시지에 첨부됩니다. [OCR]이 선택된 상태로 스캔하려면 OCR 소프트웨어를 지정해야 합니다.
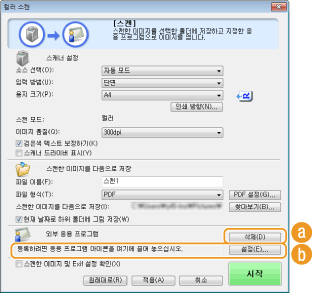
 [삭제]
[삭제]
스캔한 문서를 저장하는 경우 등 응용 프로그램으로 전송하지 않으려면 이 버튼을 클릭합니다.
 [설정]
[설정]
이 버튼을 클릭하고 응용 프로그램을 선택합니다. 또는 이메일 응용 프로그램이 아닌 경우 해당 아이콘을 여기로 드래그하여 응용 프로그램을 지정할 수 있습니다.
참고:
지원되는 이메일 응용 프로그램
지원되는 이메일 응용 프로그램
Microsoft Outlook Express
Microsoft Outlook
Microsoft Exchange
EUDORA
Netscape Messenger
Windows Mail
Becky! Ver.2
Mozilla Thunderbird