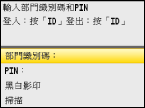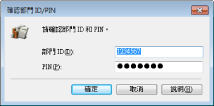設定部門 ID 管理
可以透過多個使用者或群組的多個識別碼控制存取本機。如果使用者嘗試在部門識別碼管理啟用時操作本機,將顯示登入畫面,使用者必須輸入其部門識別碼和 PIN 才能使用本機。部門識別碼管理啟用時,各部門識別碼的功能使用情形(如彩色影印和黑白掃描)會分別記錄。若要設定部門識別碼管理,請根據需求註冊部門識別碼,然後啟用部門識別碼管理功能。若要為從電腦執行的操作(如列印和 PC 傳真)啟用部門識別碼管理,需要進行其他設定。
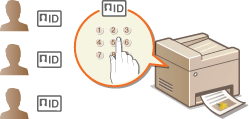
註冊/編輯部門識別碼和 PIN
註冊部門識別碼並設定其 PIN。您也可以停用各部門識別碼的功能(如黑白影印和彩色列印)。最多可以註冊 300 個部門識別碼。
1
啟動遠端使用者介面,並以系統管理員模式登入。 啟動遠端使用者介面
2
按一下 [設定/註冊]。
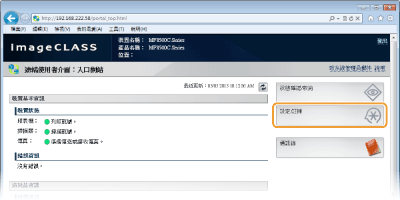
3
按一下 [部門識別碼管理] 並註冊(或編輯)部門識別碼。
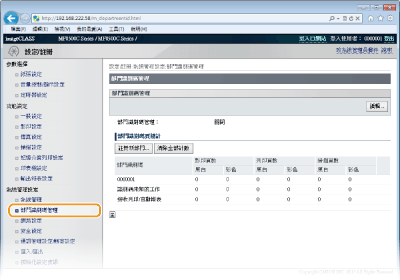
 註冊部門識別碼
註冊部門識別碼
|
1
|
按一下 [註冊新部門]。
|
|
2
|
指定所需的設定,然後按一下 [確定]。
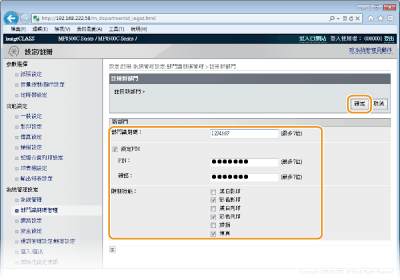 [部門識別碼:]
輸入最多七位數字的部門識別碼。 [設定PIN]
若要設定 PIN,勾選核取方塊,然後在 [PIN:] 和 [確認:] 文字框輸入最多七位數字。 [限制功能:]
勾選要停用部門識別碼功能的核取方塊。 注意:
如果勾選 [掃描] 核取方塊,將文件掃描到 USB 記憶體裝置、電子郵件和共用資料夾都無效。您也可以停用透過 <電腦> 和 <遠端掃描器> 將文件掃描到電腦。但是您只能為所有使用者停用將文件掃描到電腦(部門識別碼未知時阻擋工作)。
|
 編輯已註冊部門識別碼的設定
編輯已註冊部門識別碼的設定
|
1
|
按一下 [部門識別碼:] 下的對應文字連結以編輯。
|
|
2
|
根據需求變更設定,然後按一下 [確定]。
|
注意:
刪除部門識別碼
刪除部門識別碼
按一下要刪除部門識別碼右側的 [刪除]  按一下 [確定]。
按一下 [確定]。
 按一下 [確定]。
按一下 [確定]。|
注意
|
[部門識別碼頁總計]可以檢查各部門識別碼的影印、列印、掃描或傳真總頁數。
若要將計數歸零,按一下 [部門識別碼:] 下的對應文字連結,然後按一下 [清除計數]
 [確定]。若要將所有部門識別碼計數歸零,按一下 [清除全部計數] [確定]。若要將所有部門識別碼計數歸零,按一下 [清除全部計數]  [確定]。 [確定]。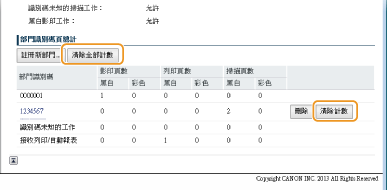 |
啟用部門 ID 管理
根據需求註冊部門識別碼後,啟用部門 ID 管理。
1
啟動遠端使用者介面,並以系統管理員模式登入。 啟動遠端使用者介面
2
按一下 [設定/註冊]。
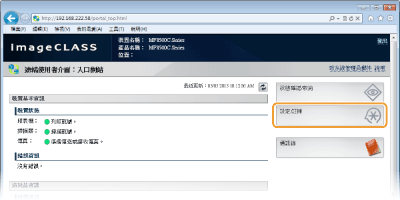
3
按一下 [部門識別碼管理]  [編輯...]。
[編輯...]。
 [編輯...]。
[編輯...]。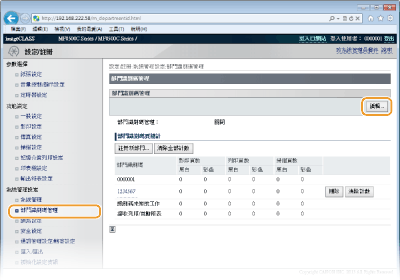
4
勾選 [部門識別碼管理] 核取方塊,然後按一下 [確定]。
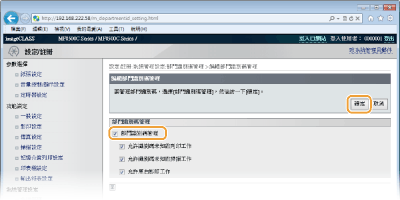
[部門識別碼管理]
勾選核取方塊以啟用部門 ID 管理。如果不要使用部門 ID 管理,請清除此核取方塊。
勾選核取方塊以啟用部門 ID 管理。如果不要使用部門 ID 管理,請清除此核取方塊。
注意:
有關 [允許識別碼未知的列印工作]/[允許識別碼未知的掃描工作]/[允許黑白影印工作] 核取方塊的資訊,請參閱部門識別碼未知時阻擋工作。
|
注意
|
|||
使用控制面板如果只要啟用或停用設定,可以使用控制面板上的
 。部門識別碼管理開啟/關閉 。部門識別碼管理開啟/關閉 登入本機
|
設定部門 ID 管理以便從電腦列印或傳真
若要啟用部門 ID 管理以便從電腦列印或傳真,必須使用電腦已安裝的驅動程式指定設定。根據需求指定部門識別碼和 PIN。
|
須知
|
|
若要執行以下程序,必須以管理員帳號登入電腦。
|
1
開啟印表機資料夾。 顯示印表機資料夾
2
在印表機或傳真圖示上按一下滑鼠右鍵,然後按一下 [印表機內容](或 [內容])。

3
按一下 [裝置設定] 標籤,並指定所需設定。
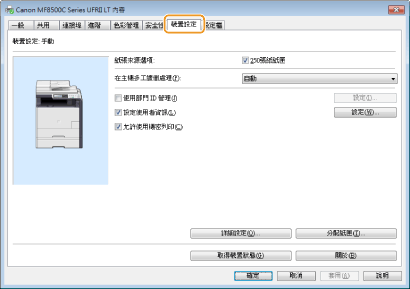
|
1
|
勾選 [使用部門ID管理] 核取方塊,然後按一下其右側的 [設定]。
對於傳真驅動程式,也請勾選 [容許 PIN 設定] 核取方塊以啟用 PIN 設定。
|
|
2
|
根據需求指定設定,然後按一下 [確定]。
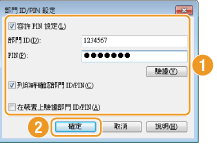 [容許 PIN 設定]
勾選核取方塊以啟用 PIN 設定。 [部門ID]
輸入最多七位數字的部門識別碼。 [PIN]
若要設定部門識別碼的 PIN,輸入最多七位數字。 [驗證]
按一下以確認是否輸入正確的識別碼和 PIN。如果透過 USB 或 WSD(Web Services on Devices)連接埠連接本機和電腦,無法使用此功能。 [列印時確認部門 ID/PIN]/[傳送傳真時確認部門 ID/PIN]
如果勾選此核取方塊,每次從電腦列印或傳真時將顯示 [確認部門 ID/PIN] 彈出畫面。 [在裝置上驗證部門 ID/PIN]
如果透過 USB 或 WSD 連接埠連接本機與電腦,請勾選此核取方塊。 |
|
3
|
按一下 [確定]。
|
|
注意
|
|||
登入本機
|
部門識別碼未知時阻擋工作
如果不變更預設設定,即使已啟用本機的部門 ID 管理,所有使用者也能從電腦列印、掃描(透過 <電腦> 和 <遠端掃描器>)或黑白影印,不需輸入識別碼和 PIN。您可以變更預設設定,讓本機無法在未輸入正確識別碼和 PIN 時使用這些功能。
1
啟動遠端使用者介面,並以系統管理員模式登入。 啟動遠端使用者介面
2
按一下 [設定/註冊]。
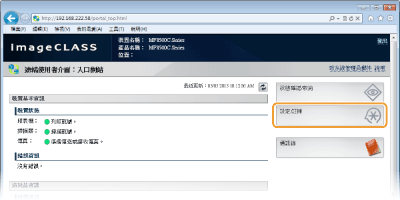
3
按一下 [部門識別碼管理]  [編輯...]。
[編輯...]。
 [編輯...]。
[編輯...]。
4
根據需求清除核取方塊,然後按一下 [確定]。
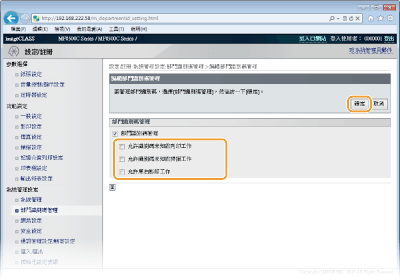
[允許識別碼未知的列印工作]
為能在部門識別碼管理啟用時從電腦列印,必須在印表機驅動程式上輸入正確的識別碼和 PIN(設定部門 ID 管理以便從電腦列印或傳真)。但是,如果勾選此設定的核取方塊,不需輸入識別碼和 PIN 也能從電腦列印。清除此核取方塊以要求輸入識別碼和 PIN。
為能在部門識別碼管理啟用時從電腦列印,必須在印表機驅動程式上輸入正確的識別碼和 PIN(設定部門 ID 管理以便從電腦列印或傳真)。但是,如果勾選此設定的核取方塊,不需輸入識別碼和 PIN 也能從電腦列印。清除此核取方塊以要求輸入識別碼和 PIN。
[允許識別碼未知的掃描工作]
如果勾選此核取方塊,可以在主畫面上選擇 <電腦> 或 <遠端掃描器>,之後隨時都能使用 /
/ 將文件掃描到電腦。若已啟用部門識別碼管理,清除核取方塊即可停用 <電腦>、<遠端掃描器> 及
將文件掃描到電腦。若已啟用部門識別碼管理,清除核取方塊即可停用 <電腦>、<遠端掃描器> 及 /
/ 。
。
如果勾選此核取方塊,可以在主畫面上選擇 <電腦> 或 <遠端掃描器>,之後隨時都能使用
 /
/ 將文件掃描到電腦。若已啟用部門識別碼管理,清除核取方塊即可停用 <電腦>、<遠端掃描器> 及
將文件掃描到電腦。若已啟用部門識別碼管理,清除核取方塊即可停用 <電腦>、<遠端掃描器> 及 /
/ 。
。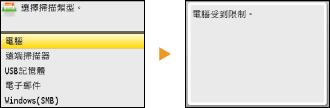
[允許黑白影印工作]
如果在部門 ID 管理啟用時勾選此核取方塊,可以黑白影印,不需輸入正確的識別碼和 PIN。清除此核取方塊以要求輸入識別碼和 PIN。
如果在部門 ID 管理啟用時勾選此核取方塊,可以黑白影印,不需輸入正確的識別碼和 PIN。清除此核取方塊以要求輸入識別碼和 PIN。