在 MF Toolbox 中指定掃描設定
可以根據用途變更預設設定,例如掃描類型(彩色或黑白)、檔案格式及解析度。也可以指定儲存掃描文件的接收者、將應用程式指定為轉傳接收者,以及其他設定。
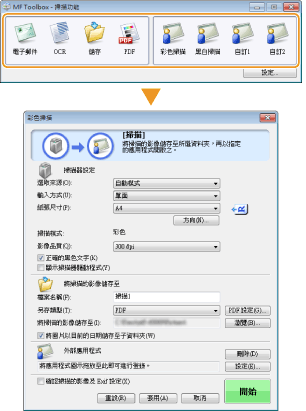
指定掃描設定
指定掃描設定,如原稿文件尺寸、色彩模式及解析度。
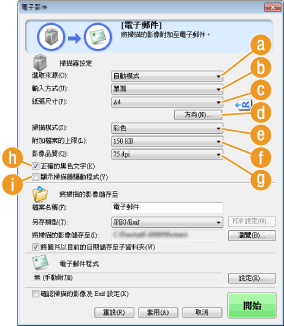
 [選取來源]
[選取來源]
根據您將文件放在原稿台玻璃上或送稿機中選擇設定。
|
[稿台玻璃]
|
將文件放在原稿台玻璃上時選擇此項。
|
|
[ADF] (僅適用於 MF8580Cdw / MF8280Cw)
|
將文件放在送稿機中時選擇此項。
|
|
[自動模式] (僅適用於 MF8580Cdw / MF8280Cw)
|
文件放在送稿機中,會進行掃描。送稿機中沒有放置任何東西時,將掃描放置在原稿台玻璃上的文件。
|
 [輸入方式] (僅適用於 MF8580Cdw)
[輸入方式] (僅適用於 MF8580Cdw)
選擇要掃描送稿機中放置的單面或雙面文件。
 [紙張尺寸]
[紙張尺寸]
選擇文件尺寸。如果選擇自訂尺寸的選項,[紙張尺寸設定] 畫面將開啟,然後即可輸入自訂尺寸。

 [方向] (僅適用於 MF8580Cdw / MF8280Cw)
[方向] (僅適用於 MF8580Cdw / MF8280Cw)
如果文件放在送稿機中,請設定文件的方向。如果送稿機中放置雙面文件,您也可以設定 [裝訂位置]。
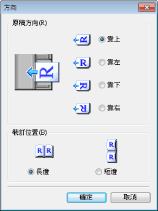
 [掃描模式]
[掃描模式]
選擇要掃描文件的影像類型。可使用的項目視掃描類型而異,例如 [電子郵件] 或 [PDF]。
|
[黑白]
|
以黑白影像掃描文件(僅黑白,沒有灰色的中間色調)。
|
|
[黑白 (OCR)]
|
以 OCR(光學字元辨識)軟體處理最佳化的黑白影像掃描文件。
|
|
[灰階]
|
以灰階影像掃描文件(有灰色的中間色調的黑白模式,類似黑白相片)。
|
|
[彩色]
|
以彩色影像掃描文件。
|
|
[彩色 (雜誌)]
|
以彩色影像掃描文件。可降低掃描印刷品時發生的色彩不均勻和波紋。使用此設定的掃描時間比使用 [彩色] 長。
|
 [附加檔案的上限]
[附加檔案的上限]
將掃描類型選擇為 [電子郵件] 時會顯示此項目(使用 MF Toolbox 掃描)。掃描影像的品質會自動調整,使檔案大小不超過這裡指定的上限。
 [影像品質]
[影像品質]
根據用途選擇掃描影像的解析度。
注意:
可用解析度因文件放在送稿機中或原稿台玻璃上及檔案格式為 PDF 或 JPEG 而異。
解析度 75 dpi 通常用於在電腦上顯示掃描影像,300 dpi 通常用於列印或建立可搜尋的 PDF。
若要將輸出解析度提高為雙倍,影像檔案大小會變為四倍大。如果檔案太大,可能會發生記憶體不足或其他錯誤。根據用途設定所需的最低解析度。
 [正確的黑色文字]
[正確的黑色文字]
強調黑色文字的輪廓。
 [顯示掃描器驅動程式]
[顯示掃描器驅動程式]
勾選此核取方塊可讓您使用 ScanGear MF 指定進階掃描設定。若要啟動 ScanGear MF,按一下 [開始](在 ScanGear MF 中指定掃描設定)。將掃描類型選擇為 [OCR] 時不會顯示此項目。
指定儲存設定
指定掃描資料的設定,例如檔案名稱、檔案格式(PDF、JPEG 等)及儲存接收者。
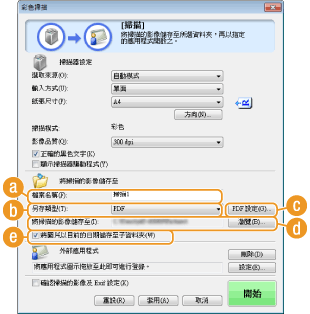
 [檔案名稱]
[檔案名稱]
輸入掃描資料檔案的名稱。
注意:
若儲存接收者已有相同名稱的檔案,新的檔案名稱會添加唯一的四位數字序號(例如:「0001」)。
 [另存類型]
[另存類型]
選擇檔案格式。
|
[BMP]
|
將掃描文件轉換為點陣圖影像。
|
|
[JPEG/Exif]
|
將掃描文件轉換為 JPEG/Exif 影像。在 [掃描模式] 中選擇 [灰階]、[彩色] 或 [彩色 (雜誌)] 時可以使用此設定(指定掃描設定)。
|
|
[TIFF]
|
將掃描文件轉換為 TIFF 影像。
|
|
[PDF]
|
建立一個 PDF 檔案。如果掃描多頁文件,這些頁面會合併成一個 PDF 檔案。
|
|
[PDF (單頁)]
|
為掃描文件的每一頁建立單頁 PDF 檔案。例如,若掃描一份三頁文件,則會建立三個獨立的單頁 PDF 檔案。
|
|
[PDF (多個頁面)]
|
從多頁文件建立一個 PDF 檔案。例如,若掃描一份三頁文件,則會建立一個三頁 PDF 檔案。
|
|
[PDF (新增頁面)]
|
最近掃描的文件資料會以其他頁面的方式新增到您指定的現有 PDF 檔案。將頁面新增到現有的 PDF 檔案
|
注意:
各種掃描類型可使用的檔案格式

|
掃描類型
|
BMP
|
JPEG/Exif
|
TIFF
|
PDF
|
PDF (單頁)
PDF (多個頁面)
PDF (新增頁面)
|
|
[電子郵件]
|
 * * |
 |
|||
|
[OCR]
|
 |
 * * |
 |
||
|
[儲存]
|
 |
 * * |
 |
 |
|
|
[PDF]
|
 |
||||
|
[彩色掃描]
|
 |
 |
 |
 |
|
|
[黑白掃描]
|
 |
 |
 |
||
|
[自訂1]
|
 |
 * * |
 |
 |
|
|
[自訂2]
|
 |
 * * |
 |
 |
|
|
*如果 [掃描模式] 設為 [黑白] 或 [黑白 (OCR)],則不適用。指定掃描設定
|
|||||
如果出現表示影像太大的訊息
調低 [影像品質] 的設定值。指定掃描設定
 [PDF 設定]
[PDF 設定]
如果將 [另存類型] 選擇為 [PDF]、[PDF (單頁)]、[PDF (多個頁面)] 或 [PDF (新增頁面)]( ),可以指定 PDF 檔案的進階設定。
),可以指定 PDF 檔案的進階設定。
 ),可以指定 PDF 檔案的進階設定。
),可以指定 PDF 檔案的進階設定。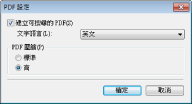
[建立可搜尋的 PDF]
指定是否將掃描的文件轉換成可搜尋的 PDF。掃描文件中的字元轉換成文字資料,而且可透過電腦搜尋文字。也可以使用文字處理應用程式編輯文字。若要建立可搜尋的 PDF,將 [影像品質] 選擇為 [300 dpi](指定掃描設定)。
指定是否將掃描的文件轉換成可搜尋的 PDF。掃描文件中的字元轉換成文字資料,而且可透過電腦搜尋文字。也可以使用文字處理應用程式編輯文字。若要建立可搜尋的 PDF,將 [影像品質] 選擇為 [300 dpi](指定掃描設定)。
[文字語言]
選擇符合文件的語言。
選擇符合文件的語言。
[PDF 壓縮]
選擇資料壓縮等級。如果選擇 [高],相片或圖片等影像的資料大小縮小程度會比選擇 [標準] 高。但是,根據文件類型而定,影像品質可能會降低。
選擇資料壓縮等級。如果選擇 [高],相片或圖片等影像的資料大小縮小程度會比選擇 [標準] 高。但是,根據文件類型而定,影像品質可能會降低。
 [將掃描的影像儲存至]
[將掃描的影像儲存至]
按一下 [瀏覽],指定掃描資料的儲存接收者。如果將 [另存類型] 選擇為 [PDF (新增頁面)]( ),[將掃描的影像儲存至] 會切換到 [建立 PDF 檔案的依據]。在此情況下,指定要新增最近掃描的文件資料的現有 PDF 檔案。資料會以其他頁面的方式新增到現有檔案(將頁面新增到現有的 PDF 檔案)。
),[將掃描的影像儲存至] 會切換到 [建立 PDF 檔案的依據]。在此情況下,指定要新增最近掃描的文件資料的現有 PDF 檔案。資料會以其他頁面的方式新增到現有檔案(將頁面新增到現有的 PDF 檔案)。
 ),[將掃描的影像儲存至] 會切換到 [建立 PDF 檔案的依據]。在此情況下,指定要新增最近掃描的文件資料的現有 PDF 檔案。資料會以其他頁面的方式新增到現有檔案(將頁面新增到現有的 PDF 檔案)。
),[將掃描的影像儲存至] 會切換到 [建立 PDF 檔案的依據]。在此情況下,指定要新增最近掃描的文件資料的現有 PDF 檔案。資料會以其他頁面的方式新增到現有檔案(將頁面新增到現有的 PDF 檔案)。 [將圖片以目前的日期儲存至子資料夾]
[將圖片以目前的日期儲存至子資料夾]
如果勾選 [將圖片以目前的日期儲存至子資料夾] 核取方塊,將在 [將掃描的影像儲存至]( )所指定的資料夾中建立以掃描日期命名的子資料夾,而資料將儲存在此資料夾中。
)所指定的資料夾中建立以掃描日期命名的子資料夾,而資料將儲存在此資料夾中。
 )所指定的資料夾中建立以掃描日期命名的子資料夾,而資料將儲存在此資料夾中。
)所指定的資料夾中建立以掃描日期命名的子資料夾,而資料將儲存在此資料夾中。指定外部應用程式以轉傳掃描資料
如果您已指定要轉傳掃描資料的應用程式,掃描完成後指定的應用程式會自動啟動。例如,您可以指定 Adobe Photoshop 或其他影像處理應用程式。如果您已將掃描類型選擇為 [電子郵件] 並指定電子郵件應用程式,掃描的資料將自動附加到新的電子郵件訊息。若要在選擇為 [OCR] 時掃描,必須指定 OCR 軟體。
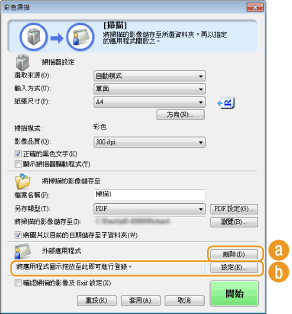
 [刪除]
[刪除]
如果您不要將掃描資料轉傳到應用程式,例如當您想要儲存時,請按一下此按鈕。
 [設定]
[設定]
按一下此按鈕,選擇應用程式。您也可以將非電子郵件應用程式的應用程式圖示拖曳到這裡,以指定該應用程式。
注意:
支援的電子郵件應用程式
支援的電子郵件應用程式
Microsoft Outlook Express
Microsoft Outlook
Microsoft Exchange
EUDORA
Netscape Messenger
Windows Mail
Becky! Ver.2
Mozilla Thunderbird