| 使用者指南 (產品手冊) | |
|---|---|
| 使用者指南 (產品手冊) | |
|---|---|
 |
|
可以將掃描的文件儲存到電腦、轉傳到指定應用程式以編輯,或是附加到電子郵件訊息。MF Toolbox 提供符合各種用途的預設設定,包括轉換成 PDF 和彩色掃描。選擇預設設定即可輕鬆掃描。
|
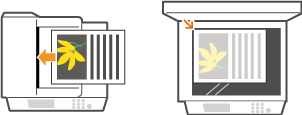
 。
。 /
/ 選擇 <遠端掃描器>,然後按
選擇 <遠端掃描器>,然後按 。
。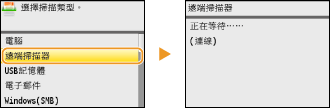
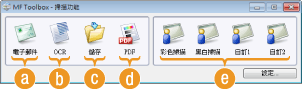
 [電子郵件]
[電子郵件] [OCR]
[OCR] [儲存]
[儲存] [PDF]
[PDF] [彩色掃描]/[黑白掃描]/[自訂1]/[自訂2]
[彩色掃描]/[黑白掃描]/[自訂1]/[自訂2]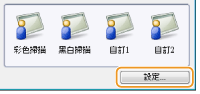
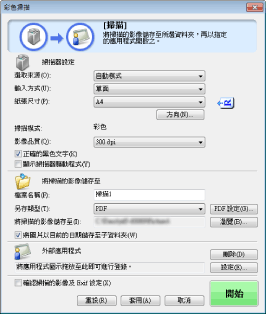
 在步驟 1 將文件放在送稿機中時
在步驟 1 將文件放在送稿機中時 在步驟 1 將文件放在原稿台玻璃上時
在步驟 1 將文件放在原稿台玻璃上時
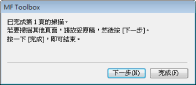
|
1
|
如果還要掃描其他文件頁面,將下一份文件放置在原稿台玻璃上,然後按一下 [下一步]。
重複此步驟,直到所有頁面都完成掃描。
如果只要掃描一頁,請前進至下一步。
|
|
2
|
按一下 [完成]。
掃描完成時,掃描的文件會儲存到電腦的資料夾中或轉傳至應用程式。指定儲存設定 指定外部應用程式以轉傳掃描資料
|
|
注意
|
若不滿意掃描結果若未獲得預期的掃描結果,例如,如果影像太暗或色調與原稿不同,可以使用 ScanGear MF 指定進階掃描設定。重新放置文件,在步驟 6 勾選畫面上的 [顯示掃描器驅動程式] 核取方塊,然後按一下 [開始] 以啟動 ScanGear MF。
|

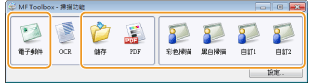
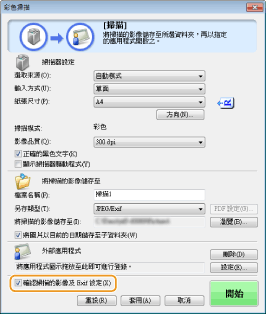
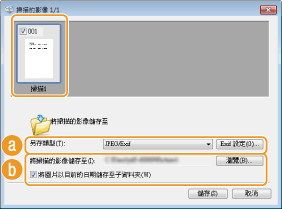
 [另存類型]
[另存類型]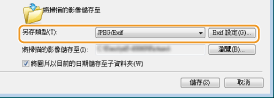
 [將掃描的影像儲存至]
[將掃描的影像儲存至] ),[將掃描的影像儲存至] 會切換到 [建立 PDF 檔案的依據]。在此情況下,按一下 [瀏覽],指定要新增最近掃描的文件資料的現有 PDF 檔案。資料會以其他頁面的方式新增到現有檔案。
),[將掃描的影像儲存至] 會切換到 [建立 PDF 檔案的依據]。在此情況下,按一下 [瀏覽],指定要新增最近掃描的文件資料的現有 PDF 檔案。資料會以其他頁面的方式新增到現有檔案。
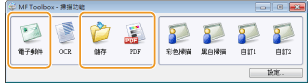
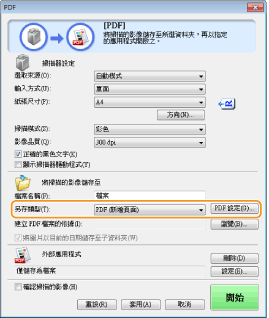
 將文件放在送稿機中時
將文件放在送稿機中時 若文件放置在原稿台玻璃上
若文件放置在原稿台玻璃上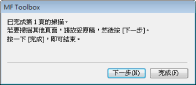
|
1
|
如果還要掃描其他文件頁面,將下一份文件放置在原稿台玻璃上,然後按一下 [下一步]。
重複此步驟,直到所有頁面都完成掃描。
如果只要掃描一頁,請前進至下一步。
|
|
2
|
按一下 [完成]。
掃描完成時,掃描的文件會儲存到電腦的資料夾中或轉傳至應用程式。指定儲存設定 指定外部應用程式以轉傳掃描資料
|
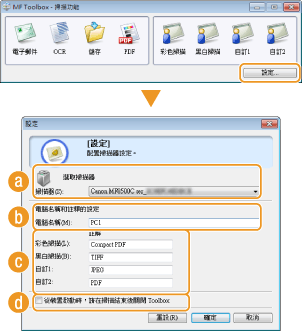
 [選取掃描器]
[選取掃描器] [電腦名稱]
[電腦名稱] [註解]
[註解] [從裝置啟動時,請在掃描結束後關閉 Toolbox]
[從裝置啟動時,請在掃描結束後關閉 Toolbox]