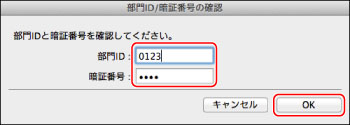プリンタードライバーで部門別ID管理を設定する
部門別ID管理を設定することで、本体側でユーザーの認証を行います。
部門別ID管理機能使用のメリット
コスト管理
グループごとにプリント時のコストを管理できます。
グループごとにプリント時のコストを管理できます。
印刷履歴管理
グループごとのプリント履歴を管理できます。
グループごとのプリント履歴を管理できます。
|
必要な条件
|
|
プリンタードライバーがインストールされている
Canon Driver Information Assist Serviceがインストールされている(詳細は、「プリンタードライバーインストールガイド」を参照してください)
権限のあるユーザーログインしている(→本製品における管理者設定について)
|
ここでは、本体で部門別ID管理設定をして、コンピューターからプリントします。
お使いの機種やオプションの装着状況によって画面が異なる場合があります。
お使いのOSによっては、画面が異なる場合があります。
以下の手順で行います。
本体での設定
コンピューター上でのドキュメントのプリント
本体での設定
1.
 (設定/登録)→[管理設定]→[ユーザー管理]→[部門別ID管理]を押します。
(設定/登録)→[管理設定]→[ユーザー管理]→[部門別ID管理]を押します。 2.
[ON]→[暗証番号の登録]を押します。
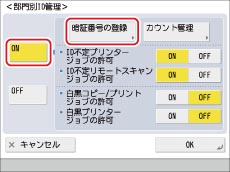
暗証番号を登録しない場合は、「コンピューター上でのドキュメントのプリント」の手順1へ進みます。
3.
[登録]を押します。
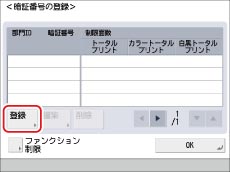
4.
部門IDと暗証番号を ~
~ (テンキー)で入力します。
(テンキー)で入力します。
 ~
~ (テンキー)で入力します。
(テンキー)で入力します。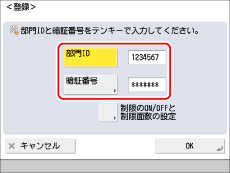
|
(1)
|
[部門ID]を押したあと、部門ID を入力します。
|
|
(2)
|
[暗証番号]を押します。
|
|
(3)
|
[暗証番号]を押したあと、暗証番号を入力します。
|
|
(4)
|
[確認入力]を押して、同じ暗証番号を入力したあと、[OK]を押します。
|
[部門ID]を押したあと、部門IDを入力します。
[暗証番号]→[暗証番号]を押したあと、暗証番号を入力します。
[確認入力]を押して、同じ暗証番号を入力したあと、[OK]を押します。
「0」、「00」のような「0」だけの連数字は登録できません。また、「02」、「002」のように「0」から始まる番号を入力した場合は、「0」の入力は認識されず「2」と入力した時と同じ「0000002」として設定されます。
|
メモ
|
 (クリア)を押すと、入力した数字を取り消すことができます。 (クリア)を押すと、入力した数字を取り消すことができます。暗証番号を登録しない場合は、部門IDを入力しただけで、本製品が使えるようになります。
|
5.
[OK]→[OK]を押します。
|
メモ
|
|
「本体での設定」の手順2の「ON」が設定されている場合、部門別ID管理が設定されます。
|
コンピューター上でのドキュメントのプリント
Windowsの場合
1.
Windows XP/Server 2003の場合は、 [スタート]→[プリンタとFAX](または[スタート]→[コントロールパネル]→[プリンタとその他のハードウェア]→[プリンタとFAX])を選択します。Windows Vista/Server 2008の場合は、[ ](スタート)→[コントロールパネル]→[プリンタ]を選択します。Windows 7/Server 2008 R2の場合は、[
](スタート)→[コントロールパネル]→[プリンタ]を選択します。Windows 7/Server 2008 R2の場合は、[ ](スタート)→[デバイスとプリンター]を選択します。Windows 8/8.1/Server 2012/Server 2012 R2の場合は、[設定]→[コントロールパネル]→[ハードウェアとサウンド]の[デバイスとプリンター]をクリックします。
](スタート)→[デバイスとプリンター]を選択します。Windows 8/8.1/Server 2012/Server 2012 R2の場合は、[設定]→[コントロールパネル]→[ハードウェアとサウンド]の[デバイスとプリンター]をクリックします。
 ](スタート)→[コントロールパネル]→[プリンタ]を選択します。Windows 7/Server 2008 R2の場合は、[
](スタート)→[コントロールパネル]→[プリンタ]を選択します。Windows 7/Server 2008 R2の場合は、[ ](スタート)→[デバイスとプリンター]を選択します。Windows 8/8.1/Server 2012/Server 2012 R2の場合は、[設定]→[コントロールパネル]→[ハードウェアとサウンド]の[デバイスとプリンター]をクリックします。
](スタート)→[デバイスとプリンター]を選択します。Windows 8/8.1/Server 2012/Server 2012 R2の場合は、[設定]→[コントロールパネル]→[ハードウェアとサウンド]の[デバイスとプリンター]をクリックします。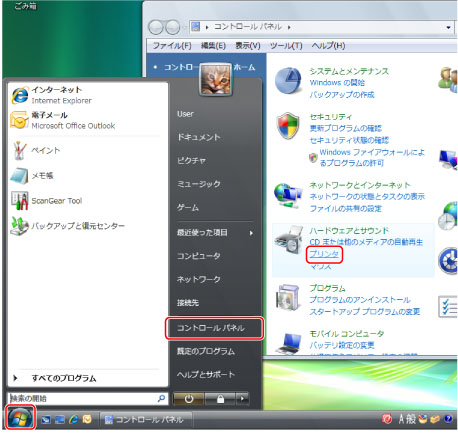
Windows Vistaの場合
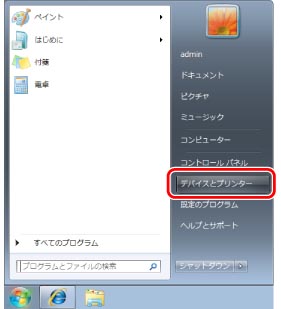
Windows 7の場合
2.
印刷設定を行うプリンターのアイコンを右クリックして、[プリンターのプロパティ](または[プロパティ])をクリックします。
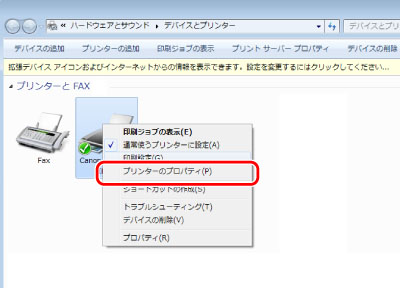
プリンタードライバー画面が表示されます。
3.
[デバイスの設定]タブをクリックします。
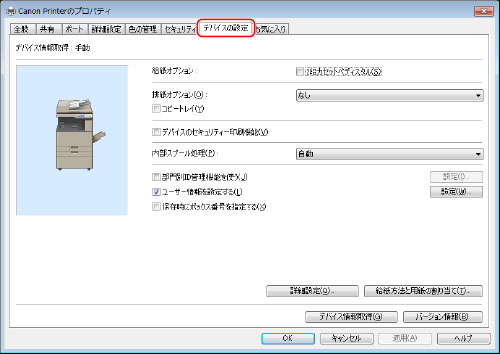
[デバイスの設定]ページが表示されます。
4.
[部門別ID管理機能を使う]にチェックマークを付けて、[設定]をクリックします。
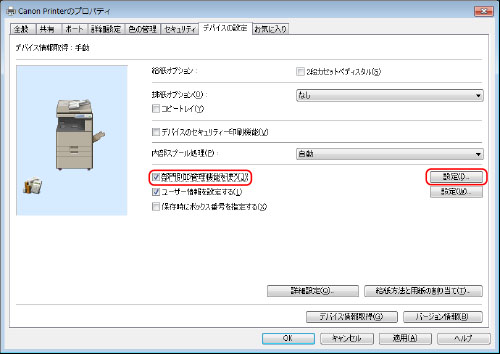
[部門ID/暗証番号の設定]ダイアログボックスが表示されます。
5.
[暗証番号の設定を許可する]にチェックマークを付けたあと、[部門ID]と[暗証番号]に「本体での設定」の手順4で設定した部門IDと暗証番号を入力して、[OK]をクリックします。

[部門ID/暗証番号の設定]ダイアログボックスが閉じます。
|
メモ
|
|
[照会]をクリックすると、プリンターに接続して、登録されている部門IDと暗証番号が正しいか確認します。
[印刷時に認証情報を確認する]にチェックマークを付けてデバイスに登録されている情報と認証するタイミングを設定できます。
|
6.
[OK]をクリックします。
プリンタードライバー画面が閉じます。
7.
部門別ID管理機能を設定したプリンタードライバーを使用して印刷します。
部門ごとの印刷枚数が、本体でカウントされます。
Mac OSの場合
1.
プリントする文書を起動しているアプリケーションソフトウェアの[ファイル]メニューから[プリント]を選択します。
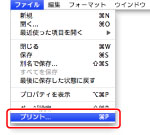
[プリント]ダイアログが表示されます。
2.
お使いのプリンターを選択したあと、[特別処理]パネルを選択します。
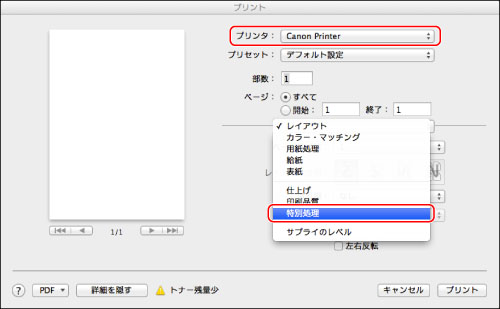
[特別処理]パネルが表示されます。
|
メモ
|
|
お使いのドライバーの種類とバージョン、およびアプリケーションによっては、画面が異なる場合があります。
|
3.
[特別処理]パネルの[部門別ID管理機能を使う]にチェックマークを付け、[設定]をクリックします。
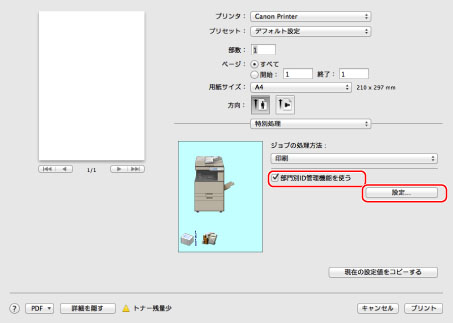
[部門ID/暗証番号の設定]ダイアログが表示されます。
4.
[部門ID/暗証番号の設定]ダイアログで、「本体での設定」の手順4で設定したIDとパスワードを設定します。
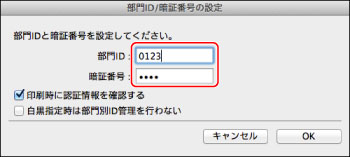
|
メモ
|
|
[部門ID]には、プリンター本体で登録している半角英数字(0~9、a~z、A~Z)を8文字以内で入力してください。
[暗証番号]には、プリンター本体で登録した7 文字以内の半角数字(0-9999999)を入力するか、または入力を省略してください。
カラープリンターで部門管理機能を使用中に白黒印刷を行う場合、[白黒指定時は部門別ID管理を行わない]にチェックマークを付けると、そのドキュメントは部門管理されずに出力されます。本機能をお使いの場合は、プリンター本体のパネルの[白黒プリンタージョブの許可]をON にします。
|
5.
[OK]をクリックします。
[部門ID/暗証番号の設定]ダイアログが閉じます。
6.
[プリント]をクリックします。
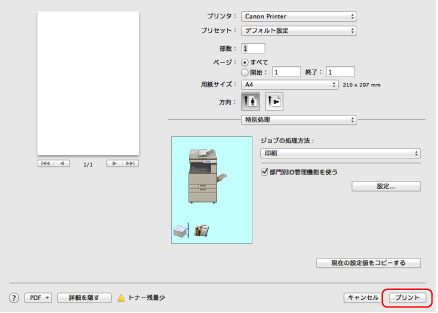
[部門ID/暗証番号の確認]ダイアログが表示され、正しい部門IDと暗証番号を入力して[OK]をクリックすると印刷が開始されます。部門ごとの印刷枚数が本体でカウントされます。