ログイン方法
ログイン方法について説明します。本体の操作パネル、およびリモートUIからログインできます。
|
重要
|
|
工場出荷時は、ローカルデバイス認証のAdministratorのユーザー名が「Administrator」、パスワードが「7654321」になっています(大文字と小文字の区別をします)。
ローカルデバイス認証を使用するときには、セキュリティーを高めるため、使用を始めてすぐにローカルデバイス認証のAdministratorの情報を編集してください。 (→ユーザー情報を管理する)
ローカルデバイス認証のAdministratorとしてログインするとき、ユーザー名とパスワードに工場出荷時のものを使用した場合は、設定によっては[ログイン]をクリックするとパスワードの変更画面が表示されることがあります。セキュリティーを高めるため、パスワードを変更することをおすすめします。
ローカルデバイス認証のAdministratorとしてリモートUIからログインするとき、ユーザー名とパスワードに工場出荷時のものを使用した場合は、設定によってはログインできないことがあります。タッチパネルディスプレーからログインしなおして、パスワードを工場出荷時のものから変更してください。
|
|
メモ
|
|
[オートクリア移行時間]を設定している場合は、一定時間がたつと自動的にログアウトされます。(→オートクリア移行時間を設定する)
他のログインサービスを使用しているときは、手順が異なる場合があります。
ログインサービスの選択および設定に関しては、「ログインサービスを選択する」を参照してください。
ローカルデバイス認証のユーザー登録は「ユーザー情報を管理する」を参照してください。
サーバー認証+ローカルデバイス認証でのユーザー名称については、Administratorにお尋ねください。
|
操作パネルからログインする
認証が必要な機能を使用するにはログイン操作を行うことになります。
1.
 (設定/登録)を押す
(設定/登録)を押す
2.
[ログイン]を押す
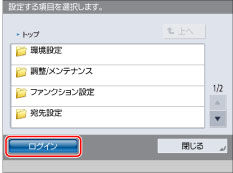
認証方式の設定によっては、操作開始時や電源を入れたあとにログイン画面が表示される場合があります。
管理者モード/通常モードの場合
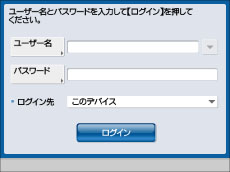
管理者モードの場合は、管理者権限を持つユーザーのみログインできます。
ゲスト認証モードの場合
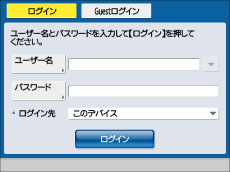
[Guestログイン]を押してGuest Userとしてログインすることもできます。
ACCESS MANAGEMENT SYSTEMを有効にすると、使用できる機能が制限された「Guest User」というロールを利用することで、ユーザー名とパスワードを入力せずに本体へログインできるように設定できます。(→ACCESS MANAGEMENT SYSTEM アドミニストレーターガイド)
3.
[ユーザー名]を押す
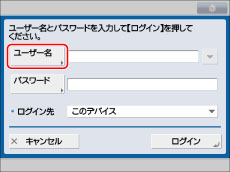
|
重要
|
|
サーバー認証+ローカルデバイス認証を使用する場合は、Active DirectoryをインストールしたWindowsサーバーまたはLDAPサーバーが必要です。(→ユーザー認証のしくみについて)
Active Directory認証でログインする場合は、Active Directoryが載っているコンピューターと本製品の時刻をあわせておく必要があります。コンピューターの時計と本製品の時刻の設定が30分以上ずれていると、ログイン時にエラーが発生します。本製品の日付と時刻の設定に関しては「日付/時刻を設定する」を参照してください。
|
|
メモ
|
|
ログインしたユーザーの履歴を示すドロップダウンリストから選択するよう設定することもできます。
Active Directory認証を使用する場合のユーザー名は、半角英数字および、- _ ` { } ~ ! # $ % & ' ( ) @ ^で設定してください。使用できない文字を設定すると、ログインできません。アルファベットの大文字と小文字は区別されます。
ローカルデバイス認証を使用する場合、次の文字を使用してください。アルファベットの大文字と小文字は区別されます。
ユーザー名:半角英数字および、その他の任意の文字列、半角空白と制御文字(\ / : * ? | < > [ ] ; , = + @ " は含まない)
パスワード:半角英数字および、その他の任意の文字列(制御文字は含まない)
|
4.
ユーザー名を入力→[次へ]を押す
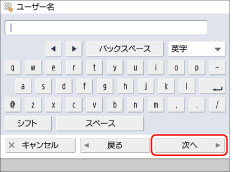
5.
パスワードを入力→[OK]を押す
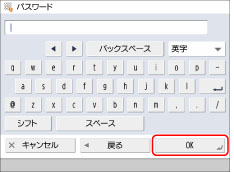
6.
<ログイン先>ドロップダウンリストを押す→ログイン先を選択
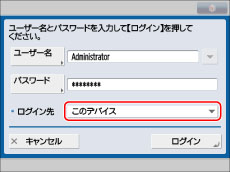
|
メモ
|
|
サーバー認証+ローカルデバイス認証を使用する場合は、ログイン先をドロップダウンリストから選択します。ログイン先の選択方法については、「ユーザー認証のしくみについて」を参照ください。
ユーザー認証方式に「ローカルデバイス認証」を設定している場合、<ログイン先>ドロップダウンリストには、[このデバイス]のみ表示されます。
<ログイン先>ドロップダウンリストにはユーザー認証可能なドメインのドメイン名またはLDAPサーバーのサーバー名が表示されます。
<ログイン先>ドロップダウンリストはドメイン名の表示に関係なく、本体の所属するドメインのドメイン名がリストの先頭に、[このデバイス]がリストの最後に表示されます。
<ログイン先>ドロップダウンリストの表示数が7項目以上の場合、[
 アルファベット順] アルファベット順]  が<ログイン先>ドロップダウンリストに表示されます。 が<ログイン先>ドロップダウンリストに表示されます。[
 アルファベット順]を押すと、<ログイン先>の表示順がアルファベットの昇順からアルファベットの降順に変更され、キーが[ アルファベット順]を押すと、<ログイン先>の表示順がアルファベットの昇順からアルファベットの降順に変更され、キーが[ アルファベット順]に変わります。 アルファベット順]に変わります。[
 アルファベット順]を押すと、<ログイン先>の表示順がアルファベットの降順からアルファベットの昇順に変更され、キーが[ アルファベット順]を押すと、<ログイン先>の表示順がアルファベットの降順からアルファベットの昇順に変更され、キーが[ アルファベット順]に変わります。 アルファベット順]に変わります。 を押すとリストが下方にスクロールされます。 を押すとリストが下方にスクロールされます。 を押すとリストが上方にスクロールされます。 を押すとリストが上方にスクロールされます。 |
7.
[ログイン]を押す
 (認証)を押してもログインできます。
(認証)を押してもログインできます。ユーザー名かパスワードが間違っているときは、確認を促すメッセージが表示されます。手順3からやりなおしてください。
8.
本製品の使用終了後、画面右下の[ログアウト]を押す
 (認証)を押してもログアウトできます。
(認証)を押してもログアウトできます。|
メモ
|
|
一度ログアウトすると、再度認証が必要な機能を使用するときにログイン操作を行うことになります。
セキュリティー保持のため、本製品の操作を終了したらログアウトしてください。
|
リモートUIからログインする
ログインしたユーザーに割り当てられた権限によって、表示される項目が異なります。
1.
Webブラウザーを起動→アドレス入力欄に次のURLを入力
http://<本体のIPアドレスまたはホスト名>/
2.
各項目を入力/選択→[ログイン]をクリック
管理者モード/通常モードの場合
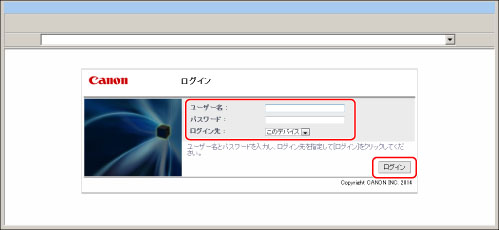
管理者モードの場合は、管理者権限を持つユーザーのみログインできます。
ゲスト認証モードの場合
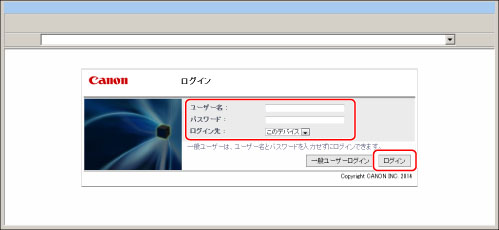
[一般ユーザーログイン]を押してGuest Userとしてログインすることもできます。
ACCESS MANAGEMENT SYSTEMを有効にすると、使用できる機能が制限された「Guest User」というロールを利用することで、ユーザー名とパスワードを入力せずに本体へログインできるように設定できます。(→ACCESS MANAGEMENT SYSTEM アドミニストレーターガイド)
ローカルデバイス認証でログインする場合:
[ユーザー名 :]および[パスワード :]を入力し、[ログイン先 :]で[このデバイス]を選択します。
サーバー認証+ローカルデバイス認証でログインする場合:
[ユーザー名 :]および[パスワード :]を入力し、[ログイン先 :]でドメイン名またはLDAPサーバー名を選択します。
|
重要
|
|
操作終了後は、必ずログアウトしてからWebブラウサーを閉じてください。ログアウトせずにWebブラウザーを閉じると、もう一度同じアカウントでログインしようとしても、しばらくの間はリモートUIにログインできなくなります。
Webブラウザーの[戻る]は使用しないでください。[戻る]を使用してページ間を移動すると、正しく移動しないことがあります。
工場出荷時のユーザー認証方式は、「ローカルデバイス認証」に設定されています。ユーザー認証方式の設定については、「ユーザー認証機能の環境を設定する」を参照してください。
|