リモートUIから設定する
環境を設定する
1.
[設定/登録]→[ユーザー管理]→[認証管理]→[環境設定]をクリック
2.
[編集...]をクリック
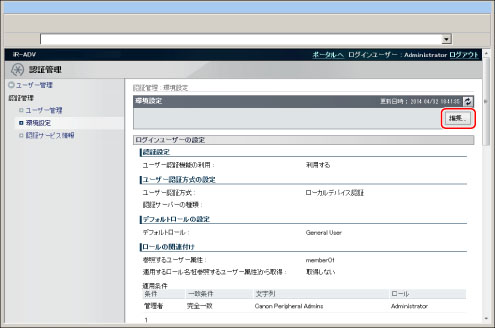
3.
各項目を設定→[更新]をクリック
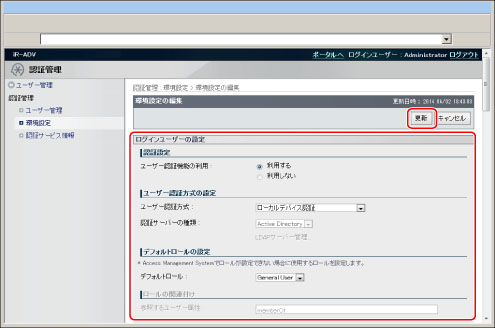
環境設定の項目
環境設定の項目は次のとおりです。
ログインユーザーの設定
認証設定
|
[ユーザー認証機能の利用 :]:
|
ユーザー認証を使用する場合は、[利用する]を選択します。工場出荷時に設定されている[ローカルデバイス認証]では、[利用しない]を選択することはできません。
|
ユーザー認証方式の設定
ユーザー認証方式をここで切替えます。Active DirectoryやLDAPサーバーを利用した認証については、「ユーザー認証方式を変更する」を参照してください。
|
[ユーザー認証方式 :]:
|
Active DirectoryやLDAPサーバーを利用する場合は、[サーバー認証+ローカルデバイス認証]を選択します。
|
|
[認証サーバーの種類 :]:
|
[サーバー認証+ローカルデバイス認証]選択時に、認証で利用するサーバーの種類を選択します。
[Active Directory]:
Windowsドメイン環境で動作する認証を使用します。
[LDAPサーバー]:
LDAPサーバー環境で動作する認証を使用します。[LDAPサーバー管理...]でLDAPサーバーの設定を行います。(→LDAPサーバー情報を登録/編集する)
|
|
メモ
|
|
設定は、本体の再起動後に有効になります。
|
デフォルトロールの設定
ロールが設定されていないユーザーがログインした場合に割り当てるロールを設定します。ACCESS MANAGEMENT SYSTEMが有効のときに設定できます。(→ACCESS MANAGEMENT SYSTEM アドミニストレーターガイド)
ロールの関連付け
ユーザー認証方式に、サーバー認証+ローカルデバイス認証を設定した場合に設定します。
ロール名をユーザー属性から取得する場合は、[適用するロール名を[参照するユーザー属性]から取得する]にチェックマークを付け、[参照するユーザー属性 :]にユーザー属性を入力します。
ユーザー属性を参照しない場合は、[適用条件 :]に入力します。
|
メモ
|
|
Active Directory認証を使用する場合は、[参照するユーザー属性 :]に「memberOf」 以外を設定することはできません。
|
Active Directory認証を利用する場合
|
[一致条件]:
|
[完全一致]以外を設定することはできません。
|
|
[文字列]:
|
管理者グループの名称(ユーザーグループ名)を入力します。
|
|
[ロール]:
|
ベースロールおよびカスタムロール(管理者)から割り当てるロールを選択します。
|
|
メモ
|
|
「Canon Peripheral Admins」はプライマリーグループに設定しないでください。
管理者のグループ名称に、半角記号のピリオド(.)を使用することはできません。
|
LDAPサーバー認証を利用する場合
|
[一致条件]:
|
ログイン時、LDAPサーバーから取得した属性値とこの画面で入力したユーザーグループ名を比較するときの一致条件を選択します。
|
|
[文字列]:
|
管理者グループの名称(ユーザーグループ名)を入力します。
|
|
[ロール]:
|
ベースロールおよびカスタムロール(管理者)から割り当てるロールを選択します。
|
LDAPサーバーに登録したユーザーをサーバー認証+ローカルデバイス認証のAdministratorに設定する場合は、LDAPサーバーの登録ユーザーと条件が一致するように設定してください。
例)
次のように設定した場合は、LDAPサーバー管理者にするユーザーの"group"属性に"Administrators"を設定してください。
|
[一致条件]:
|
完全一致
|
|
[文字列]:
|
group
|
|
[ロール]:
|
Administrator
|
|
メモ
|
|
各サーバーへのユーザー情報の登録方法は、サーバーの登録手順に従って登録してください。
|
操作パネルのログイン設定
ログイン画面を表示するタイミングと、認証を必要とする機能を設定します。
|
[ログイン画面の表示 :]:
|
ログイン画面を表示するタイミングを設定します。
[デバイスでの操作開始時にログイン画面を表示する]:
操作開始時にログインを行います。
[認証が必要な機能を選択時にログイン画面を表示する]:
[認証する機能の選択 (最大32件) :]で設定した機能を使用するときにログインします。
|
|
[認証する機能の選択 (最大32件) :]:
|
[認証が必要な機能を選択時にログイン画面を表示する]を選択した場合は、認証が必要な機能をここで選択します。
|
|
[カラーコピー/カラープリント時の認証 :]:
|
カラーコピー/カラープリントを行ったときに、ログインを促すメッセージを表示させます。カラー印刷するには、ログインが必要となります。
|
|
[未登録ユーザーのログイン :]:
|
Guest Userのロールを使用して、IDとパスワードを入力しなくてもログインできるようにします。[ログイン画面の表示 :]を[デバイスでの操作開始時にログイン画面を表示する]に設定しておく必要があります。
ACCESS MANAGEMENT SYSTEMが有効のときに設定できます。(→ACCESS MANAGEMENT SYSTEM アドミニストレーターガイド)
|
キャッシュの設定
ログイン情報の保存に関連する設定です。
|
[ログインユーザーの表示数 :]:
|
ログイン画面で過去にログインしたことのあるユーザーをドロップダウンリストでいくつ表示するかを設定します。ドロップダウンリストでユーザーを選択すると、ユーザー名を入力する手間が省けます。本製品の電源をOFFにするとリストがリセットされます。
[0]:
ドロップダウンリストは表示されません。
[1]:
直前にログインしたユーザーのみ表示します。
[Max (デバイスの最大数)]:
過去にログインしたユーザーすべてをリストに表示します。
|
|
[プリンタードライバーの制御 :]:
|
AMS Printer Driver Add-in上でユーザーが入力したパスワードを保持することを許可するかどうかを設定します。パスワードを保持すると、AMS Printer Driver Add-inで初回認証以降はパスワードの入力が不要になります。
ACCESS MANAGEMENT SYSTEMが有効のときに設定できます。(→ACCESS MANAGEMENT SYSTEM アドミニストレーターガイド)
|
|
メモ
|
|
設定は、本体の再起動後に有効になります。
|
リモートUIの認証設定
リモートUIにログインするときの認証モードを選択します。
|
[認証モード :] :
|
[通常認証モード]:
ユーザーの権限に関係なく、ログイン時にユーザー名とパスワードの入力が必要になります。
[ゲスト認証モード]:
登録されているユーザーは、ログイン時にユーザー名とパスワードの入力が必要です。
登録されていないユーザーでも、[一般ユーザーログイン]からログインできますが、設定できる項目は制限されます。
[管理者認証モード]:
管理者のみログインを許可します。
|
デバイス設定
コンピューターからのプリントや、リモートスキャンの制限、転送時のセキュリティー設定を行います。
|
[利用を制限する機能 :]:
|
[AMS Printer Driver Add-inを使用しないドライバーからのプリント]:
AMS Printer Driver Add-inがインストールされていないコンピューターや、不明なユーザーでログオンしたコンピューターからの印刷を制限します。
ACCESS MANAGEMENT SYSTEMが有効のときに設定できます。(→ACCESS MANAGEMENT SYSTEM アドミニストレーターガイド)
[リモートスキャン]:
本製品をスキャナーとして使用しコンピューターにデータを取り込む機能を制限します。制限する場合、タッチパネルディスプレーのメインメニューで[リモートスキャナー]を選択してもオンラインにならなくなります。
|
|
[セキュリティー設定 :]:
|
本製品からファイルを転送するときに、そのファイルに機器署名を付加するかどうかを設定します。
ACCESS MANAGEMENT SYSTEMが有効のときに設定できます。(→ACCESS MANAGEMENT SYSTEM アドミニストレーターガイド)
|
|
メモ
|
|
設定は、本体の再起動後に有効になります。
|
サイト内アクセスモード
ドメイン内で複数のサイトを構築して運用している場合には、Active Directoryのサイト情報を取得して、本体が所属するサイト内のドメインコントローラーに優先的にアクセスするように設定できます。サイト内アクセスモードを設定した場合、さらに次の2つの設定を選択できます。
本体が所属するサイト内のドメインコントローラーにのみアクセスする
本体が所属するサイト外のドメインコントローラーにもアクセスできるが、本体が所属するサイト内のドメインコントローラーに優先的にアクセスする
|
[サイト内アクセスモード :]:
|
Active Directoryのサイト情報を取得して、本体が所属するサイト内のドメインコントローラーにアクセスするように設定します。本体が所属するサイト内にドメインコントローラーが複数ある場合は、DNSから取得したドメインコントローラーの一覧のリスト順にアクセスします。
チェックを入れない場合は、Active Directoryのサイト情報を取得しません。DNSから取得したドメインコントローラーの一覧のリスト順にアクセスします。 |
|
[サイト情報の取得 :]:
|
[初回取得時のみ]:
本体の設置後に初めてログインするときに取得したサイト情報の履歴を使用します。
[デバイス起動ごと]:
本体を起動するごとにサイト情報の履歴を更新します。
|
|
[サイトのアクセス範囲 :]:
|
[デバイスが所属するサイトのみ]:
本体が所属するサイトにあるドメインコントローラーのみにアクセスをします。本体が所属するサイトにドメインコントローラーが存在しない場合、エラーが発生します。
[デバイスが所属するサイト以外へもアクセス]:
本体が所属するサイトにドメインコントローラーが存在しない場合は、サイト外のドメインコントローラーにもアクセスします。サイト外にもドメインコントローラーが存在しない場合、エラーが発生します。
|
|
重要
|
|
[サイト内アクセスモード :]の設定を行っている場合でも、Webブラウザーからのログインではサイト情報の取得を行いません。
[デバイスが所属するサイトのみ]が設定されていても、本体の起動時にドメインコントローラーにアクセスを行う場合は、本体が所属するサイト以外へもアクセスが行われることがあります。その場合、通常はサイト内のドメインコントローラーに対してのアクセスが優先されます。例外として、サイト内のドメインコントローラーにアクセスできず、サイト外のドメインコントローラーにアクセスできた場合はサイト外のドメインコントローラーへのアクセスが優先されます。
|
Webサービス認証方式の設定
Webサービス認証システムで提供しているローカルデバイス認証の認証方式を設定できます。
CRAM-MD5方式に対応していないアプリケーションとの通信を拒否することで、セキュリティーを高められます。
|
[ローカルデバイス認証で利用する認証方式 :]:
|
[CRAM-MD5/MD5を利用する]:
CRAM-MD5方式およびMD5方式に対応したアプリケーションとの通信を許可します。
[CRAM-MD5を利用する]:
CRAM-MD5方式に対応したアプリケーションとの通信のみ許可します。
|
統合認証の無効化設定
認証方式の設定の有無に関わらず、統合認証機能を一括で制限できます。
統合認証機能を無効化すると、本製品ログイン時の認証情報を受け渡すことができなくなるため、対象となる操作の度に認証情報の入力を求めることができます。
対象となる操作は以下のとおりです。
マイフォルダーへの送信
LDAPサーバーへの送信
ファイルサーバーへの送信
アドバンスドボックスの利用
その他、統合認証に対応したサービス
|
[統合認証を無効にする]:
|
認証方式にかかわらず統合認証機能を無効にします。
|
|
[ローカルデバイス認証時の資格情報を利用した統合認証を無効にする]:
|
ローカルデバイス認証時のみ統合認証機能を無効にします。
|
|
[LDAPサーバー認証時の資格情報を利用した統合認証を無効にする]:
|
LDAPサーバー認証時のみ統合認証機能を無効にします。
|
|
重要
|
|
統合認証を無効化すると、マイフォルダー送信時に認証エラーとなることがあります。統合認証を無効化し、かつ、マイフォルダーとしてホームフォルダーを指定する場合は、必ずユーザーごとに認証情報を登録してください。
マイフォルダーの設定は、[ファンクション設定](設定/登録)の[マイフォルダー指定方法]で行います。詳しくは、「マイフォルダーを設定する」を参照してください。
|
|
メモ
|
|
設定は、本体の再起動後に有効になります。
|