Réglages communs à TCP/IPv4 et TCP/IPv6
Cette section décrit la procédure pour définir les paramètres communs à TCP/IPv4 et TCP/IPv6 à l'aide du panneau de commande.
Définir les paramètres nécessaires pour l'environnement réseau. Pour utiliser les communications TCP/IPv4 et TCP/IPv6, définir les paramètres nécessaires pour les deux protocoles.
Après avoir suivi cette procédure, procéder comme indiqué aux sections "Confirmation des réglages TCP/IPv4 (Commande PING)" et "Confirmation des réglages TCP/IPv6 (Commande PING)" afin de s'assurer que les réglages réseau sont corrects.
1.
Appuyer sur  (Réglages/Enregistrement).
(Réglages/Enregistrement).
 (Réglages/Enregistrement).
(Réglages/Enregistrement). 2.
Appuyer sur [Préférences] → [Réseau] → [Réglages TCP/IP].
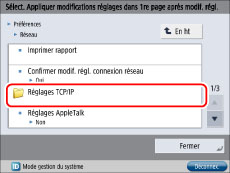
3.
Appuyer sur [Réglages d'impression LPD] pour [Réglages TCP/IP] → effectuer les réglages suivants → appuyer sur [OK].
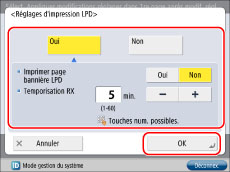
Appuyer sur [Oui] pour utiliser LPD en tant qu'application d'impression.
Définir la période avant laquelle la tâche est automatiquement annulée lorsque les données d'impression ne peuvent pas être reçues en raison d'un problème tel qu'une erreur de communication.
|
REMARQUE
|
|
En cas d'utilisation de l'imageRUNNER ADVANCE C3320, l'impression d'une page bannière n'est possible qu'avec leKit d'impression PCL ou le Kit d'impression PS.
L'impression d'une page bannière est définie sur la base d'une tâche d'impression. Même si [Oui] est réglé sur <Imprimer page bannière LPD>, il est impossible d'imprimer une page bannière si la tâche d'impression n'est pas configurée en ce sens.
|
4.
Appuyer sur [Réglages d'impression RAW] pour [Réglages TCP/IP] → effectuer les réglages suivants → appuyer sur [OK].
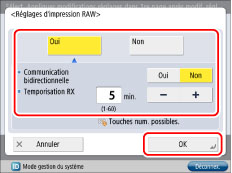
Appuyer sur [Oui] pour utiliser Raw en tant qu'application d'impression.
Pour utiliser une adresse manuelle, appuyer sur [Oui] pour <Communication bidirectionnelle>.
Définir la période avant laquelle la tâche est automatiquement annulée lorsque les données d'impression ne peuvent pas être reçues en raison d'un problème tel qu'une erreur de communication.
5.
Appuyer sur [Réglages SNTP] pour [Réglages TCP/IP] → effectuer les réglages suivants → appuyer sur [OK].
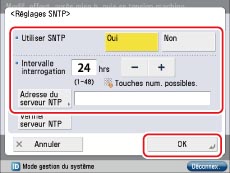
Pour utiliser la synchronisation horaire SNTP, appuyer sur [Oui] pour <Utiliser SNTP>.
Entrer l'intervalle pour exécuter la synchronisation horaire dans <Intervalle interrogation>.
Appuyer sur [Adresse du serveur NTP] → saisir l'adresse IP ou le nom d'hôte du serveur NTP → appuyer sur [OK].
|
IMPORTANT
|
|
Pour effectuer une synchronisation horaire via SNTP, il est nécessaire de définir, au préalable, le fuseau horaire de la région où est utilisée la machine. Pour plus d'informations sur la définition du fuseau horaire, voir "Date et heure".
Pour configurer la méthode de signature numérique pour l'authentification IKE (échange de clé Internet) lorsque la communication IPSec est exécutée (voir "Mémorisation d'une politique de sécurité"), il est nécessaire de régler <Utiliser SNTP> sur "Oui".
|
6.
Appuyer sur [Réglages d'impression FTP] pour [Réglages TCP/IP] → effectuer les réglages suivants → appuyer sur [OK].

Régler [Oui] sur <Utiliser l'impression FTP> pour utiliser FTP en tant qu'application d'impression.
Pour définir le nom d'utilisateur, appuyer sur [Nom d'utilisateur]. Saisir le nom d'utilisateur pour la connexion au serveur FTP → appuyer sur [OK].
Pour définir le mot de passe, appuyer sur [Mot de passe]. Saisir le mot de passe pour la connexion au serveur FTP → appuyer sur [OK]. Dans l'écran de confirmation, entrer le même mot de passe pour le confirmer → appuyer sur [OK].
|
IMPORTANT
|
|
Si aucun [Nom d'utilisateur] et [Mot de passe] n'est défini, tous les noms d'utilisateur et mots de passe seront acceptés.
Le mot de passe apparaît comme nom d'utilisateur dans la liste des tâches si l'on entre "anonymous" comme nom d'utilisateur pour accéder à un serveur FTP sans spécifier le [Nom d'utilisateur] et le [Mot de passe], ou si l'on entre "anonymous" dans [Nom d'utilisateur]. (Pour afficher la liste des tâches, appuyer sur [Suivi statut/Annulation] → [Imprimer] → [Journal tâches].)
|
7.
Appuyer sur [Utiliser UTF-8 pour Afficher nom tâche d'impr. FTP] pour [Réglages TCP/IP] → effectuer les réglages suivants → appuyer sur [OK].
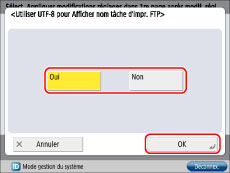
Si le nom de tâche indiqué dans le journal est illisible lors de l'exécution d'une impression FTP sous Windows 8/8.1/Server 2012/Server 2012 R2, appuyer sur [Oui].
8.
Appuyer sur [Réglages WSD] pour [Réglages TCP/IP] → effectuer les réglages suivants → appuyer sur [OK].
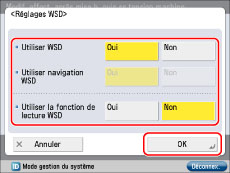
Définir les réglages d'impression WSD si l'on utilise Windows Vista/Server 2008/7/Server 2008 R2/8/8.1/Server 2012/Server 2012 R2.
Pour utiliser l'application d'impression WSD (Web Services on Devices), appuyer sur [Oui] pour <Utiliser WSD>.
[Utiliser HTTP] est réglé automatiquement sur "Oui" si [Oui] est sélectionné.
<Utiliser navigation WSD> est automatiquement défini sur "Oui" si [Oui] est sélectionné pour <Utiliser WSD>. Il est alors possible d'obtenir des informations concernant la machine via WSD.
Pour utiliser la fonction Lecture WSD, appuyer sur [Oui] pour <Utiliser la fonction de lecture WSD>. [Utiliser HTTP] est automatiquement défini sur "Oui" si [Oui] est sélectionné. Pour plus d'informations sur la fonction Lecture WSD, voir "Lecture WSD".
9.
Appuyer sur [Utiliser mode PASV FTP] pour [Réglages TCP/IP] → effectuer les réglages suivants → appuyer sur [OK].
Pour autoriser les transferts de fichiers lors de la connexion à Internet via un pare-feu, appuyer sur [Oui].
|
IMPORTANT
|
|
L'utilisation ou la non-utilisation du mode PASV pour FTP dépend de l'environnement réseau utilisé et des réglages du serveur de fichiers de destination. Avant de définir le mode PASV pour FTP, il est nécessaire de consulter l'administrateur du réseau utilisé.
|
10.
Appuyer sur [Réglages d'impression IPP] pour [Réglages TCP/IP] → effectuer les réglages suivants → appuyer sur [OK].

Appuyer sur [Oui] pour utiliser IPP en tant qu'application d'impression. [Utiliser HTTP] est automatiquement réglé sur "Oui" si [Oui] est sélectionné.
Pour utiliser SSL afin de crypter les données IPP, appuyer sur [Oui] pour <Utiliser SSL>.
Pour utiliser la fonction d'authentification IPP, appuyer sur [Oui] pour <Utiliser authentif.>. Appuyer sur [Nom d'utilisateur] → saisir le nom d'utilisateur à utiliser pour l'authentification IPP → appuyer sur [OK]. Appuyer sur [Mot de passe] → saisir le mot de passe à utiliser pour l'authentification IPP → appuyer sur [OK]. Dans l'écran de confirmation, entrer le même mot de passe pour le confirmer → appuyer sur [OK].
|
IMPORTANT
|
|
Afin de sélectionner [Oui] pour <Utiliser SSL> en vue d'autoriser la communication SSL, une paire de clés est nécessaire. Il est possible d'utiliser la paire de clés préinstallée ou bien de générer une paire de clés originale avec la machine, et la configurer comme clé par défaut. Pour plus d'informations sur la clé par défaut et des instructions pour la génération d'une paire de clés originale, voir "Génération d'une biclé et d'un certificat de serveur" ou "Mémorisation d'un fichier de biclé et d'un fichier de certificat de serveur installés depuis un ordinateur".
|
11.
Appuyer sur [Réglages Découverte multidiffusion] pour [Réglages TCP/IP] → effectuer les réglages suivants → appuyer sur [OK].
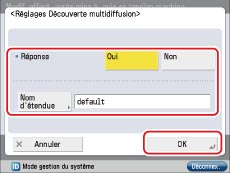
Appuyer sur [Oui] pour <Réponse> afin d'utiliser des informations de périphérique à partir d'autres machines, comme un carnet d'adresses ou les réglages de gestion des numéros de service, ou pour répondre à une découverte multidiffusion à partir des utilitaires.
Définir le nom de l'étendue, le cas échéant. Appuyer sur [Nom d'étendue] → saisir le nom d'étendue à utiliser pour la découverte multidiffusion → appuyer sur [OK].
|
REMARQUE
|
|
Pour plus d'informations sur la distribution et le partage des informations de périphérique, telles que les réglages du carnet d'adresses et de la gestion des numéros de service, avec plusieurs machines, voir "Définition des réglages de distribution d'informations de périphérique".
|
12.
Appuyer sur [Utiliser HTTP] pour [Réglages TCP/IP] → effectuer les réglages nécessaires → appuyer sur [OK].
Appuyer sur [Oui] pour utiliser l'interface utilisateur distante, l'impression IPP, l'impression WSD, la lecture WSD et la confirmation du code PIN de gestion des numéros de service.
13.
Appuyer sur [Réglages Proxy] pour [Réglages TCP/IP] → effectuer les réglages nécessaires → appuyer sur [OK].
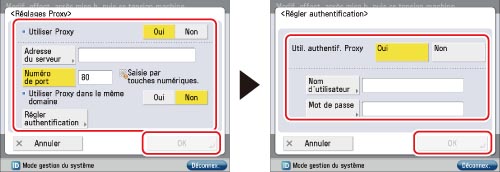
Dans les cas suivants, appuyer sur [Oui] pour <Utiliser proxy> et spécifier les réglages proxy en fonction de l'environnement réseau utilisé :
Si une impression directe est exécutée depuis l'interface utilisateur distante
Avec le Logiciel accès web (le logiciel Logiciel accès web en option permet de visualiser des pages Web sur l'afficheur tactile de la machine. Pour plus de détails, voir "Web Access".)
Avec le client WebDAV raccordé à Internet via un proxy à l'aide d'un serveur WebDAV
Appuyer sur [Adresse du serveur] → saisir une adresse IP de serveur proxy ou un nom de domaine complet (example.company.com, par exemple) → appuyer sur [OK].
Dans [Numéro de port], saisir le numéro de port du serveur.
Pour utiliser un proxy dans le même domaine, appuyer sur [Oui] pour <Utiliser proxy dans le même domaine>.
Pour utiliser la fonction d'authentification proxy, appuyer sur [Régler authentification] → appuyer sur [Oui] pour <Util. authentif. Proxy>. Appuyer sur [Nom d'utilisateur] → saisir le nom d'utilisateur à utiliser pour l'authentification proxy → appuyer sur [OK]. Appuyer sur [Mot de passe] → saisir le mot de passe à utiliser pour l'authentification proxy → appuyer sur [OK]. Dans l'écran de confirmation, entrer le même mot de passe pour le confirmer → appuyer sur [OK].
14.
Appuyer sur [En ht].
15.
Appuyer sur [Réglages Pare-feu] pour [Réseau] → [Filtre adresse MAC].
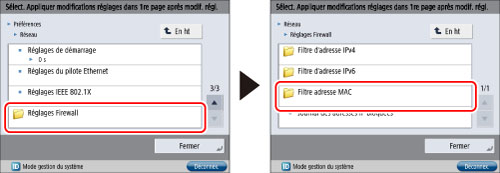
16.
Définir les réglages ci-dessous → appuyer sur [OK].
En spécifiant les réglages décrits ci-dessous, il est possible de filtrer les paquets reçus et transmis à l'aide des adresses MAC (contrôle d'accès au support) et améliorer la sécurité lors de l'envoi et de la réception des données. Il est possible de limiter le risque d'accès non autorisé par un tiers en configurant les paramètres pour [Filtre adresse MAC] en fonction de l'environnement utilisé.
Pour interdire l'envoi/la réception de données entre un périphérique possédant une adresse MAC particulière et la machine, définir la politique par défaut du filtre d'envoi ou de réception de façon à autoriser l'envoi/la réception, puis saisir l'adresse MAC à interdire. L'envoi/la réception de données entre le périphérique ayant l'adresse MAC spécifiée et la machine sera désactivé. Pour autoriser l'envoi/la réception de données uniquement avec un périphérique possédant une adresse MAC particulière, définir la politique par défaut du filtre d'envoi ou de réception de façon à interdire l'envoi/la réception, puis saisir l'adresse MAC à autoriser. L'envoi/la réception de données sera désactivé uniquement entre le périphérique ayant l'adresse MAC spécifiée et la machine.
|
IMPORTANT
|
|
Jusqu'à 100 adresses MAC peuvent être spécifiées.
|
Pour refuser l'envoi/la réception des données avec un périphérique dont l'adresse MAC est spécifiée :
Appuyer sur [Filtre sortant] ou [Filtre entrant] pour [Filtre adresse MAC] → [Oui] pour <Utiliser le filtre> → [Autoriser] pour <Politique par défaut>.
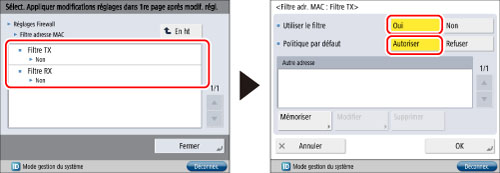
Appuyer sur [Mémoriser].
Saisir l'adresse MAC pour laquelle l'envoi/la réception de données doit être refusé → appuyer sur [OK].
Pour autoriser l'envoi/la réception des données avec un périphérique dont l'adresse MAC est spécifiée :
Appuyer sur [Filtre sortant] ou [Filtre entrant] pour [Filtre adresse MAC] → [Oui] pour <Utiliser le filtre> → [Refuser] pour <Politique par défaut>.
|
IMPORTANT
|
|
Si <Politique par défaut> est réglé sur "Refuser", l'envoi/la réception de données est uniquement possible lorsque le périphérique dispose d'une adresse MAC spécifiée lors de cette procédure. Ne pas oublier de confirmer l'adresse MAC lors de la configuration des paramètres. Si l'adresse MAC correspondante n'existe pas, il sera donc impossible d'envoyer/recevoir les données.
|
Appuyer sur [Mémoriser].
Saisir l'adresse MAC pour laquelle l'envoi/la réception de données doit être autorisée → appuyer sur [OK].
Pour ne pas limiter l'envoi/la réception de données :
Appuyer sur [Filtre sortant] ou [Filtre entrant] pour [Filtre adresse MAC] → [Non] pour <Utiliser le filtre>.
17.
Appuyer sur [En ht] → [En ht] → [Réglages TCP/IP].
18.
Appuyer sur [Confirmer code PIN n° service] pour [Réglages TCP/IP] → effectuer les réglages nécessaires → appuyer sur [OK].
Appuyer sur [Oui] pour confirmer le numéro de service et le PIN lors de l'impression en utilisant un pilote compatible avec Windows Vista/7. [Utiliser HTTP] est automatiquement réglé sur "Oui" si [Oui] est sélectionné.
|
IMPORTANT
|
|
Une paire de clés permettant les communications SSL cryptées est requise pour valider les numéros de service et codes PIN. Même si <Confirmer code PIN n° service> est réglé sur "Oui", les codes PIN et les numéros de service ne peuvent pas être validés en cas de corruption ou d'invalidité de la paire de clés. Dans ce cas, effacer la paire de clés et voir "Génération d'une biclé et d'un certificat de serveur" ou "Mémorisation d'un fichier de biclé et d'un fichier de certificat de serveur installés depuis un ordinateur" pour mémoriser une nouvelle paire de clés.
En l'absence de paire de clés, il est impossible de régler l'option <Confirmer code PIN n° service> sur "Oui". Il est possible d'utiliser la paire de clés préinstallée ou bien de générer une paire de clés originale avec la machine, et de la configurer comme clé par défaut. Pour plus d'informations sur la clé par défaut et des instructions sur la génération d'une paire de clés originale, voir "Génération d'une biclé et d'un certificat de serveur" ou "Mémorisation d'un fichier de biclé et d'un fichier de certificat de serveur installés depuis un ordinateur".
|