傳真
傳真應用程式建立的文件的步驟如下。
|
注意
|
|
根據您所使用的應用程式,傳真的方法可能不同。有關資訊,請參閱應用程式附帶的說明手冊。
|
1.
從應用程式的[檔案]功能表選擇[列印]。
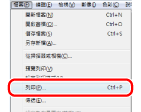
2.
選擇傳真機→按一下 [列印] (或 [確定])。
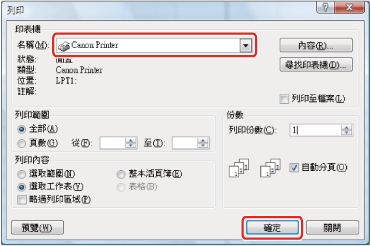
|
注意
|
|
在 Windows 8/8.1/Server 2012 中,若要從Windows Store應用程式傳送傳真,請顯示螢幕右側的快速鍵列,再輕按 [
 裝置] → 所使用的印表機 → [列印] (對於Windows 8.1,輕按 [ 裝置] → 所使用的印表機 → [列印] (對於Windows 8.1,輕按 [ 裝置] → [列印] → 所使用的印表機 → [列印])。若顯示 [印表機需要您注意。請移至桌面以處理其問題。] 訊息,請移至桌面並繼續步驟 3。 裝置] → [列印] → 所使用的印表機 → [列印])。若顯示 [印表機需要您注意。請移至桌面以處理其問題。] 訊息,請移至桌面並繼續步驟 3。 |
3.
在[傳真傳送設定]對話方塊中指定[傳送地址]。
直接輸入收件人:
選擇 [輸入收件人] 頁。
指定通訊模式和傳真號碼。
在 [通訊模式] 中選擇 [G3]。
在 [傳真號碼/URI] 中選擇 [傳真號碼]。
在 [傳真號碼] 中輸入傳真號碼。
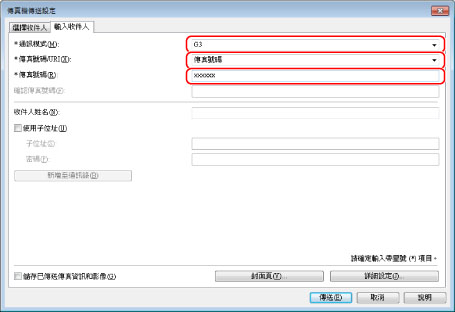
|
注意
|
|
如果已設定 [特殊選項] 頁 → [安全設定] → [設定收件人時確認傳真號碼/URI],請在 [確認傳真號碼] 中輸入傳真號碼。有關詳細資訊,請參閱說明(請參閱「檢視說明」)。
您無法透過目前使用的印表機機型指定 URI 傳送傳真。
|
從通訊錄指定收件人:
從 [選擇收件人] 頁中的 [通訊錄清單] 指定通訊錄。
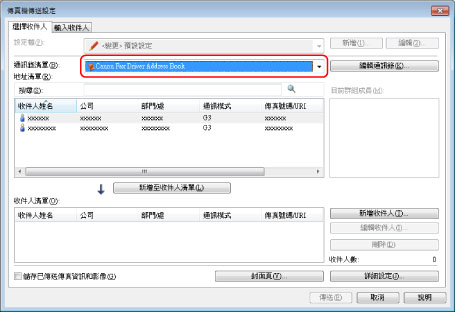
選擇收件人 → 按一下 [新增至收件人清單]。
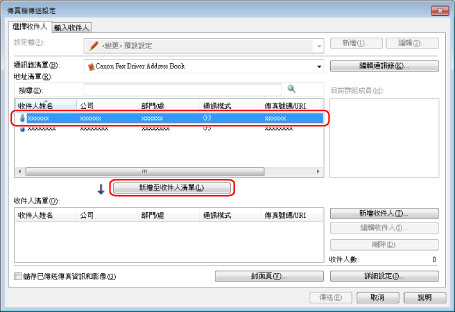
|
注意
|
|
在 [地址清單] 中,您可縮小範圍並搜尋收件人。
按一下 [編輯通訊錄] 後,可編輯通訊錄。
按一下 [新增收件人]/[編輯收件人] 後,您可直接新增或編輯收件人,而不需要使用通訊錄。
|
4.
如果想設定傳送選項,請顯示 [詳細設定] 對話方塊以執行此操作。
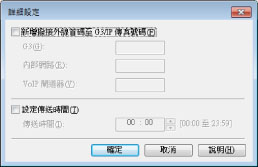
5.
如果想添加封面頁,請在 [封面頁] 對話方塊中進行組態設定 → 按一下 [確定]。
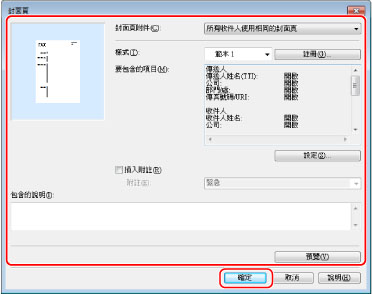
|
注意
|
|
有關添加封面頁的詳細資訊,請參閱「添加封面頁。」
|
6.
如果想儲存傳真影像,請選擇 [儲存已傳送傳真資訊和影像]。
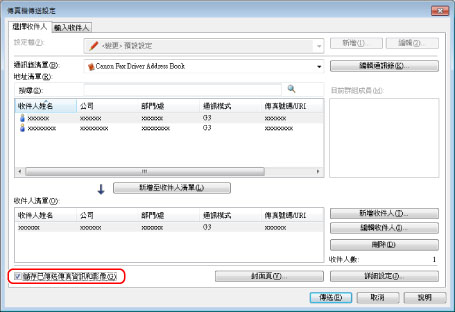
7.
按一下 [傳送]。
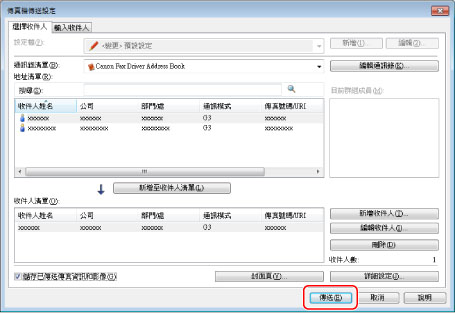
傳真開始。
|
注意
|
|
部分型號的印表機可確認印表機狀態,透過列印取消顯示停止列印(請參閱「狀態確認/取消」)。
若電腦監視器右下角的任務托盤中顯示印表機圖示,則可以從電腦停止傳送傳真。連按兩下印表機圖示→按一下要停止傳送的檔案的名稱→按一下[文件]→[取消]。
若您不具備通訊錄所在資料夾的存取權限,則無法存取或編輯通訊錄。若出現這種情況,請以具備存取該資料夾權限的使用者登入,或按一下[編輯通訊錄]頁中的[指定資料夾],指定一個具備寫入權限的資料夾,例如「我的文件」資料夾,作為通訊錄的目的地資料夾。有關詳細資訊,請參閱「更改通訊錄匯出目的地。」
根據您添加的封面頁的情況,可確定每次傳送可同時選擇的接受者數目。有關詳細資訊,請查看說明 (請參閱「檢視說明」)。
根據所使用的作業系統以及印表機驅動程式版本,顯示可能有所不同。
|