Logging In with DepartmentID Authentication (When Department ID Management Is Enabled)
The Department ID Management authentication function can be used with DepartmentID Authentication. If you set Department ID Management, you must enter the Department ID and PIN to use the machine.
The required Department ID and PIN differ according to the user.
|
System Manager:
|
System Manager ID and System Manager PIN
|
|
General Users:
|
The Department ID and PIN of the department the user belongs to
|
|
IMPORTANT
|
|
By default, System Manager settings (System Manager ID/System Manager PIN) are set on the machine. The default setting for both the System Manager ID and System Manager PIN is '7654321'. It is recommended that you change both the System Manager ID and System Manager PIN.
|
|
NOTE
|
|
If [Auto Reset Time] is set, users are automatically logged out when a certain amount of time elapses. (See "Auto Reset Time.")
For instructions on setting the Department ID and PIN, see "Specifying Department ID Management."
If you are using a control card for Department ID management, the message <You must insert a control card.> appears on the touch panel display. Insert the control card into the card slot. (See "Copy Card Reader-F1.")
The use of some functions may be restricted, and a screen asking you to enter your Department ID and PIN or insert your control card may appear while you are using the machine. Follow the instructions on the touch panel display to continue using the selected function.
|
Logging In to the Machine Using the Control Panel
If you set Department ID Management, you must enter the Department ID and PIN before using this machine.
|
NOTE
|
|
If Department ID Management is not being used, the login screen is not displayed and users can use the functions that do not require administrator privileges. To specify settings that require administrator privileges, press
 (Settings/Registration) → [Log In] → specify [System Manager ID] and [System Manager PIN]. (Settings/Registration) → [Log In] → specify [System Manager ID] and [System Manager PIN]. |
1.
Enter your Department ID and PIN using  -
-  (numeric keys).
(numeric keys).
 -
-  (numeric keys).
(numeric keys).Press [Dept. ID] → enter a Department ID.
Press [PIN] → enter a PIN.
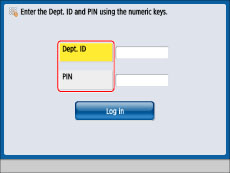
If no PIN has been set, proceed to step 2.
The numbers that you enter for the PIN are displayed as asterisks (*******).
|
NOTE
|
|
If you make a mistake when entering the Department ID or PIN, press
 (Clear) → enter the correct values. (Clear) → enter the correct values. |
2.
Press [Log In].
If the System Manager PIN is still the default setting, a screen prompting you to change the System Manager PIN appears. Change the PIN according to the instructions on the screen.
You can also press  (Log In/Out) to log in.
(Log In/Out) to log in.
 (Log In/Out) to log in.
(Log In/Out) to log in.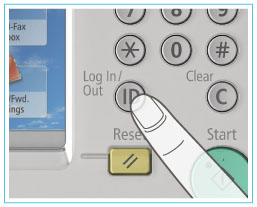
|
IMPORTANT
|
|
Make sure that you do not forget the System Manager PIN. If you forget the System Manager PIN, contact your local authorized Canon dealer.
|
|
NOTE
|
|
If the Department ID or PIN that you entered is incorrect, the message <The Dept. ID or PIN is incorrect.> appears. Repeat this procedure from step 1.
|
3.
After you finish using the machine, press [Log Out] on bottom right of the screen.
You can also press  (Log In/Out) to log out.
(Log In/Out) to log out.
 (Log In/Out) to log out.
(Log In/Out) to log out.If you are using a control card, remove the control card, and take it with you. (See "Copy Card Reader-F1.")
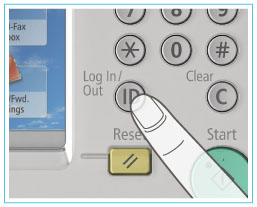
The screen for entering the Department ID and PIN appears.
|
NOTE
|
|
To perform operations again, you have to re-enter your Department ID and PIN.
If you do not log out after you are finished using the machine, any subsequent copies made are added to the total of the Department ID you previously entered.
|
Logging in from the Remote UI
1.
Start your Web browser → enter the following URL in the address bar.
http://<IP address or host name of the machine>/
|
NOTE
|
|
If the Remote UI does not start properly and an error message appears, delete the cache files of your Web browser.
|
2.
Enter/select each item → click [Log In].
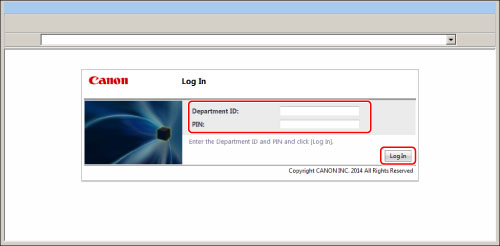
If Department ID Management is not being used, the following screen is displayed.
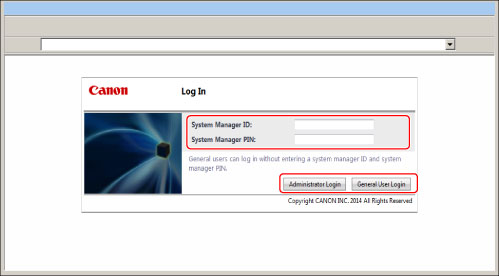
If this screen is displayed, log in in the next step.
System Manager
Enter the System Manager ID and System Manager PIN → click [Administrator Login].
If you log in as the System Manager, the menu for administrators is displayed.
General Users
Click [General User Login].
|
NOTE
|
|
Click [Log Out] to finish the operation.
Do not use the browser's [Back] button. If you use [Back] to change pages, the Remote UI may not operate correctly.
|