
打印机状态窗口
“打印机状态窗口”是一种实用工具,您可以通过该工具查看设备状态和错误信息,并进行设备设置(如省电设置)。此外,还可通过该工具取消打印作业以及打印设备设置清单。“打印机状态窗口”实用工具会在您安装打印机驱动时自动安装到电脑上(打印机驱动程序安装指南)。
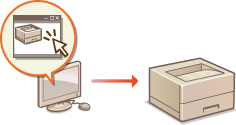
显示“打印机状态窗口”
单击系统托盘中的  选择本机。
选择本机。
 选择本机。
选择本机。 
 |
自动显示“打印机状态窗口”打印过程中出现错误时自动显示“打印机状态窗口”。
* 您可以设置“打印机状态窗口”自动显示的时间。可通过“打印机状态窗口”[选项] 菜单
 中的 [参数选择(用户)] 或 [参数选择(管理员)] 对话框进行更改。详细信息,请参阅“帮助”。[帮助] 菜单 中的 [参数选择(用户)] 或 [参数选择(管理员)] 对话框进行更改。详细信息,请参阅“帮助”。[帮助] 菜单如果您使用的是 Windows 8/Server 2012“打印机状态窗口”会在返回桌面后显示。
|
|
从打印机驱动程序显示
|
|
单击打印机驱动程序屏幕中的
 。 。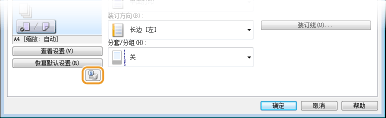 |
界面组成及其功能
本节旨在对主界面进行概述。有关界面中控件和菜单所显示对话框的详细说明,请参阅“帮助”。[帮助] 菜单
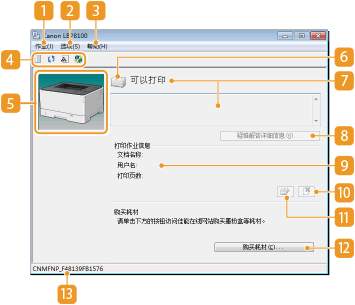
 [作业] 菜单
[作业] 菜单
可通过该菜单查看正在打印或等待打印的文档,还可选择文档或取消打印。
 [选项] 菜单
[选项] 菜单
可通过该菜单执行维护功能(如打印设置列表或清洁定影组件)、进行本机设置(如省电设置),还可以检查已打印总页数等信息。
 [帮助] 菜单
[帮助] 菜单
显示有关“打印机状态窗口”和版本的帮助信息。

您也可以单击各种对话框中的 [帮助] 按钮显示“打印机状态窗口”。请注意,某些对话框无 [帮助] 按钮。
 工具栏
工具栏
 (打印队列)
(打印队列)显示打印队列,这是 Windows 系统的一项功能。更多有关打印队列的信息,请参阅 Windows 系统的帮助信息。
 (刷新)
(刷新)刷新“打印机状态窗口”的信息。
 (远程用户界面)
(远程用户界面)启动远程用户界面。使用远程用户界面
 动画区域
动画区域
显示有关打印机状态的动画和图示。发生错误后,此区域还会显示有关错误处理方法的简单说明。
 图标
图标
显示表示打印机状态的图标。正常状态为  ,但暂停打印时,则显示屏变为
,但暂停打印时,则显示屏变为  ,如果发生错误,则显示屏变为以下状态
,如果发生错误,则显示屏变为以下状态  /
/  /
/  之一,具体取决于错误信息。
之一,具体取决于错误信息。
 ,但暂停打印时,则显示屏变为
,但暂停打印时,则显示屏变为  ,如果发生错误,则显示屏变为以下状态
,如果发生错误,则显示屏变为以下状态  /
/  /
/  之一,具体取决于错误信息。
之一,具体取决于错误信息。 消息区域
消息区域
显示打印机状态信息。如果出现错误或警告,该区域将在错误或警告下方显示相关说明以及问题的处理方法。出现错误消息时
 [疑难解答详细信息]
[疑难解答详细信息]
显示消息所述问题的解决情况。
 [打印作业信息]
[打印作业信息]
显示当前打印文档的相关信息。

 (取消作业)
(取消作业)
取消当前正在进行的文档打印作业。

 (继续/重试)
(继续/重试)
如出现错误,仍可使用此按钮清除错误并继续打印。但是,如果使用“继续/重试”功能继续打印,可能出现打印页面不全或打印不正确的情况。
 [购买耗材]
[购买耗材]
单击 [购买耗材]  选择您的国家或地区
选择您的国家或地区  并单击 [确定],将显示相应的 Canon 网站,您可以在网站中查找耗材购买的相关信息。
并单击 [确定],将显示相应的 Canon 网站,您可以在网站中查找耗材购买的相关信息。
 选择您的国家或地区
选择您的国家或地区  并单击 [确定],将显示相应的 Canon 网站,您可以在网站中查找耗材购买的相关信息。
并单击 [确定],将显示相应的 Canon 网站,您可以在网站中查找耗材购买的相关信息。  状态栏
状态栏
显示“打印机状态窗口”的连接目标(端口名称)。
