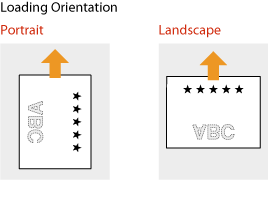Loading Preprinted Paper
When you use paper that has been preprinted with a logo or other information, pay attention to the orientation of the paper when loading. Load the paper in accordance with the layout and printing method so that the document is printed on the logo side of paper in the proper orientation.
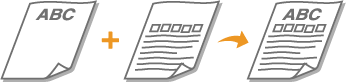
 |
|
This section explains how to load preprinted paper with the proper orientation and the right side face up. For a complete description of the procedure for loading paper in the paper drawer or multi-purpose tray, see the following.
Loading Paper in the Paper Drawer Loading Paper in the Multi-Purpose Tray |
Making 1-Sided Printing on Paper with a Logo
Printing on Logo Printed Paper in Portrait Orientation
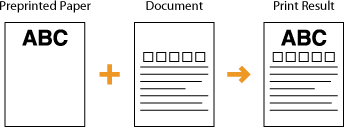
 When Loading Paper in the Paper Drawer
When Loading Paper in the Paper Drawer
Load the paper with the logo side (the side on which to print the document) face down.
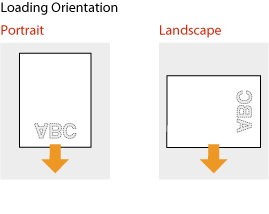
 When Loading Paper in the Multi-Purpose Tray
When Loading Paper in the Multi-Purpose Tray
Load the paper with the logo side (the side on which to print the document) face up.
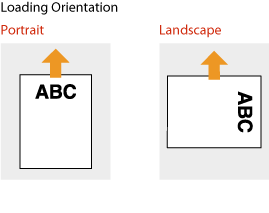
Printing on Paper with Logos in Landscape Orientation
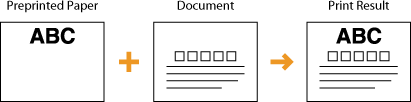
 When Loading Paper in the Paper Drawer
When Loading Paper in the Paper Drawer
Load the paper with the logo side (the side on which to print the document) face down.
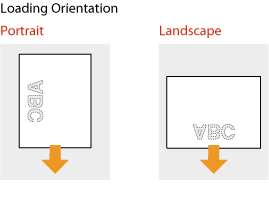
 When Loading Paper in the Multi-Purpose Tray
When Loading Paper in the Multi-Purpose Tray
Load the paper with the logo side (the side on which to print the document) face up.
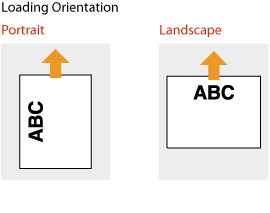
Making 2-Sided Printing on Paper with a Logo
When printing a document containing an odd number of pages, select [Finishing] tab of the printer driver  [Advanced Settings] to open the [Advanced Settings] dialog box, and set [Print Last Page in 1-sided Mode When 2-sided Printing is Set] to [On].
[Advanced Settings] to open the [Advanced Settings] dialog box, and set [Print Last Page in 1-sided Mode When 2-sided Printing is Set] to [On].
 [Advanced Settings] to open the [Advanced Settings] dialog box, and set [Print Last Page in 1-sided Mode When 2-sided Printing is Set] to [On].
[Advanced Settings] to open the [Advanced Settings] dialog box, and set [Print Last Page in 1-sided Mode When 2-sided Printing is Set] to [On].
 |
|
To perform 2-sided printing, you need an optional duplex unit. Duplex Unit DU-D1
|
Printing on Logo Printed Paper in Portrait Orientation
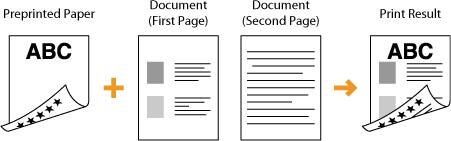
 When Loading Paper in the Paper Drawer
When Loading Paper in the Paper Drawer
Load the logo side (the side on which to print the first page of the document) face up.
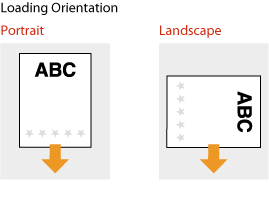
 When Loading Paper in the Multi-Purpose Tray
When Loading Paper in the Multi-Purpose Tray
Load the logo side (the side on which to print the first page of the document) face down.
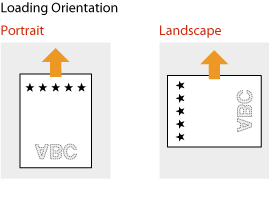
Printing on Paper with Logos in Landscape Orientation
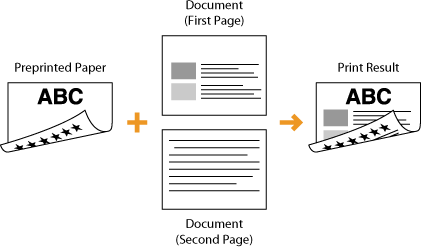
 When Loading Paper in the Paper Drawer
When Loading Paper in the Paper Drawer
Load the logo side (the side on which to print the first page of the document) face up.
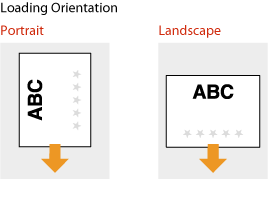
 When Loading Paper in the Multi-Purpose Tray
When Loading Paper in the Multi-Purpose Tray
Load the logo side (the side on which to print the first page of the document) face down.