基本モードで設定をする
基本モードはScanGear MFの読み込み設定の中から基本的なものを集めてかんたんに操作できるようにした、いわばScanGear MFのダイジェスト版です。画面の ~
~ に沿って設定し、最後に[スキャン]をクリックすれば、一通りの設定をしながらスキャンできるようになっています。
に沿って設定し、最後に[スキャン]をクリックすれば、一通りの設定をしながらスキャンできるようになっています。
 ~
~ に沿って設定し、最後に[スキャン]をクリックすれば、一通りの設定をしながらスキャンできるようになっています。
に沿って設定し、最後に[スキャン]をクリックすれば、一通りの設定をしながらスキャンできるようになっています。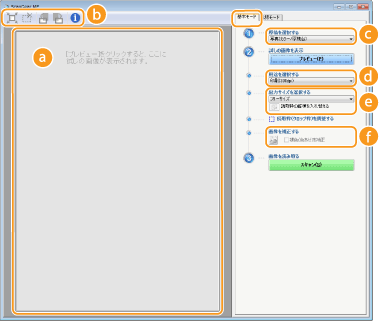
 プレビュー表示領域
プレビュー表示領域
原稿台ガラスにセットした原稿はプレビュー(試し読み)ができます。[プレビュー]をクリックすると画像がここに表示され、クロップ枠(切り取り範囲)が点線で表示されます。
 ツールバー
ツールバー
プレビュー表示領域に表示された画像を操作します。
 (オートクロップ)
(オートクロップ)読み込んだ画像に合わせたクロップ枠(切り取り範囲)が自動で設定されます。クロップ枠はアイコンをクリックするたびに狭くなります。マウスを操作して移動したり、大きさを変更したりすることもできます。

手動で複数の読み込み範囲を設定する
クロップ枠は手動で追加することもできます。また、原稿の特定部分をクロップ枠でいくつか選び、別々の画像として読み込むこともできます。読み込みたい部分をドラッグして指定してください。10箇所まで設定できます。[スキャン]をクリックすると、クロップ枠ごとに別々の画像として読み込まれます。
 (クロップ枠の消去)
(クロップ枠の消去)選択したクロップ枠を消去します。
 (左回転)/
(左回転)/ (右回転)
(右回転)プレビュー画像を左または右に90度回転します。
 (情報)
(情報)カラーモードや読み込み範囲の大きさなど、現在の設定内容を表示します。
 [原稿を選択する]
[原稿を選択する]
原稿をどのような画像として読み込むかを選択します。選べる項目は原稿をどこにセットしたかによって異なります。
原稿台ガラスにセットした場合
|
[写真(カラー/原稿台)]
|
写真原稿をカラー画像として読み込みます。
|
|
[雑誌(カラー/原稿台)]
|
雑誌などの印刷物をカラー画像として読み込みます。印刷物を読み込むときに生じる濃淡のムラや縞模様(モアレ)を低減できます。
|
|
[新聞(白黒/原稿台)]
|
文字や線画の原稿を白黒画像(白または黒のみで中間のグレーを含まない画像)として読み込みます。
|
|
[文書(グレー/原稿台)]
|
文字や写真を含む原稿をグレースケール画像(白→グレー→黒へ段階的に変化するモノクロ写真のような画像)として読み込みます。
|
フィーダーにセットした場合(MF224dw)
|
[文書(カラー/フィーダー)]
|
原稿をカラー画像として読み込みます。
|
|
[文書(グレー/フィーダー)]
|
原稿をグレースケール画像として読み込みます。
|
 [用途を選択する]
[用途を選択する]
読み込んだ画像の用途に応じて選びます。
|
[印刷(300dpi)]
|
印刷するときに選びます。
|
|
[画面表示(150dpi)]
|
パソコンのディスプレーで表示するときに選びます。
|
|
[OCR(300dpi)]
|
OCR(光学式文字認識)ソフトで使用するときに選びます。
|
 [出力サイズを選択する]
[出力サイズを選択する]
読み込んだ画像の印刷サイズや表示サイズを選びます。たとえば、「A4サイズの印刷用途に適した画像」を出力したい場合、ここで[A4]を選び、さらに[用途を選択する]( )で[印刷(300dpi)]を選びます。
)で[印刷(300dpi)]を選びます。
 )で[印刷(300dpi)]を選びます。
)で[印刷(300dpi)]を選びます。 をクリックすると、タテ/ヨコが入れ替わります。[フリーサイズ]を選択しているときは操作できません。
をクリックすると、タテ/ヨコが入れ替わります。[フリーサイズ]を選択しているときは操作できません。[追加/削除]を選ぶと、新たに出力サイズの設定を追加したり、追加したサイズを削除することができます。
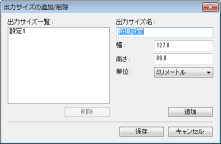
[フリーサイズ]を選ぶと、タテ/ヨコ比を自由に変更できます。プレビュー画像で読み込みたい部分をドラッグして選んでください。
 [画像を補正する]
[画像を補正する]
[褪色(色あせ)を補正]にチェックマークを付けると、古い写真などの色あせを補正し、鮮やかな画像にします。プレビュー画像の表示中に、[原稿を選択する]( )で[写真(カラー/原稿台)]または[雑誌(カラー/原稿台)]を選んだときに設定できます。
)で[写真(カラー/原稿台)]または[雑誌(カラー/原稿台)]を選んだときに設定できます。
 )で[写真(カラー/原稿台)]または[雑誌(カラー/原稿台)]を選んだときに設定できます。
)で[写真(カラー/原稿台)]または[雑誌(カラー/原稿台)]を選んだときに設定できます。 関連項目
関連項目