拡張モードで設定をする
ScanGear MF画面の[拡張モード]タブをクリックすると、基本モードより詳細な画質調整ができます。一度調整した設定内容を「お気に入り」として登録しておくことも可能です。必要に応じて  をクリックして詳しい説明を確認してください。
をクリックして詳しい説明を確認してください。
 をクリックして詳しい説明を確認してください。
をクリックして詳しい説明を確認してください。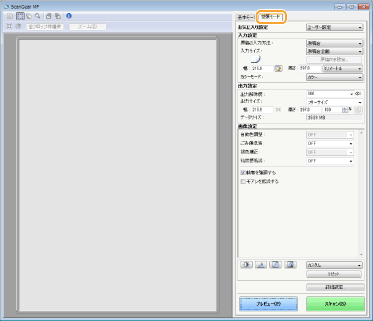
プレビュー画像を操作する
原稿台ガラスに原稿をセットして[プレビュー]をクリックすると、プレビュー(試し読み)画像が表示されます。プレビュー画像を見ながら範囲を決めて必要な部分だけを読み込んだり、画像調整の効果を確認することができます。
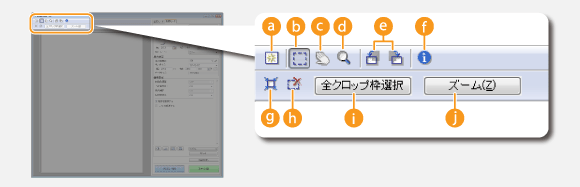

 (クリア)
(クリア)
プレビュー画像を消去します。

 (クロップ)
(クロップ)
クロップ枠(切り取り範囲)を設定できます。クロップしたい箇所をクリックしてドラッグすると、範囲が点線で示されます。クロップ枠はマウスを操作して移動したり、大きさを変更したりすることもできます。

複数の読み込み範囲を設定する
原稿の特定部分をクロップ枠でいくつか選び、別々の画像として読み込むことができます。読み込みたい部分をドラッグして指定してください。10箇所まで設定できます。[スキャン]をクリックすると、クロップ枠ごとに別々の画像として読み込まれます。

 (画像移動)
(画像移動)
プレビュー画像を拡大したときに、ドラッグして表示位置を移動できます。

 (ズーム)
(ズーム)
プレビュー画像全体を拡大します。画像の上でマウスを左クリックすると拡大します。拡大した画像は右クリックすると縮小します。画像の一部分だけを拡大表示して細部を確認したいときは、[ズーム]( )を使ってください。
)を使ってください。
 )を使ってください。
)を使ってください。
 (左回転)/
(左回転)/ (右回転)
(右回転)
プレビュー画像を左または右に90度回転します。

 (情報)
(情報)
カラーモードや読み込み範囲の大きさなど、現在の設定内容を表示します。

 (オートクロップ)
(オートクロップ)
読み込んだ原稿サイズに合わせたクロップ枠(切り取り範囲)が自動で設定されます。クロップ枠はアイコンをクリックするたびに狭くなります。

 (クロップ枠の消去)
(クロップ枠の消去)
選択したクロップ枠を消去します。
 [全クロップ枠選択]
[全クロップ枠選択]
画像上のクロップ枠を一括して選択します。
 [ズーム]
[ズーム]
クロップ枠内の画像を拡大します。クロップ枠が小さいほど大きく表示されますので、 (
( )では見えない細部も確認できます。もう一度クリックすると元の大きさに戻ります。
)では見えない細部も確認できます。もう一度クリックすると元の大きさに戻ります。
 (
( )では見えない細部も確認できます。もう一度クリックすると元の大きさに戻ります。
)では見えない細部も確認できます。もう一度クリックすると元の大きさに戻ります。原稿やカラーモードの設定をする
原稿のセット方法、原稿サイズ、カラーモードなどを設定します。
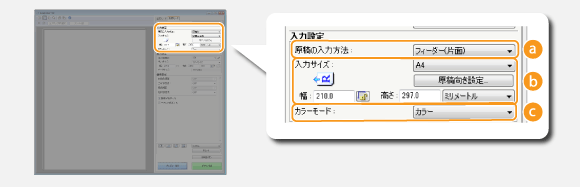
 [原稿の入力方法]
[原稿の入力方法]
原稿台ガラスとフィーダーのどちらに原稿をセットしたかに応じて選びます。
|
[原稿台]
|
原稿台ガラスにセットした場合に選びます。
|
|
[フィーダー(片面)]
(MF224dw) |
フィーダーに原稿をセットした場合に選びます。
|
 [入力サイズ]
[入力サイズ]
読み取りサイズです。通常は原稿と同じ大きさを選択します。数値で指定したいときは単位を選び、[幅]と[高さ]に入力します。  をクリックすると、画像の幅と高さの比率を固定することができます。
をクリックすると、画像の幅と高さの比率を固定することができます。
 をクリックすると、画像の幅と高さの比率を固定することができます。
をクリックすると、画像の幅と高さの比率を固定することができます。
アプリケーションによっては、取り込み可能な画像の大きさに制限があります。
フィーダーに原稿をセットした場合は、[原稿向き設定]を原稿の向きに合わせて設定します。また、両面原稿の場合は[とじ方向]を設定することもできます。

 [カラーモード]
[カラーモード]
原稿をどのような画像として読み込むかを選択します。
|
[白黒]
|
白黒画像(白または黒のみで中間のグレーを含まない画像)として読み込みます。原稿の文字や画像を「白」または「黒」と判別する基準は、「白黒設定」で変更できます(明るさや色を調整する)。
|
|
[グレースケール]
|
グレースケール画像(白→グレー→黒へ段階的に変化するモノクロ写真のような画像)として読み込みます。
|
|
[カラー]
|
カラー画像として読み込みます。
|
|
[テキスト(OCR)]
|
OCR(光学式文字認識)ソフトでの処理に適した白黒画像として読み込みます。
|
解像度や画像サイズの設定をする
出力解像度と出力サイズを設定します。
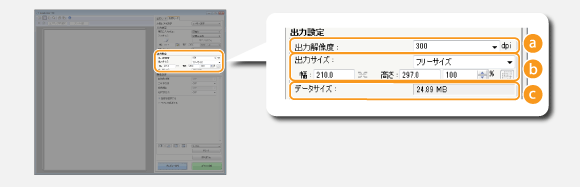
 [出力解像度]
[出力解像度]
画像の用途に応じて解像度を選択します。フィーダーに原稿をセットした場合の最高解像度は300 dpiです。

出力解像度について
ディスプレーで表示する場合は75 dpi、印刷する場合やサーチャブルPDFを作成する場合は300 dpiが出力解像度の目安です。
出力解像度を2倍にすると、画像のデータサイズは4 倍になります。データサイズが大きすぎると、メモリー不足などの不具合が発生しやすくなりますので、用途に応じて必要最小限に設定してください。
 [出力サイズ]
[出力サイズ]
読み込んだ画像の印刷サイズや表示サイズを選びます。
 をクリックすると、タテ/ヨコが入れ替わります。[フリーサイズ]を選択しているときは操作できません。
をクリックすると、タテ/ヨコが入れ替わります。[フリーサイズ]を選択しているときは操作できません。[追加/削除]を選ぶと、新たに出力サイズの設定を追加したり、追加したサイズを削除することができます。

[フリーサイズ]を選ぶと、出力サイズやタテ/ヨコ比を自由に設定できます。プレビュー画像で読み込みたい部分をドラッグして選ぶか、[幅]と[高さ]に数値を入力してください。なお、[幅]/[高さ]入力欄右側の[%]で倍率を設定すると、拡大/縮小して読み込むことができます。
 [データサイズ]
[データサイズ]
設定した[出力解像度]と[出力サイズ]で原稿を読み込んだ場合の画像のデータサイズが表示されます。
画質を調整する
写真原稿の傷や色あせの補正など、画質向上のための設定をします。[カラーモード]で[カラー]または[グレースケール]を選んだ場合に設定できます(原稿やカラーモードの設定をする)。
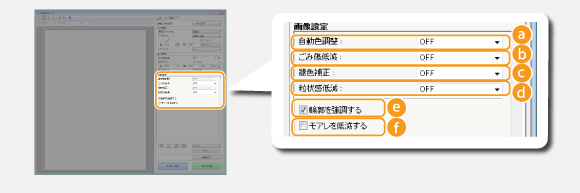
 [自動色調整]
[自動色調整]
画像の色調を自動的に調整します。
 [ごみ傷低減]
[ごみ傷低減]
原稿に付いているごみや傷を目立たなくします。[強]を選ぶと大きなごみや傷を目立たなくすることができますが、画像の微細な部分が消えてしまうことがあります。
 [褪色補正]
[褪色補正]
[カラーモード]で[カラー]を選んだ場合に設定できます。原稿の色あせを補正したり、くすんだ色の彩度(鮮やかさ)を高めます。[強]を選ぶとあせた色を大きく補正しますが、画像全体の色調が変わることがあります。
 [粒状感低減]
[粒状感低減]
高感度フィルムで撮影した写真を読み込むときの粒状感(ざらつき)を補正し、なめらかな色調にします。[強]を選ぶと粒状感を大きく低減しますが、画像のシャープさが損なわれたり、画質が低下したりすることがあります。
 [輪郭を強調する]
[輪郭を強調する]
画像の輪郭を強調し、シャープな印象の画像にします。
 [モアレを低減する]
[モアレを低減する]
印刷物を読み込むときに生じる濃淡のムラや縞模様(モアレ)を低減します。
明るさや色を調整する
明るさやコントラスト、色調などを設定します。[カラーモード]で選ぶ設定により表示内容が変わります(原稿やカラーモードの設定をする)。[テキスト(OCR)]が選択されているときは設定できません。
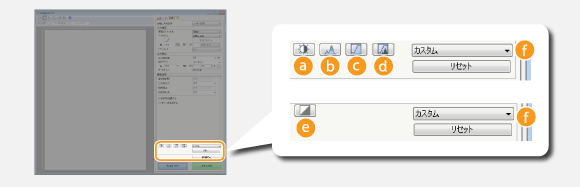

 (明るさ/コントラスト)
(明るさ/コントラスト)
画像の明るさとコントラスト(明るい部分と暗い部分の差)を調整できます。画面右上の をクリックすると、グラフで確認しながら調整できます。
をクリックすると、グラフで確認しながら調整できます。
 をクリックすると、グラフで確認しながら調整できます。
をクリックすると、グラフで確認しながら調整できます。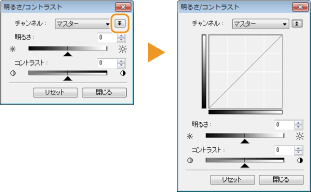
[チャンネル]
[カラーモード]で[カラー]を選んだ場合は、[赤]、[緑]、[青]のカラーチャンネルごとに調整できます。[マスター]を選ぶと3つの色をまとめて調整できます。カラーチャンネルと[マスター]の調整の組み合わせも可能です。
[カラーモード]で[グレースケール]を選んだ場合は、[グレー]のみ表示されます。
[明るさ]
 を動かすか、数値で設定します。
を動かすか、数値で設定します。
 を動かすか、数値で設定します。
を動かすか、数値で設定します。[コントラスト]
 を動かすか、数値で設定します。コントラストを弱めると、暗い部分と明るい部分の差が小さくなり、やわらかな画像になります。逆に強めると、明暗の差が大きくなり、くっきりとした画像になります。
を動かすか、数値で設定します。コントラストを弱めると、暗い部分と明るい部分の差が小さくなり、やわらかな画像になります。逆に強めると、明暗の差が大きくなり、くっきりとした画像になります。
 を動かすか、数値で設定します。コントラストを弱めると、暗い部分と明るい部分の差が小さくなり、やわらかな画像になります。逆に強めると、明暗の差が大きくなり、くっきりとした画像になります。
を動かすか、数値で設定します。コントラストを弱めると、暗い部分と明るい部分の差が小さくなり、やわらかな画像になります。逆に強めると、明暗の差が大きくなり、くっきりとした画像になります。
 (ヒストグラム)
(ヒストグラム)
|
|
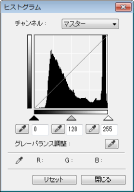 |
|
ヒストグラムとは、画像の明るさの分布をグラフで表したものです。プレビュー画像とそのヒストグラムを確認しながら画像の明るさを調整できます。プレビュー画像の中で、最も明るく(暗く)表現したい部分を選択すると、それを基準に画像全体の明暗バランスを自動的に調整することができます。同様に、中間調の明るさを基準にバランス調整することもできます。
|
[チャンネル]
[カラーモード]で[カラー]を選んだ場合は、[赤]、[緑]、[青]のカラーチャンネルごとに調整できます。[マスター]を選ぶと3つの色をまとめて調整できます。カラーチャンネルと[マスター]の調整の組み合わせも可能です。
[カラーモード]で[グレースケール]を選んだ場合は、[グレー]のみ表示されます。
 (暗点スポイト)/
(暗点スポイト)/ (中間点スポイト)/
(中間点スポイト)/ (明点スポイト)
(明点スポイト)プレビュー画像(またはクロップ枠内)で、最も暗い部分、中間の部分、最も明るい部分として指定したい箇所をそれぞれクリックします。
 /
/ /
/ を動かすか、数値で指定することもできます。
を動かすか、数値で指定することもできます。 (グレーバランス調整スポイト)
(グレーバランス調整スポイト)プレビュー画像(またはクロップ枠内)の中で、「無彩色」として表現したい箇所、つまり色味を持たない「黒、グレー、白」のいずれかの色となるべき箇所をクリックします。クリックした箇所を無彩色の基準として、他の部分の色調も再調整されます。たとえば、写真画像で雪の部分が青みがかかっていた場合、その部分は本来白で表現したいわけですから、この部分をクリックします。クリックすると青みが取り除かれ、画像全体も自然に近い色調に近づくように調整されます。プレビュー画像を確認しながらクリックする箇所を少しずつ変えて、最適な色調にしてください。

 (トーンカーブ調整)
(トーンカーブ調整)
|
|
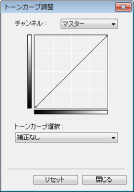 |
|
トーンカーブとは、画像の明るさやコントラストの調整前後の変化を曲線で表したものです。あらかじめ登録されたトーンカーブから選び、画像の明るさやコントラストを調整します。
|
[チャンネル]
[カラーモード]で[カラー]を選んだ場合は、[赤]、[緑]、[青]のカラーチャンネルごとに調整できます。[マスター]を選ぶと3つの色をまとめて調整できます。カラーチャンネルと[マスター]の調整の組み合わせも可能です。
[カラーモード]で[グレースケール]を選んだ場合は、[グレー]のみ表示されます。
[トーンカーブ選択]
以下の項目から選びます。
以下の項目から選びます。
|
[補正なし]
|
補正を行いません。
|
|
[露出オーバーにする]
|
全体を明るくします。
|
|
[露出アンダーにする]
|
全体を暗くします。
|
|
[ハイコントラストにする]
|
明るい部分と暗い部分の差を強調します。
|
|
[ネガポジを反転する]
|
明るい部分と暗い部分を反転させます。
|

 (最終確認)
(最終確認)
|
|
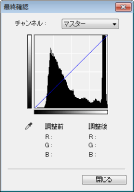 |
|
明るさ/コントラスト(
 )、ヒストグラム( )、ヒストグラム( )、トーンカーブ調整( )、トーンカーブ調整( )の各設定をすべて反映した結果がトーンカーブと数値で表示されます。色設定の最終確認をしてください。 )の各設定をすべて反映した結果がトーンカーブと数値で表示されます。色設定の最終確認をしてください。 |

 (白黒設定)
(白黒設定)
|
|
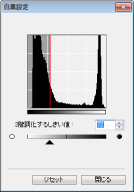 |
|
白黒画像のしきい値*を調整します。文字をくっきりさせたり、新聞などの裏写り(裏面の文字や画像を読み込んでしまう現象)を防いだりすることができます。[カラーモード]で[白黒]を選んだ場合に設定できます。
* ある基準以下の濃度の色は白に、基準以上の濃度の色は黒に、というように白黒を区別する境界となる値です。
|
[2階調化するしきい値]
 を動かすか、数値で設定します。黒として表現する部分を多くしたいときは
を動かすか、数値で設定します。黒として表現する部分を多くしたいときは を右側へ移動(数値を大きく)します。
を右側へ移動(数値を大きく)します。
 を動かすか、数値で設定します。黒として表現する部分を多くしたいときは
を動かすか、数値で設定します。黒として表現する部分を多くしたいときは を右側へ移動(数値を大きく)します。
を右側へ移動(数値を大きく)します。 設定の登録/呼び出し
設定の登録/呼び出し
その他の詳細設定をする
[詳細設定]をクリックすると、スキャン時の動作に関する設定など、さまざまな設定を行うことができます。
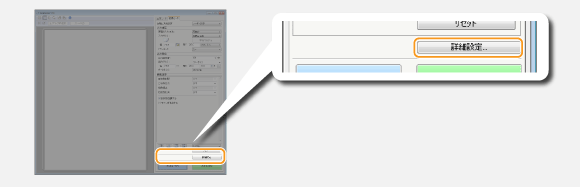
[プレビュー]タブ
|
|
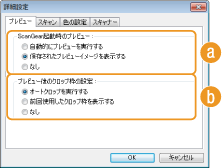 |
|
プレビューやオートクロップの動作に関する設定を行います。
|
 [ScanGear起動時のプレビュー]
[ScanGear起動時のプレビュー]ScanGear MFを起動したときに、プレビューをどのように行うかを設定します。
[自動的にプレビューを実行する]
ScanGear MFを起動すると、自動的にプレビュー画像の読み込みが開始されます。
ScanGear MFを起動すると、自動的にプレビュー画像の読み込みが開始されます。
[保存されたプレビューイメージを表示する]
自動プレビューは行われず、前回プレビューした画像が表示されます。
自動プレビューは行われず、前回プレビューした画像が表示されます。
[なし]
自動プレビューは行われず、プレビュー画像も表示されません。
自動プレビューは行われず、プレビュー画像も表示されません。
 [プレビュー後のクロップ枠の設定]
[プレビュー後のクロップ枠の設定]プレビュー画像のクロップ枠(プレビュー画像を操作する)をどのように表示するかを設定します。
[オートクロップを実行する]
読み込んだ原稿に応じてオートクロップが行われます。
読み込んだ原稿に応じてオートクロップが行われます。
[前回使用したクロップ枠を表示する]
オートクロップは行われず、前回設定したクロップ枠がそのまま表示されます。
オートクロップは行われず、前回設定したクロップ枠がそのまま表示されます。
[なし]
オートクロップは行われず、クロップ枠も表示されません。
オートクロップは行われず、クロップ枠も表示されません。
[スキャン]タブ
|
|
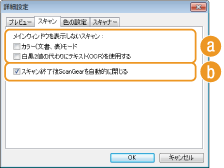 |
|
アプリケーションを使って読み込むときに適用される設定や、ScanGear MFの動作に関する設定を行います。
|
 [メインウィンドウを表示しないスキャン]
[メインウィンドウを表示しないスキャン]OCRソフトなどのアプリケーションからスキャンするとき、ScanGear MFの画面が表示されないことがあります。この場合、アプリケーション側の設定で読み込まれますが、以下の設定項目がアプリケーション側にはないときは、ここで有効にしておくことで、その設定で読み込むことができます。
[カラー(文書、表)モード]
アプリケーション側でカラーで読み込むように設定されているとき、ScanGear MFの[カラー(文書、表)]の設定で読み込まれます。
アプリケーション側でカラーで読み込むように設定されているとき、ScanGear MFの[カラー(文書、表)]の設定で読み込まれます。
[白黒2値の代わりにテキスト(OCR)を使用する]
アプリケーション側で白黒で読み込むように設定されているとき、ScanGear MFの[テキスト(OCR)]の設定で読み込まれます。
アプリケーション側で白黒で読み込むように設定されているとき、ScanGear MFの[テキスト(OCR)]の設定で読み込まれます。
 [スキャン終了後ScanGearを自動的に閉じる]
[スキャン終了後ScanGearを自動的に閉じる]読み込み完了後に[ScanGear MF]画面が自動的に閉じます。アプリケーションによっては、この設定にかかわらず自動的に閉じる場合もあります。
[色の設定]タブ
|
|
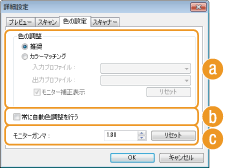 |
|
カラーマッチングやガンマ補正など、色や明るさに関する詳細設定を行います。
|
 [色の調整]
[色の調整]色調整の方法を選びます。
[推奨]
パソコンのディスプレー表示での色調が鮮やかになります。通常はこの設定をおすすめします。
パソコンのディスプレー表示での色調が鮮やかになります。通常はこの設定をおすすめします。

[カラーマッチング]を有効にすると、[褪色補正](画質を調整する)と、明るさや色の設定(明るさや色を調整する)の各ボタンは無効になります。
 [常に自動色調整を行う]
[常に自動色調整を行う]色調が自動的に調整されます。[カラーモード]で[カラー]または[グレースケール]を選んだ場合に設定できます。
 [モニターガンマ]
[モニターガンマ]読み込んだ画像を表示するディスプレーのガンマ値に合わせて設定することで、原稿に忠実な明るさで表示できます。[カラーモード]で[カラー]または[グレースケール]を選んだ場合に設定が反映されます。
[スキャナー]タブ
|
|
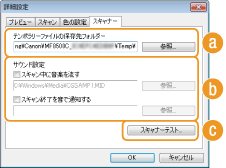 |
|
画像の一時保存先や音声ファイルの再生などに関する設定を行います。
|
 [テンポラリーファイルの保存先フォルダー]
[テンポラリーファイルの保存先フォルダー][参照]をクリックすると、画像を一時的に保存するフォルダーを変更できます。
 [サウンド設定]
[サウンド設定]原稿をスキャンしている間、または原稿のスキャンが終わったときに音声ファイルを再生することができます。[参照]をクリックして再生したいファイルを指定します。以下のファイル形式(拡張子)に対応しています。
MIDIファイル(.mid/.rmi/.midi)
オーディオファイル(.wav/.aif/.aiff)
MP3ファイル(.mp3)
[スキャン中に音楽を流す]
読み込み中に音声ファイルを再生します。
読み込み中に音声ファイルを再生します。
[スキャン終了を音で通知する]
読み込み完了時に音声ファイルを再生します。
読み込み完了時に音声ファイルを再生します。
 [スキャナーテスト]
[スキャナーテスト]スキャン機能が正常に動作するかを確認できます。[スキャナー自己診断]画面が開いたら、[スタート]をクリックしてください。
よく使う設定を登録する
カラーモードや画質調整など、多くの設定をその都度行うのは手間がかかります。よく使う設定値を「お気に入り」として登録しておけば、原稿を読み込むときに設定値を呼び出すだけで完了できます。
 |
|
次の設定値は[お気に入り設定]に登録できません。
[入力設定]と[出力設定]の幅と高さ
[入力設定]の
 (タテ/ヨコ比の保持)ボタンのオン/オフ (タテ/ヨコ比の保持)ボタンのオン/オフ[出力設定]の拡大/縮小率(%)
|
1
原稿をセットして[プレビュー]をクリックする
2
読み込み設定を変更する
登録したい設定値を必要に応じて選びます。
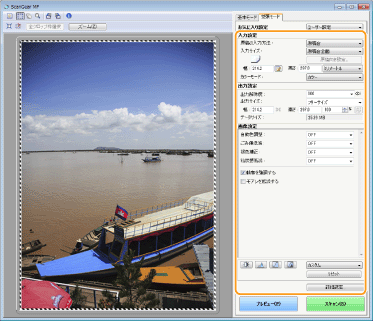
3
[お気に入り設定]で[追加/削除]を選択する
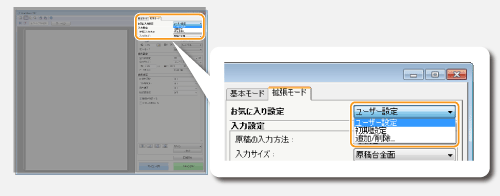
[お気に入り設定の追加/削除]画面が表示されます。
[追加/削除]はプレビュー画像が表示されていないと選択できません。
4
[設定名]に名称を入力し、[追加]  [保存]をクリックする
[保存]をクリックする
 [保存]をクリックする
[保存]をクリックする登録したい設定値に付ける名称を入力します。プルダウンメニューに一覧表示されるので、探しやすい名称を付けてください。
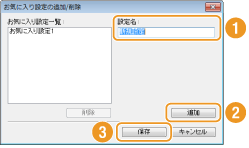
 |
登録した「お気に入り」を呼び出すにはプレビュー画像を表示し、プルダウンメニューから登録した設定値を選びます。
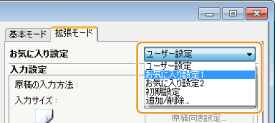 |
明るさや色の設定を登録する
明るさ/コントラスト、ヒストグラム、トーンカーブ調整、白黒設定の設定値だけを登録したいときは、以下の手順で行ってください。
1
原稿をセットして[プレビュー]をクリックする
2
明るさや色を調整する 明るさや色を調整する
登録したい設定値を必要に応じて選びます。
3
プルダウンメニューで[追加/削除]を選択する
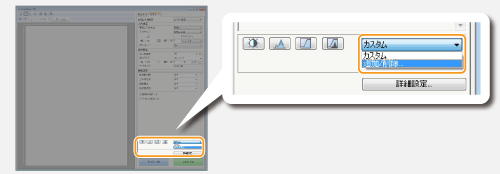
[トーンカーブ設定の追加/削除]画面または[しきい値設定の追加/削除]画面が表示されます。
4
[設定名]に名称を入力し、[追加]  [保存]をクリックする
[保存]をクリックする
 [保存]をクリックする
[保存]をクリックする登録したい設定値に付ける名称を入力します。プルダウンメニューに一覧表示されるので、探しやすい名称を付けてください。
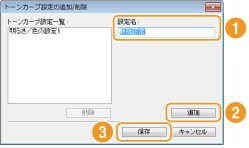
 |
登録した設定を呼び出すにはプレビュー画像を表示し、プルダウンメニューから登録した設定値を選びます。
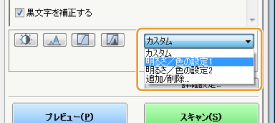 |
 関連項目
関連項目