MF Toolboxでスキャンする
 |
|
原稿を読み込んでパソコンに保存するだけでなく、指定したアプリケーションに転送して編集したり、Eメールのメッセージに添付したりすることもできます。「PDFに変換する」、「カラーでスキャンする」といった目的用途別に設定値があらかじめセットされており、それを選ぶだけで手軽にスキャンできるのが特長です。
|
 |
|
<リモートスキャン時の自動オンラインのON/OFF>がOFFに設定されているときは
次のときはスキャニングできません
印刷、コピーなどで稼働しているとき
定着器のクリーニングを行っているとき
フィーダーで紙づまりが発生しているとき(MF224dw)
トナーカバーが開いているとき
これらの動作が終わるか、エラー原因を取り除いてから操作してください。
|
1
原稿をセットする 原稿をセットする
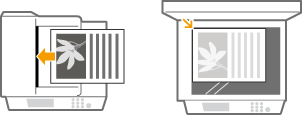
2
デスクトップの[Canon MF Toolbox]アイコンをダブルクリックする
MF Toolboxが起動します。
3
スキャンの種類を選択する
目的に応じたアイコンをクリックします。
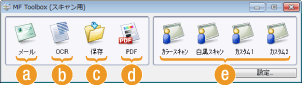
 [メール]
[メール]Eメールの添付ファイルとして送信します。いったんパソコンに保存して、あとから手動で添付することもできます。
 [OCR]
[OCR]文字原稿をOCR(光学式文字認識)処理し、テキストデータとして抽出します。抽出したデータは「読取革命Lite」などのOCRソフトで編集できます。OCRソフトはあらかじめ指定しておいてください。
 [保存]
[保存]読み込んだ原稿をパソコンに保存します。
 [PDF]
[PDF]PDFファイルに変換します。「ファイル管理革命Lite」などのアプリケーションに転送することもできます。なお、お買い上げ時の設定では、パソコンでテキスト検索ができる「サーチャブルPDF」に変換されます。
 [カラースキャン]/[白黒スキャン]/[カスタム1]/[カスタム2]
[カラースキャン]/[白黒スキャン]/[カスタム1]/[カスタム2]よく使う設定をあらかじめ登録しておくことができます(MF Toolboxで設定をする)。転送先としてアプリケーションを指定することもできます。なお、操作パネルからの操作でスキャンするときは、ここで登録した設定が適用されます(本体からスキャンする [スキャン→PC]キーを使ってスキャンする)。

読み込むスキャナーを変更する
本機が複数台設置されている場合、[設定]をクリックして他の機器を選ぶこともできます。 MF Toolboxとスキャナーの設定をする
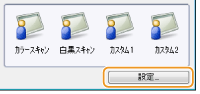
4
必要に応じて原稿の読み込み設定をする MF Toolboxで設定をする
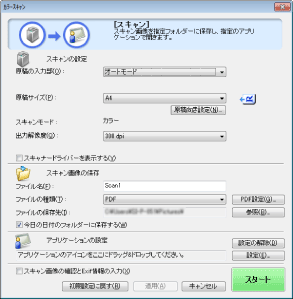
5
[スタート]をクリックする
原稿が読み込まれます。
中止したいときは、[キャンセル]をクリックします。
 手順1でフィーダーに原稿をセットした場合(MF224dw)
手順1でフィーダーに原稿をセットした場合(MF224dw)
読み込みが完了すると、パソコンのフォルダーに保存されるか、アプリケーションに転送されます。 保存の設定をする 転送先のアプリケーションを指定する
 手順1で原稿台ガラスに原稿をセットした場合
手順1で原稿台ガラスに原稿をセットした場合
以下の画面が表示された場合は、続けて原稿を読み込むことができます(JPEG形式を指定しているときなど、一度に1枚の原稿しかスキャンできない場合には表示されません)。
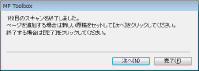
|
1
|
原稿が複数枚あるときは次の原稿をセットして、[次へ]をクリックする
すべての原稿の読み込みが完了するまで、この操作を繰り返します。
原稿が1枚のときは次の手順に進みます。
|
|
2
|
[完了]をクリックする
読み込みが完了すると、パソコンのフォルダーに保存されるか、アプリケーションに転送されます。 保存の設定をする 転送先のアプリケーションを指定する
|
 |
思いどおりの結果が得られなかったときは「画像が暗すぎる」、「色味が原稿と異なる」など、思いどおりの結果が得られなかったときは、ScanGear MFで詳細な読み込み設定を行うことができます。もう一度原稿をセットし、手順4の画面で[スキャナードライバーを表示する]にチェックマークを付けてから[スタート]をクリックすると、ScanGear MFが起動します。
|
画像を確認してからファイル形式を指定して保存する
読み込んだ画像を確認してから、ファイル形式と保存先を指定できます。この方法は、手順3で[OCR]以外を選んだときに使用できます。原稿セット後、MF Toolboxを起動して操作します。
1
スキャンの種類を選ぶ
[OCR]以外のアイコンをクリックします。
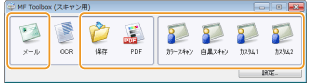
2
[スキャン画像の確認とExif情報の入力]にチェックマークを付ける
手順1で[PDF]を選んだときは、[スキャン画像を確認する]にチェックマークを付けます。
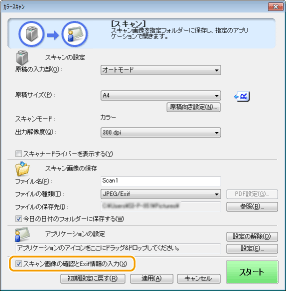
3
[スタート]をクリックする
原稿が読み込まれます。
中止したいときは、[キャンセル]をクリックします。
[スキャン画像]画面に、読み込んだ画像のサムネイルが表示されます。
4
ファイル形式と保存先を設定する
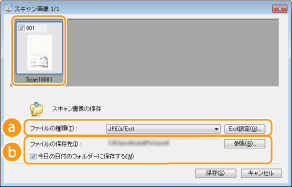
 [ファイルの種類]
[ファイルの種類]PDFやJPEGなどのファイル形式を選びます。選択できる形式は、手順1で選んだスキャンの種類によって異なります。

JPEGファイルにコメントを追加する
[JPEG/Exif]を選ぶと、ファイルの詳細情報として日付やコメントなどを追加して保存できます。読み込んだ画像を選んで[Exif設定]をクリックし、表示される画面で必要な情報を入力してください。
[JPEG/Exif]を選ぶと、ファイルの詳細情報として日付やコメントなどを追加して保存できます。読み込んだ画像を選んで[Exif設定]をクリックし、表示される画面で必要な情報を入力してください。
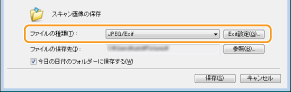
 [ファイルの保存先]
[ファイルの保存先]保存先のフォルダーを指定します。[今日の日付のフォルダーに保存する]にチェックマークを付けると、指定したフォルダー内に日付を名称とするサブフォルダーが作成され、データはその中に保存されます。

[ファイルの種類]( )で[PDF(ページ追加)]を選んだ場合は、[ファイルの保存先]が[元にするPDFファイル]に切り替わります。この場合、[参照]をクリックして既存のPDFファイルを追加元に指定すると、新たに読み込んだ原稿データを追加ページとして元のファイルに結合できます。
)で[PDF(ページ追加)]を選んだ場合は、[ファイルの保存先]が[元にするPDFファイル]に切り替わります。この場合、[参照]をクリックして既存のPDFファイルを追加元に指定すると、新たに読み込んだ原稿データを追加ページとして元のファイルに結合できます。
 )で[PDF(ページ追加)]を選んだ場合は、[ファイルの保存先]が[元にするPDFファイル]に切り替わります。この場合、[参照]をクリックして既存のPDFファイルを追加元に指定すると、新たに読み込んだ原稿データを追加ページとして元のファイルに結合できます。
)で[PDF(ページ追加)]を選んだ場合は、[ファイルの保存先]が[元にするPDFファイル]に切り替わります。この場合、[参照]をクリックして既存のPDFファイルを追加元に指定すると、新たに読み込んだ原稿データを追加ページとして元のファイルに結合できます。5
[保存]または[転送]をクリックする
読み込んだデータがパソコンのフォルダーに保存されるか、アプリケーションに転送されます。 保存の設定をする 転送先のアプリケーションを指定する
既存のPDFファイルにページを追加する
既存のPDFファイルを追加元に指定して、新たに読み込んだ原稿データを追加ページとして元のファイルに結合できます。原稿セット後、MF Toolboxを起動して操作します。なお、追加元にはMF Toolboxで作成したPDFファイルを選んでください。他のアプリケーションで作成したPDFファイルには追加できません。
1
スキャンの種類を選ぶ
[メール]、[保存]、[PDF]のいずれかをクリックします。
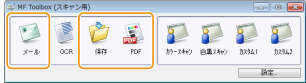
2
[ファイルの種類]で[PDF(ページ追加)]を選ぶ
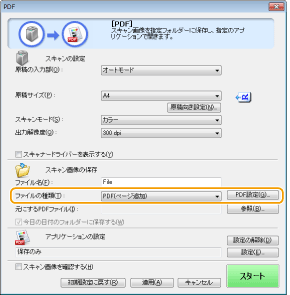
必要に応じて、[PDF設定]をクリックして読み込み設定をします。 保存の設定をする
3
[参照]をクリックして、追加元のPDFファイルを選ぶ
ここで選んだPDFファイルに、新たに読み込む原稿データが追加されます。
4
[スタート]をクリックする
原稿が読み込まれます。
中止したいときは、[キャンセル]をクリックします。
 フィーダーに原稿をセットした場合(MF224dw)
フィーダーに原稿をセットした場合(MF224dw)
読み込みが完了すると、パソコンのフォルダーに保存されるか、アプリケーションに転送されます。 保存の設定をする 転送先のアプリケーションを指定する
 原稿台ガラスに原稿をセットした場合
原稿台ガラスに原稿をセットした場合
以下の画面が表示されます。
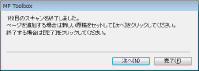
|
1
|
原稿が複数枚あるときは次の原稿をセットして、[次へ]をクリックする
すべての原稿の読み込みが完了するまで、この操作を繰り返します。
原稿が1枚のときは次の手順に進みます。
|
|
2
|
[完了]をクリックする
読み込みが完了すると、パソコンのフォルダーに保存されるか、アプリケーションに転送されます。 保存の設定をする 転送先のアプリケーションを指定する
|
MF Toolboxとスキャナーの設定をする
[設定]ボタンから原稿を読み込むスキャナーを変更できます。また、保存先パソコン名などの設定をします。
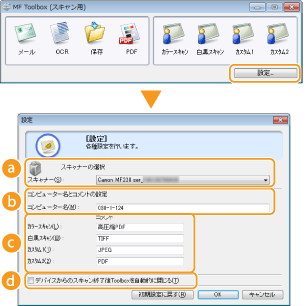
 [スキャナーの選択]
[スキャナーの選択]
MF Toolboxで使用するスキャナー(本機)を選びます。
 [コンピューター名]
[コンピューター名]
本体からスキャンする場合、原稿の保存先を指定する手順があります(本体からスキャンする)。このときにディスプレーに表示される名称を変更することができます。
 [コメント]
[コメント]
スキャンの種類ごとにコメントやメモを入力できます。必要に応じて変更してください。
 [デバイスからのスキャン終了後Toolboxを自動的に閉じる]
[デバイスからのスキャン終了後Toolboxを自動的に閉じる]
本体からスキャンするとMF Toolboxが起動しますが、操作終了時にMF Toolboxの画面を自動的に閉じるかどうかを設定します。
 (コピー/スキャン)
(コピー/スキャン)  <リモートスキャナー>
<リモートスキャナー> 
 関連項目
関連項目