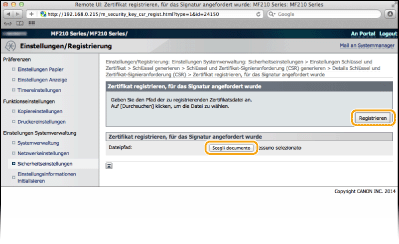Generieren von Schlüsselpaaren
Sie können mit dem Gerät ein Schlüsselpaar generieren, wenn dies für die verschlüsselte Kommunikation über Transport Layer Security (TLS) erforderlich ist. Sie können TLS verwenden, wenn Sie von einem Apple-Gerät auf das Gerät zugreifen, um AirPrint zu verwenden. Bis zu drei Schlüsselpaare können im Gerät registriert werden. Netzwerkkommunikationsschlüssel generieren Schlüssel- und Zertifikatsregistrierungsanforderung (CSR) generieren
Netzwerkkommunikationsschlüssel generieren
1
Starten Sie Remote UI, und melden Sie sich im Systemmanager-Modus an. Starten von Remote UI
2
Klicken Sie auf [Einstellungen/Registrierung].
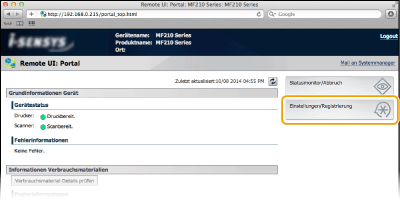
3
Klicken Sie auf [Sicherheitseinstellungen]  [Einstellungen Schlüssel und Zertifikat].
[Einstellungen Schlüssel und Zertifikat].
 [Einstellungen Schlüssel und Zertifikat].
[Einstellungen Schlüssel und Zertifikat].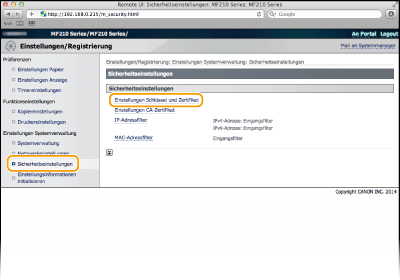
4
Klicken Sie auf [Schlüssel generieren...].
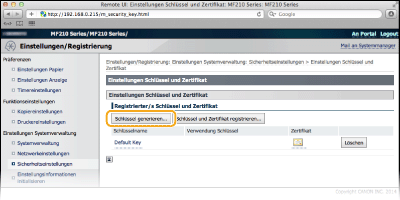

Löschen von registrierten Schlüsselpaaren
Klicken Sie rechts neben dem zu löschenden Schlüsselpaar auf [Löschen]  klicken Sie auf [OK].
klicken Sie auf [OK].
 klicken Sie auf [OK].
klicken Sie auf [OK]."TLS" wird für ein derzeit verwendetes Schlüsselpaar angezeigt, und das Schlüsselpaar kann nicht gelöscht werden. Deaktivieren Sie in diesem Fall die Funktion, oder ersetzen Sie das Schlüsselpaar, bevor Sie es löschen.
5
Wählen Sie [Netzwerkkommunikation], und klicken Sie auf [OK].
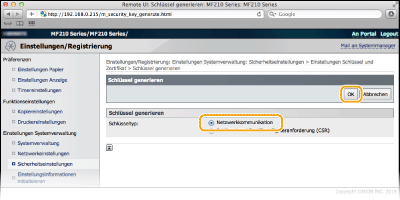
6
Legen Sie die Einstellungen für den Schlüssel und das Zertifikat fest.
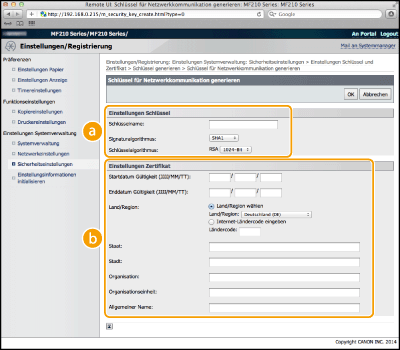
 [Einstellungen Schlüssel]
[Einstellungen Schlüssel][Schlüsselname]
Geben Sie bis zu 24 alphanumerische Zeichen als Namen für das Schlüsselpaar ein. Geben Sie einen Namen ein, den Sie später in einer Liste leicht wiederfinden können.
Geben Sie bis zu 24 alphanumerische Zeichen als Namen für das Schlüsselpaar ein. Geben Sie einen Namen ein, den Sie später in einer Liste leicht wiederfinden können.
[Signaturalgorithmus]
Wählen Sie den Signaturalgorithmus aus der Dropdown-Liste aus.
Wählen Sie den Signaturalgorithmus aus der Dropdown-Liste aus.
[Schlüsselalgorithmus]
RSA wird zur Generierung eines Schlüsselpaars verwendet. Wählen Sie die Schlüssellänge aus der Dropdown-Liste aus. Je höher die Zahl der Schlüsselstärke, desto langsamer ist die Kommunikation. Dafür ist aber die Sicherheit strenger.
RSA wird zur Generierung eines Schlüsselpaars verwendet. Wählen Sie die Schlüssellänge aus der Dropdown-Liste aus. Je höher die Zahl der Schlüsselstärke, desto langsamer ist die Kommunikation. Dafür ist aber die Sicherheit strenger.

[512-Bit] kann als Schlüssellänge nicht ausgewählt werden, wenn für [Signaturalgorithmus] die Option [SHA384] oder [SHA512] ausgewählt wurde.
 [Einstellungen Zertifikat]
[Einstellungen Zertifikat][Startdatum Gültigkeit (JJJJ/MM/TT)]
Geben Sie das Datum ein, ab dem das Zertifikat gültig sein soll. Das Datum muss zwischen 01/01/2000 und 12/31/2099 liegen.
Geben Sie das Datum ein, ab dem das Zertifikat gültig sein soll. Das Datum muss zwischen 01/01/2000 und 12/31/2099 liegen.
[Enddatum Gültigkeit (JJJJ/MM/TT)]
Geben Sie das Datum ein, bis zu dem das Zertifikat gültig sein soll. Das Datum muss zwischen 01/01/2000 und 12/31/2099 liegen. Ein Datum vor dem Datum in [Startdatum Gültigkeit (JJJJ/MM/TT)] kann nicht eingestellt werden.
Geben Sie das Datum ein, bis zu dem das Zertifikat gültig sein soll. Das Datum muss zwischen 01/01/2000 und 12/31/2099 liegen. Ein Datum vor dem Datum in [Startdatum Gültigkeit (JJJJ/MM/TT)] kann nicht eingestellt werden.
[Land/Region]
Klicken Sie auf das Optionsfeld [Land/Region wählen], um das Land bzw. die Region aus der Dropdown-Liste auszuwählen. Sie können auch auf das Optionsfeld [Internet-Ländercode eingeben] klicken und einen Ländercode wie "DE" für Deutschland eingeben.
Klicken Sie auf das Optionsfeld [Land/Region wählen], um das Land bzw. die Region aus der Dropdown-Liste auszuwählen. Sie können auch auf das Optionsfeld [Internet-Ländercode eingeben] klicken und einen Ländercode wie "DE" für Deutschland eingeben.
[Staat]/[Stadt]
Geben Sie bei Bedarf bis zu 24 alphanumerische Zeichen für den Standort ein.
Geben Sie bei Bedarf bis zu 24 alphanumerische Zeichen für den Standort ein.
[Organisation]/[Organisationseinheit]
Geben Sie bei Bedarf bis zu 24 alphanumerische Zeichen für den Namen des Unternehmens ein.
Geben Sie bei Bedarf bis zu 24 alphanumerische Zeichen für den Namen des Unternehmens ein.
[Allgemeiner Name]
Geben Sie bis zu 48 alphanumerische Zeichen für den allgemeinen Namen des Zertifikats ein. Der allgemeine Name wird auch als "Common Name" oder "CN" bezeichnet.
Geben Sie bis zu 48 alphanumerische Zeichen für den allgemeinen Namen des Zertifikats ein. Der allgemeine Name wird auch als "Common Name" oder "CN" bezeichnet.
7
Klicken Sie auf [OK].
Das Generieren von Schlüsseln für die Netzwerkkommunikation kann etwa 10 bis 15 Minuten dauern.
Nachdem ein Schlüsselpaar generiert wurde, wird es automatisch im Gerät registriert.
Schlüssel- und Zertifikatsregistrierungsanforderung (CSR) generieren
1
Starten Sie Remote UI, und melden Sie sich im Systemmanager-Modus an. Starten von Remote UI
2
Klicken Sie auf [Einstellungen/Registrierung].
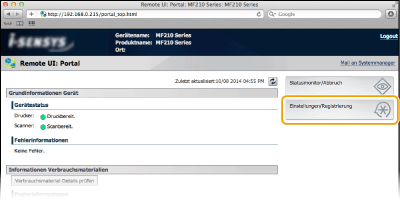
3
Klicken Sie auf [Sicherheitseinstellungen]  [Einstellungen Schlüssel und Zertifikat].
[Einstellungen Schlüssel und Zertifikat].
 [Einstellungen Schlüssel und Zertifikat].
[Einstellungen Schlüssel und Zertifikat].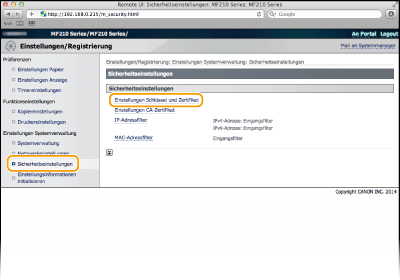
4
Klicken Sie auf [Schlüssel generieren...].
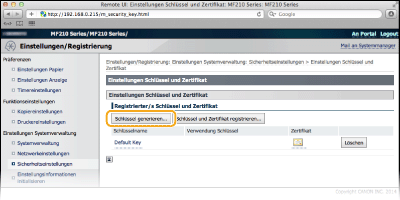

Löschen von registrierten Schlüsselpaaren
Klicken Sie rechts neben dem zu löschenden Schlüsselpaar auf [Löschen]  klicken Sie auf [OK].
klicken Sie auf [OK].
 klicken Sie auf [OK].
klicken Sie auf [OK]."TLS" wird für ein derzeit verwendetes Schlüsselpaar angezeigt, und das Schlüsselpaar kann nicht gelöscht werden. Deaktivieren Sie in diesem Fall die Funktion, oder ersetzen Sie das Schlüsselpaar, bevor Sie es löschen.
5
Wählen Sie [Schlüssel und Zertifikat-Signieranforderung (CSR)], und klicken Sie auf [OK].
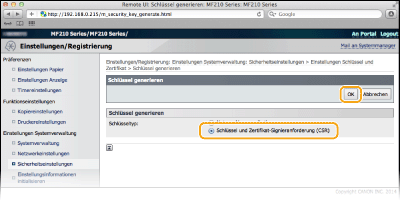
6
Legen Sie die Einstellungen für den Schlüssel und das Zertifikat fest.
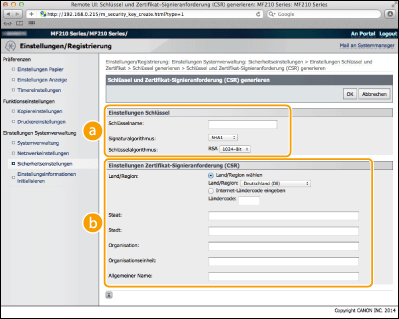
 [Einstellungen Schlüssel]
[Einstellungen Schlüssel][Schlüsselname]
Geben Sie bis zu 24 alphanumerische Zeichen als Namen für das Schlüsselpaar ein. Geben Sie einen Namen ein, den Sie später in einer Liste leicht wiederfinden können.
Geben Sie bis zu 24 alphanumerische Zeichen als Namen für das Schlüsselpaar ein. Geben Sie einen Namen ein, den Sie später in einer Liste leicht wiederfinden können.
[Signaturalgorithmus]
Wählen Sie den Signaturalgorithmus aus der Dropdown-Liste aus.
Wählen Sie den Signaturalgorithmus aus der Dropdown-Liste aus.
[Schlüsselalgorithmus]
RSA wird zur Generierung eines Schlüsselpaars verwendet. Wählen Sie die Schlüssellänge aus der Dropdown-Liste aus. Je höher die Zahl der Schlüsselstärke, desto langsamer ist die Kommunikation. Dafür ist aber die Sicherheit strenger.
RSA wird zur Generierung eines Schlüsselpaars verwendet. Wählen Sie die Schlüssellänge aus der Dropdown-Liste aus. Je höher die Zahl der Schlüsselstärke, desto langsamer ist die Kommunikation. Dafür ist aber die Sicherheit strenger.
HINWEIS:
[512-Bit] kann als Schlüssellänge nicht ausgewählt werden, wenn für [Signaturalgorithmus] die Option [SHA384] oder [SHA512] ausgewählt wurde.
[512-Bit] kann als Schlüssellänge nicht ausgewählt werden, wenn für [Signaturalgorithmus] die Option [SHA384] oder [SHA512] ausgewählt wurde.
 [Einstellungen Zertifikat-Signieranforderung (CSR)]
[Einstellungen Zertifikat-Signieranforderung (CSR)][Land/Region]
Klicken Sie auf das Optionsfeld [Land/Region wählen], um das Land bzw. die Region aus der Dropdown-Liste auszuwählen. Sie können auch auf das Optionsfeld [Internet-Ländercode eingeben] klicken und einen Ländercode wie "DE" für Deutschland eingeben.
Klicken Sie auf das Optionsfeld [Land/Region wählen], um das Land bzw. die Region aus der Dropdown-Liste auszuwählen. Sie können auch auf das Optionsfeld [Internet-Ländercode eingeben] klicken und einen Ländercode wie "DE" für Deutschland eingeben.
[Staat]/[Stadt]
Geben Sie bei Bedarf bis zu 24 alphanumerische Zeichen für den Standort ein.
Geben Sie bei Bedarf bis zu 24 alphanumerische Zeichen für den Standort ein.
[Organisation]/[Organisationseinheit]
Geben Sie bei Bedarf bis zu 24 alphanumerische Zeichen für den Namen des Unternehmens ein.
Geben Sie bei Bedarf bis zu 24 alphanumerische Zeichen für den Namen des Unternehmens ein.
[Allgemeiner Name]
Geben Sie bis zu 48 alphanumerische Zeichen für den allgemeinen Namen des Zertifikats ein. Der allgemeine Name wird auch als "Common Name" oder "CN" bezeichnet.
Geben Sie bis zu 48 alphanumerische Zeichen für den allgemeinen Namen des Zertifikats ein. Der allgemeine Name wird auch als "Common Name" oder "CN" bezeichnet.
7
Klicken Sie auf [OK].
Das Generieren einer Schlüssel- und Zertifikatsregistrierungsanforderung (CSR) kann etwa 10 bis 15 Minuten dauern.
8
Klicken Sie auf [In Datei speichern].
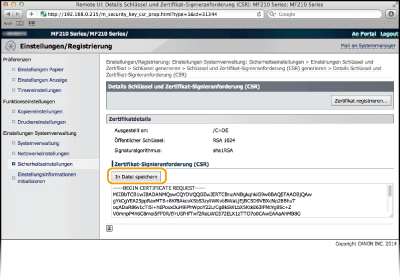

Wenn ein Fenster zur Bestätigung angezeigt wird, klicken Sie auf [Speichern], um die Datei zu speichern.
9
Klicken Sie auf [Zertifikat registrieren...].
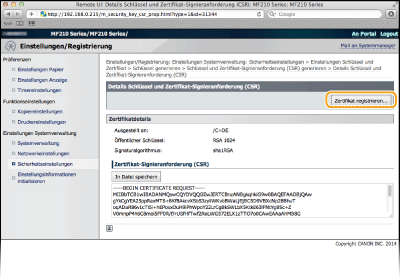
10
Klicken Sie auf [Datei auswählen], geben Sie die Datei für die Zertifikatsregistrierungsanforderung an, und klicken Sie auf [Registrieren].