使用 MF Toolbox 掃描
 |
|
可以將掃描的文件儲存到電腦、轉傳到指定應用程式以編輯,或是附加到電子郵件訊息。MF Toolbox 提供符合各種用途的預設設定,包括轉換成 PDF 和彩色掃描。選擇預設設定即可輕鬆掃描。
|
 |
|
當 <遠端掃描自動連線> 設定為關閉時
使用以下步驟以在操作本機前使本機連線。
 (影印/掃描) (影印/掃描)  選擇 <遠端掃描器> 選擇 <遠端掃描器>   在下列例項中不能掃描。
在列印、影印等期間
在清潔定影單元時
在碳粉匣蓋打開時
在這些操作已完成或排除故障後掃描。
|
1
放置文件。放置文件
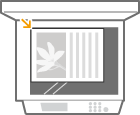
2
按兩下桌面上的 [Canon MF Toolbox] 圖示。
啟動 MF Toolbox。
3
選擇掃描類型。
按一下您要執行的掃描類型圖示。
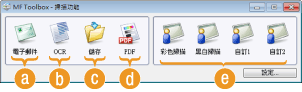
 [電子郵件]
[電子郵件]掃描的文件會透過電子郵件附檔的方式傳送。也可以儲存到電腦,以後再手動附加到電子郵件。
 [OCR]
[OCR]文件中的字元會透過 OCR(光學字元辨識)處理擷取成文字資料。可以使用 OCR 軟體編輯擷取的資料。請事先指定 OCR 軟體。
 [儲存]
[儲存]掃描的文件會儲存到電腦。
 [PDF]
[PDF]掃描的文件會轉換成 PDF 檔案。也可以將其轉傳到應用程式。根據預設,掃描的文件會轉換成可透過電腦搜尋文字的可搜尋 PDF 檔案。
 [彩色掃描]/[黑白掃描]/[自訂 1]/[自訂 2]
[彩色掃描]/[黑白掃描]/[自訂 1]/[自訂 2]
若要切換掃描器
已安裝兩台以上的機器時,若要切換到其他機器,按一下 [設定],並選擇機器。指定 MF Toolbox 和掃描器的設定
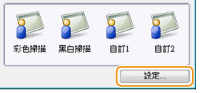
4
根據需求指定掃描設定。在 MF Toolbox 中指定掃描設定
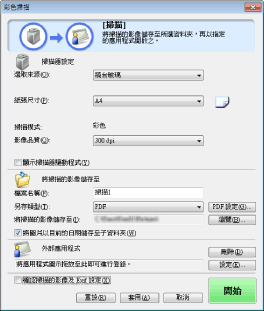
5
按一下 [開始]。
掃描開始。
若要取消,按一下 [取消]。
 掃描多個文件時
掃描多個文件時
如果顯示下列畫面,可以繼續掃描文件(一次只能掃描一頁時,例如指定 JPEG 格式時,不會顯示此畫面。)
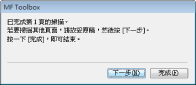
|
1
|
如果還要掃描其他文件頁面,將下一份文件放置在原稿台玻璃上,然後按一下 [下一步]。
重複此步驟,直到所有頁面都完成掃描。
如果只要掃描一頁,請前進至下一步。
|
|
2
|
按一下 [完成]。
掃描完成時,掃描的文件會儲存到電腦的資料夾中或轉傳至應用程式。指定儲存設定 指定外部應用程式以轉傳掃描資料
|
 |
若不滿意掃描結果若未獲得預期的掃描結果,例如,如果影像太暗或色調與原稿不同,可以使用 ScanGear MF 指定進階掃描設定。重新放置文件,在步驟 4 勾選畫面上的 [顯示掃描器驅動程式] 核取方塊,然後按一下 [開始] 以啟動 ScanGear MF。
|
在指定檔案格式和儲存之前預覽掃描影像
可以在指定檔案格式和儲存接收者之前預覽掃描影像。在步驟 3 選擇 [OCR] 時此步驟無效。放置文件、啟動 MF Toolbox,然後繼續執行此程序。
1
選擇掃描類型。
按一下 [OCR] 圖示以外的圖示。
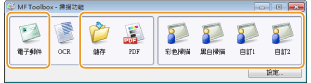
2
勾選 [確認掃描的影像及 Exif 設定] 核取方塊。
如果在步驟 1 選擇 [PDF],請勾選 [確認掃描的影像] 核取方塊。
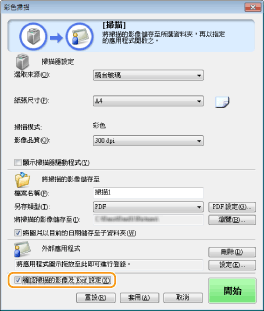
3
按一下 [開始]。
掃描開始。
若要取消,按一下 [取消]。
掃描的影像會以縮圖顯示在 [掃描的影像] 畫面。
 掃描多個文件時
掃描多個文件時
顯示以下畫面。
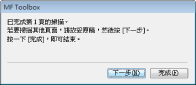
|
1
|
如果還要掃描其他文件頁面,將下一份文件放置在原稿台玻璃上,然後按一下 [下一步]。
重複此步驟,直到所有頁面都完成掃描。
如果只要掃描一頁,請前進至下一步。
|
|
2
|
按一下 [完成]。
掃描完成時,掃描的文件會儲存到電腦的資料夾中或轉傳至應用程式。指定儲存設定 指定外部應用程式以轉傳掃描資料
|
4
設定檔案格式和儲存接收者。
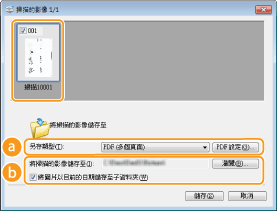
 [另存類型]
[另存類型]選擇 PDF 或 JPEG 等檔案格式。可使用的格式視在步驟 1 選擇的掃描類型而異。

為 JPEG 檔案加入註解
如果選擇 [JPEG/Exif],可以在儲存 JPEG 檔案時新增日期或註解等資訊。選擇掃描的影像,按一下 [Exif 設定],然後在顯示的畫面上輸入註解。
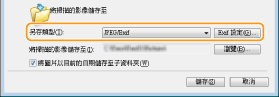
 [將掃描的影像儲存至]
[將掃描的影像儲存至]指定儲存接收者資料夾。如果勾選 [將圖片以目前的日期儲存至子資料夾] 核取方塊,將在指定資料夾中建立以掃描日期命名的子資料夾,而資料將儲存在此資料夾中。

如果將 [另存類型] 選擇為 [PDF (新增頁面)]( ),[將掃描的影像儲存至] 會切換到 [建立 PDF 檔案的依據]。在此情況下,按一下 [瀏覽],指定要新增最近掃描的文件資料的現有 PDF 檔案。資料會以其他頁面的方式新增到現有檔案。
),[將掃描的影像儲存至] 會切換到 [建立 PDF 檔案的依據]。在此情況下,按一下 [瀏覽],指定要新增最近掃描的文件資料的現有 PDF 檔案。資料會以其他頁面的方式新增到現有檔案。
 ),[將掃描的影像儲存至] 會切換到 [建立 PDF 檔案的依據]。在此情況下,按一下 [瀏覽],指定要新增最近掃描的文件資料的現有 PDF 檔案。資料會以其他頁面的方式新增到現有檔案。
),[將掃描的影像儲存至] 會切換到 [建立 PDF 檔案的依據]。在此情況下,按一下 [瀏覽],指定要新增最近掃描的文件資料的現有 PDF 檔案。資料會以其他頁面的方式新增到現有檔案。5
按一下 [儲存] 或 [轉寄]。
掃描的資料會儲存到電腦的資料夾中或轉傳至應用程式。指定儲存設定 指定外部應用程式以轉傳掃描資料
將頁面新增到現有的 PDF 檔案
指定要新增最近掃描的文件資料的現有 PDF 檔案。資料會以其他頁面的方式新增到現有檔案。放置文件、啟動 MF Toolbox,然後繼續執行此程序。必須選擇使用 MF Toolbox 建立的 PDF 檔案。不能將最近掃描的文件資料新增至使用其他應用程式建立的 PDF 檔案。
1
選擇掃描類型。
按一下 [電子郵件]、[儲存] 或 [PDF] 圖示。
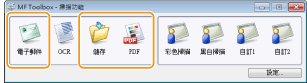
2
將 [另存類型] 選擇為 [PDF (新增頁面)]。
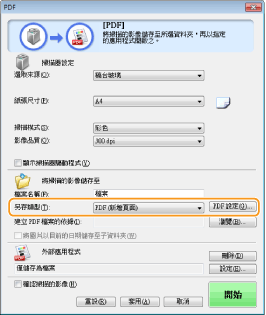
按一下 [PDF 設定] 並根據需求指定掃描設定。指定儲存設定
3
按一下 [瀏覽],並選擇要新增頁面的 PDF 檔案。
最近掃描的文件資料會新增到您選擇的 PDF 檔案。
4
按一下 [開始]。
掃描開始。
若要取消,按一下 [取消]。
 掃描多個文件時
掃描多個文件時
顯示以下畫面。
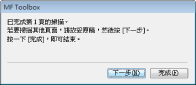
|
1
|
如果還要掃描其他文件頁面,將下一份文件放置在原稿台玻璃上,然後按一下 [下一步]。
重複此步驟,直到所有頁面都完成掃描。
如果只要掃描一頁,請前進至下一步。
|
|
2
|
按一下 [完成]。
掃描完成時,掃描的文件會儲存到電腦的資料夾中或轉傳至應用程式。指定儲存設定 指定外部應用程式以轉傳掃描資料
|
指定 MF Toolbox 和掃描器的設定
可以使用 [設定] 按鈕切換到其他掃描器,也可以指定要儲存文件的電腦名稱等設定。
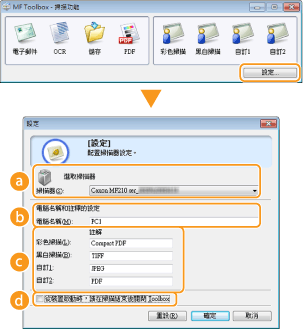
 [選取掃描器]
[選取掃描器]
選擇要搭配 MF Toolbox 使用的掃描器(機器)。
 [電腦名稱]
[電腦名稱]
透過本機的控制面板掃描時,有指定儲存掃描文件的接收者之程序(從本機掃描)。在此步驟可以編輯要在本機顯示器上顯示的電腦名稱。
 [註解]
[註解]
可以輸入各種掃描類型的註解。請根據需求編輯註解。
 [從裝置啟動時,請在掃描結束後關閉 Toolbox]
[從裝置啟動時,請在掃描結束後關閉 Toolbox]
透過本機的控制面板掃描時,MF Toolbox 會啟動。可以指定掃描完成時是否自動關閉 MF Toolbox 畫面。