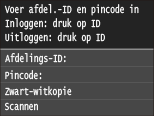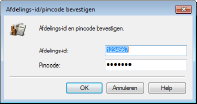Afdeling-ID beheer configureren
U kunt de toegang tot het apparaat beheren door meerdere ID's te gebruiken voor meerdere gebruikers of groepen. Als een gebruiker probeert het apparaat te gebruiken terwijl Afdeling ID beheer is ingeschakeld, verschijnt er een aanmeldingsscherm en moet de gebruiker zijn of haar Afdeling ID met bijbehorende pincode invoeren om toegang te krijgen tot het apparaat. Als Afdeling ID beheer is ingeschakeld, wordt per Afdeling ID informatie bijgehouden over het gebruik van functies, zoals het kopiëren in kleur of het scannen in zwart-wit. U kunt Afdeling ID beheer configureren door Afdeling ID's in te stellen en vervolgens de functie Afdeling ID beheer in te schakelen. Er zijn extra instellingen nodig als u Afdeling ID beheer wilt inschakelen voor bewerkingen vanaf een computer, zoals afdrukken of faxen.
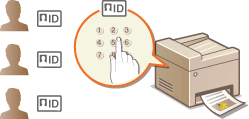
Afdelings-id's en pincodes registreren en bewerken
U kunt een afdelings-id registreren en hieraan een pincode toewijzen. U kunt ook functies uitschakelen per afdelings-id, zoals kopiëren in zwart-wit of afdrukken in kleur. Er kunnen maximaal 300 afdelings-id's worden geregistreerd.
1
Start de UI op afstand en meld u in de systeembeheerdersmodus aan. De UI op afstand starten
2
Klik op [Instellingen/registratie].
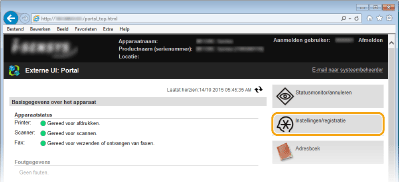
3
Klik op [Afdelings-ID beheer] en registreer of bewerk Afdelings-ID's.
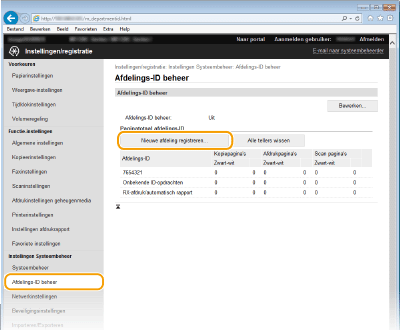
 Een afdelings-id registreren
Een afdelings-id registreren
|
1
|
Klik op [Nieuwe afdeling registreren].
|
|
2
|
Geef de vereiste instellingen op en klik op [OK].
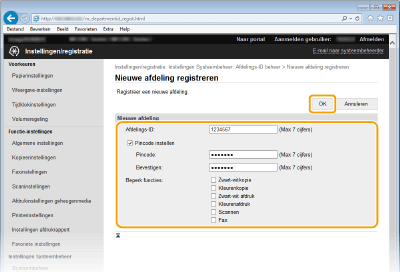 [Afdelings-ID]
Voer maximaal zeven cijfers voor de Afdelings-ID.
[Pincode instellen]
Als u een pincode wilt instellen, schakelt u het selectievakje in en voert u een code in van maximaal zeven cijfers in de tekstvakken [Pincode] en [Bevestigen].
[Beperk functies]
Schakel het selectievakje in van de functie die u wilt uitschakelen voor de Afdeling ID.
 Als het selectievakje [Scannen] is ingeschakeld, kunt u de functies Opslaan naar USB-geheugenapparaat, E-mail Verzenden en Opslaan naar Gedeelde Map of FTP-server niet gebruiken. U kunt ook het gebruik van andere functies die documenten scannen door ze op een computer te importeren, maar in dat geval kunt u niet de toegang blokkeren voor iedere Afdelings-ID (Taken blokkeren indien afdelings-id onbekend).
|
 De instellingen van een opgeslagen afdelings-id bewerken
De instellingen van een opgeslagen afdelings-id bewerken
|
1
|
Klik op de overeenkomstige tekstkoppeling onder [Afdelings-ID] om bewerkingen uit te voeren.
|
|
2
|
Wijzig de instellingen en klik op [OK].
|

Een Afdelings-ID wissen
Klik op [Verwijderen] bij de afdelings-ID die u wilt verwijderen  klik op [OK].
klik op [OK].
 klik op [OK].
klik op [OK].
 |
[Paginatotaal afdelings-ID]U kunt per Afdeling ID kijken hoeveel pagina's er zijn gekopieerd, afgedrukt, gescand of gefaxt.
Als u de aantallen op nul wilt zetten, klikt u op de overeenkomstige tekstkoppeling onder [Afdelings-ID] en klikt u op [Wis teller]
 [OK]. Als u de aantallen van alle Afdeling ID's op nul wilt zetten, klikt u op [Alle tellers wissen] [OK]. Als u de aantallen van alle Afdeling ID's op nul wilt zetten, klikt u op [Alle tellers wissen]  [OK]. [OK].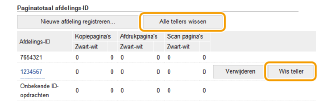 Controlekaarten gebruikenWanneer de als optie verkrijgbare Copy Card Reader-F1 op het apparaat is bevestigd, worden 300 op een volgende nummers automatisch geregistreerd.
Bewerk of wis de Afdelings-ID's niet. De controlekaarten die corresponderen met de bewerkte of gewiste Afdelings-ID's zullen niet beschikbaar zijn.
|
Afdeling-ID beheer inschakelen
Nadat u het gewenste aantal afdelings-id's hebt geregistreerd, kunt u Afdeling-ID beheer inschakelen.
1
Start de UI op afstand en meld u in de systeembeheerdersmodus aan. De UI op afstand starten
2
Klik op [Instellingen/registratie].
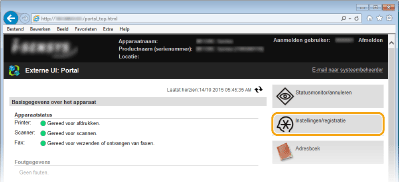
3
Klik op [Afdelings-ID beheer]  [Bewerken].
[Bewerken].
 [Bewerken].
[Bewerken].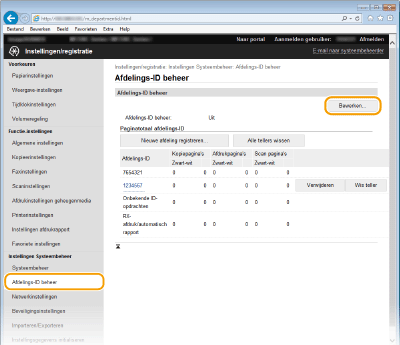
4
Schakel het selectievakje [Afdelings-ID beheer] in en klik op [OK].
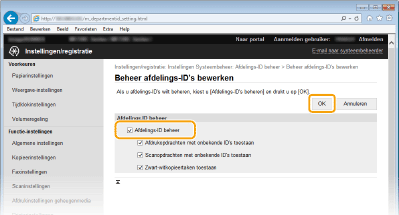
[Afdelings-ID beheer]
Schakel het selectievakje in als u Afdelings-ID-beheer wilt activeren. Als u Afdelings-ID-beheer niet wilt gebruiken, schakel het selectievakje dan uit.

Voor informatie over de selectievakjes [Afdrukopdrachten met onbekende ID's toestaan]/[Scanopdrachten met onbekende ID's toestaan]/[Zwart-witkopieertaken toestaan] raadpleegt u Taken blokkeren indien afdelings-id onbekend.
 |
|||
Het bedieningspaneel gebruikenU kunt ook Afdelings-ID-Beheer In/Uit-schakelen vanuit <Menu> in het <Start>-scherm. Afdelings-ID-beheer Aan/Uit
Aanmelden bij het apparaat
|
Afdeling-ID beheer instellen voor afdrukken of faxen vanaf een computer
Als u Afdeling-ID beheer wilt inschakelen voor afdrukken of faxen vanaf een computer, moet u instellingen opgeven met de stuurprogramma's die u al op de computer hebt geïnstalleerd. Geef een afdeling-id op en eventueel de bijbehorende pincode.
 |
|
Om de onderstaande procedure uit te voeren, moet u zich bij de computer aanmelden met een administratoraccount.
|
1
Open de printermap. De printermap weergeven
2
Klik met de rechtermuisknop op het printer- of faxpictogram en klik op [Eigenschappen van printer] of [Eigenschappen].
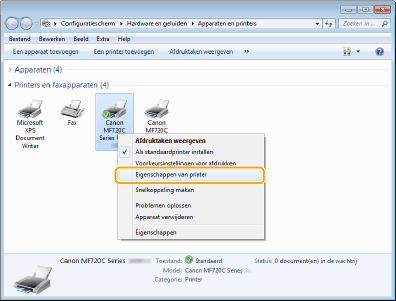
3
Klik op het tabblad [Apparaatinstellingen] en geef de gewenste instellingen op.
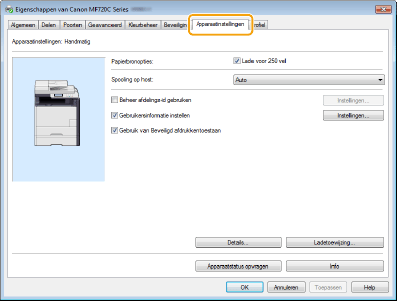
|
1
|
Schakel het selectievakje [Beheer afdelings-id gebruiken] in en klik op [Instellingen] naast het vakje.
Schakel voor het faxstuurprogramma ook het selectievakje [Pincode instellen toestaan] in om het invoeren van een pincode mogelijk te maken.
|
|
2
|
Geef de gewenste instellingen op en klik op [OK].
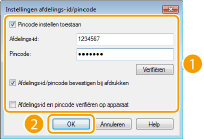 [Pincode instellen toestaan]
Schakel het selectievakje voor het gebruik van een pincode in.
[Afdelings-id]
Voer maximaal zeven cijfers voor de Afdelings-ID.
[Pincode]
Voer maximaal zeven cijfers voor de pincode als deze is ingesteld voor de Afdelings-ID.
[Verifiëren]
Klik hier als u wilt controleren of de juiste ID en pincode zijn ingevoerd. Deze functie is niet beschikbaar als het apparaat en de computer via een USB- of een WSD-poort (Web Services on Devices) met elkaar zijn verbonden.
[Afdelings-id/pincode bevestigen bij afdrukken]/[Afdelings-id/pincode bevestigen tijdens verzending fax]
Selecteer het selectievakje voor het weergeven van het pop-upscherm [Afdelings-id/pincode bevestigen], steeds wanneer u afdrukt of faxt vanaf een computer.
[Afdelings-id en pincode verifiëren op apparaat]
Schakel het selectievakje in als de aansluiting tussen het apparaat en de computer via een USB- of een WSD-poort tot stand is gebracht.
|
|
3
|
Klik op [OK].
|
 |
|||
Aanmelden bij het apparaat
|
Taken blokkeren indien afdelings-id onbekend
Als u de standaardinstellingen ongewijzigd laat, kan elke gebruiker afdrukken vanaf een computer, scannen (via <Computer> en <Scanner op afstand>), een PC Fax verzenden vanaf een computer of kopieën in zwart-wit maken zonder dat een id en pincode hoeven worden ingevoerd, zelfs als Afdeling-ID beheer is ingeschakeld voor de machine. U kunt de standaardinstellingen echter zo aanpassen dat de machine alleen met een juiste id en pincode kan worden gebruikt voor deze functies.
1
Start de UI op afstand en meld u in de systeembeheerdersmodus aan. De UI op afstand starten
2
Klik op [Instellingen/registratie].
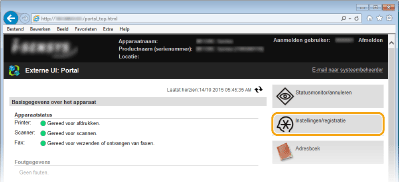
3
Klik op [Afdelings-ID beheer]  [Bewerken].
[Bewerken].
 [Bewerken].
[Bewerken].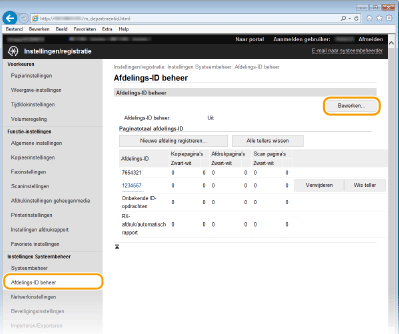
4
Schakel selectievakjes uit en klik op [OK].
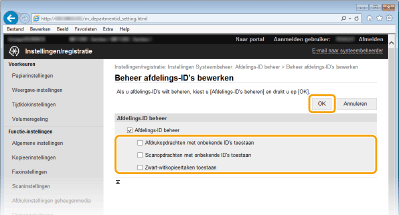
[Afdrukopdrachten met onbekende ID's toestaan]
Als u wilt afdrukken of faxen vanaf een computer terwijl Afdeling-ID-beheer is ingeschakeld, moet u de juiste ID en pincode invoeren (Afdeling-ID beheer instellen voor afdrukken of faxen vanaf een computer). Als het selectievakje voor deze instelling is ingeschakeld, kunt u afdrukken of faxen zonder de ID en pincode in te voeren. Schakel het selectievakje uit als u wilt instellen dat een ID en pincode moeten worden ingevoerd.
[Scanopdrachten met onbekende ID's toestaan]
Als het selectievakje is ingeschakeld, kunt u <Computer> of <Scanner op afstand> op het hoofdscherm selecteren en op elk gewenst moment documenten scannen. Als het selectievakje is uitgeschakeld, kunt u geen documenten in de computer scannen als Afdeling-ID-beheer is ingeschakeld. Het is niet mogelijk scannen van documenten in een computer voor individuele afdeling-ID's te beperken.
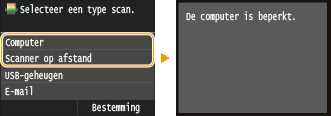
[Zwart-witkopieertaken toestaan]
Als dit selectievakje is ingeschakeld terwijl Afdeling-ID-beheer is geactiveerd, kunt u kopiëren in zwart-wit zonder dat u een ID en pincode hoeft in te voeren. Schakel het selectievakje uit als u wilt instellen dat er een ID en pincode moeten worden ingevoerd.