Systemhanteringsinställningar
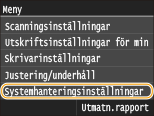 |
|
Alla inställningar för Systemhantering - inställningar visas med korta beskrivningar. Standardinställningarna markeras med ett kors (
 ). ). |
 |
Asterisker (*)Inställningar markerade med "*1" kan inte importeras eller exporteras.
Inställningar som är markerade med "*2" gäller endast MF729Cx.
Inställningar som är markerade med "*3" gäller endast MF729Cx / MF728Cdw / MF724Cdw.
Inställningar som är markerade med "*4" gäller endast MF729Cx / MF728Cdw / MF628Cw.
|
Nätverksinställningar
Aktivera NFC *1*2
Välj om du vill tillåta utskrift genom att trycka på en NFC-kapabel mobil enhet för markeringen NFC på enhetens kontrollpanel.
|
Av
På
 |
<Meny>  <Systemhanteringsinställningar>
<Systemhanteringsinställningar>  <Aktivera NFC>
<Aktivera NFC>  Välj <Av> eller <På>
Välj <Av> eller <På>  Starta om enheten
Starta om enheten
 <Systemhanteringsinställningar>
<Systemhanteringsinställningar>  <Aktivera NFC>
<Aktivera NFC>  Välj <Av> eller <På>
Välj <Av> eller <På>  Starta om enheten
Starta om enhetenInformationsinställn. för systemansvarig
Ange ID eller PIN-kod exklusivt för administratörer som har åtkomstbehörighet för <Nätverksinställningar> och <Systemhanteringsinställningar>. ID är <Systemansvarig-ID> och PIN-kod är <Systemansvarig-PIN-kod>. Du kan även registrera namnet på en administratör. Ställa in systemansvarig-ID
Systemansvarig-ID och PIN-kod
Ange ett tal med upp till sju siffror för Systemansvarig-ID och PIN-kod.
|
Systemansvarig-ID
Systemansvarig-PIN-kod
|
Systemansvarigs namn
Ange upp till 32 alfanumeriska tecken för namnet på en administratör.
Enhetsinfo-inställningar 
Ange upp till 32 alfanumeriska tecken för namn och installationsplats som ska identifiera enheten.
|
Enhetsnamn
Plats
|
<Meny>  <Systemhanteringsinställningar>
<Systemhanteringsinställningar>  <Enhetsinfo-inställningar>
<Enhetsinfo-inställningar>  Välj <Enhetsnamn> eller <Plats>
Välj <Enhetsnamn> eller <Plats>  Ange <Enhetsnamn> eller <Plats> (Skriva text)
Ange <Enhetsnamn> eller <Plats> (Skriva text)  <Använd>
<Använd> 

 <Systemhanteringsinställningar>
<Systemhanteringsinställningar>  <Enhetsinfo-inställningar>
<Enhetsinfo-inställningar>  Välj <Enhetsnamn> eller <Plats>
Välj <Enhetsnamn> eller <Plats>  Ange <Enhetsnamn> eller <Plats> (Skriva text)
Ange <Enhetsnamn> eller <Plats> (Skriva text)  <Använd>
<Använd> 

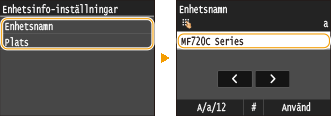
Hantering av avd.-ID På/Av 
Välj om du vill använda Hantering av avdelnings-ID, en funktion som använder ID som användarkonton för att ange åtkomstbehörigheter och visar information om hur enheten ska användas. Ställa in Hantering av avdelnings-ID
|
Av
 På
|
<Meny>  <Systemhanteringsinställningar>
<Systemhanteringsinställningar>  <Hantering av avd.-ID På/Av>
<Hantering av avd.-ID På/Av>  Välj <Av> eller <På>
Välj <Av> eller <På> 

 <Systemhanteringsinställningar>
<Systemhanteringsinställningar>  <Hantering av avd.-ID På/Av>
<Hantering av avd.-ID På/Av>  Välj <Av> eller <På>
Välj <Av> eller <På> 

Säkerhetsinställningar
Aktivera eller inaktivera inställningarna för krypterad kommunikation via SSL eller IPSec, men även inställningarna för IP-adress- eller MAC-adresspaketfiltrering.
Använd SSL 
Ange om du vill använda SSL-krypterad kommunikation. Aktivera SSL för krypterad kommunikation för Fjärranvändargränssnittet
|
Av
 På
|
<Meny>  <Systemhanteringsinställningar>
<Systemhanteringsinställningar>  <Säkerhetsinställningar>
<Säkerhetsinställningar>  <Använd SSL>
<Använd SSL>  Välj <Av> eller <På>
Välj <Av> eller <På>  Starta om enheten
Starta om enheten
 <Systemhanteringsinställningar>
<Systemhanteringsinställningar>  <Säkerhetsinställningar>
<Säkerhetsinställningar>  <Använd SSL>
<Använd SSL>  Välj <Av> eller <På>
Välj <Av> eller <På>  Starta om enheten
Starta om enhetenAnvänd IPSec *1
Ange om du vill utföra en krypterad kommunikation genom att upprätta ett virtuellt privat nätverk via IPSec. Konfigurera IPSec-inställningar
|
Av
 På
|
<Meny>  <Systemhanteringsinställningar>
<Systemhanteringsinställningar>  <Säkerhetsinställningar>
<Säkerhetsinställningar>  <Använd IPSec>
<Använd IPSec>  Välj <Av> eller <På>
Välj <Av> eller <På>  Starta om enheten
Starta om enheten
 <Systemhanteringsinställningar>
<Systemhanteringsinställningar>  <Säkerhetsinställningar>
<Säkerhetsinställningar>  <Använd IPSec>
<Använd IPSec>  Välj <Av> eller <På>
Välj <Av> eller <På>  Starta om enheten
Starta om enhetenIPv4-adressfilter 
Aktivera eller inaktivera inställningarna för filtreringspaket som skickats till eller tagits emot från enheter med angivna IPv4-adresser. Ange IP-adresser för brandväggsregler
|
Utgående filter
Av
 På
Inkommande filter
Av
 På
|
<Meny>  <Systemhanteringsinställningar>
<Systemhanteringsinställningar>  <Säkerhetsinställningar>
<Säkerhetsinställningar>  <IPv4-adressfilter>
<IPv4-adressfilter>  Välj <Utgående filter> eller <Inkommande filter>
Välj <Utgående filter> eller <Inkommande filter>  Välj <Av> eller <På>
Välj <Av> eller <På>  Starta om maskinen
Starta om maskinen
 <Systemhanteringsinställningar>
<Systemhanteringsinställningar>  <Säkerhetsinställningar>
<Säkerhetsinställningar>  <IPv4-adressfilter>
<IPv4-adressfilter>  Välj <Utgående filter> eller <Inkommande filter>
Välj <Utgående filter> eller <Inkommande filter>  Välj <Av> eller <På>
Välj <Av> eller <På>  Starta om maskinen
Starta om maskinenIPv6-adressfilter 
Aktivera eller inaktivera inställningarna för filtreringspaket som skickats till eller tagits emot från enheter med angivna IPv6-adresser. Ange IP-adresser för brandväggsregler
|
Utgående filter
Av
 På
Inkommande filter
Av
 På
|
<Meny>  <Systemhanteringsinställningar>
<Systemhanteringsinställningar>  <Säkerhetsinställningar>
<Säkerhetsinställningar>  <IPv6-adressfilter>
<IPv6-adressfilter>  Välj <Utgående filter> eller <Inkommande filter>
Välj <Utgående filter> eller <Inkommande filter>  Välj <Av> eller <På>
Välj <Av> eller <På>  Starta om maskinen
Starta om maskinen
 <Systemhanteringsinställningar>
<Systemhanteringsinställningar>  <Säkerhetsinställningar>
<Säkerhetsinställningar>  <IPv6-adressfilter>
<IPv6-adressfilter>  Välj <Utgående filter> eller <Inkommande filter>
Välj <Utgående filter> eller <Inkommande filter>  Välj <Av> eller <På>
Välj <Av> eller <På>  Starta om maskinen
Starta om maskinenMAC-adressfilter 
Aktivera eller inaktivera inställningarna för filtreringspaket som skickats till eller tagits emot från enheter med angivna MAC-adresser. Ange MAC-adresser för brandväggsregler
|
Utgående filter
Av
 På
Inkommande filter
Av
 På
|
<Meny>  <Systemhanteringsinställningar>
<Systemhanteringsinställningar>  <Säkerhetsinställningar>
<Säkerhetsinställningar>  <MAC-adressfilter>
<MAC-adressfilter>  Välj <Utgående filter> eller <Inkommande filter>
Välj <Utgående filter> eller <Inkommande filter>  Välj <Av> eller <På>
Välj <Av> eller <På>  Starta om maskinen
Starta om maskinen
 <Systemhanteringsinställningar>
<Systemhanteringsinställningar>  <Säkerhetsinställningar>
<Säkerhetsinställningar>  <MAC-adressfilter>
<MAC-adressfilter>  Välj <Utgående filter> eller <Inkommande filter>
Välj <Utgående filter> eller <Inkommande filter>  Välj <Av> eller <På>
Välj <Av> eller <På>  Starta om maskinen
Starta om maskinenVälj land/region *1
Ange det land eller den region där enheten används. Standardinställningen kan variera beroende på inställningen som valts vid inledande strömtillslag.
|
<Meny>  <Systemhanteringsinställningar>
<Systemhanteringsinställningar>  <Välj land/region>
<Välj land/region>  Välj land eller region
Välj land eller region 

 <Systemhanteringsinställningar>
<Systemhanteringsinställningar>  <Välj land/region>
<Välj land/region>  Välj land eller region
Välj land eller region 

Inställningar för fjärranvändargränssnitt *1
Konfigurera inställningar för användning av fjärranvändargränssnitt. Med fjärranvändargränssnittet kan du konfigurera maskininställningar från en webbläsare.
Använd fjärrgränssnitt
Välj om du vill använda fjärranvändargränssnitt. Med fjärranvändargränssnittet kan du konfigurera maskininställningar från en webbläsare. Inaktivera Fjärranvändargränssnittet
|
Av
På
 |
Säkerhetsinställningar för fjärranvändargränssnitt. 
Ange om en PIN-kod krävs för åtkomst till Fjärranvändargränssnittet. Ange en PIN-kod med upp till sju siffror. Alla användare använder en gemensam PIN-kod. Konfigurera fjärranvändargränssnittet
|
Av
 På
PIN-kod för fjärrgränssnitt
|
<Meny>  <Systemhanteringsinställningar>
<Systemhanteringsinställningar>  <Inställningar för fjärranvändargränssnitt>
<Inställningar för fjärranvändargränssnitt>  <Säkerhetsinställningar för fjärranvändargränssnitt.>
<Säkerhetsinställningar för fjärranvändargränssnitt.>  <På>
<På>  Ange PIN-kod
Ange PIN-kod  PIN-kod (Bekräfta)
PIN-kod (Bekräfta)  <Använd>
<Använd> 
 <Systemhanteringsinställningar>
<Systemhanteringsinställningar>  <Inställningar för fjärranvändargränssnitt>
<Inställningar för fjärranvändargränssnitt>  <Säkerhetsinställningar för fjärranvändargränssnitt.>
<Säkerhetsinställningar för fjärranvändargränssnitt.>  <På>
<På>  Ange PIN-kod
Ange PIN-kod  PIN-kod (Bekräfta)
PIN-kod (Bekräfta)  <Använd>
<Använd> 
Auto-online för fjärrscanning *1
Om du skannar från datorn, använd denna för att ange om du ska gå online automatiskt för fjärrskanning (standbyläge för skanning) utan att använda kontrollpanelen.
|
Av
På
 |
<Meny>  <Systemhanteringsinställningar>
<Systemhanteringsinställningar>  <Auto-online för fjärrscanning>
<Auto-online för fjärrscanning>  Välj <Av> eller <På>
Välj <Av> eller <På> 

 <Systemhanteringsinställningar>
<Systemhanteringsinställningar>  <Auto-online för fjärrscanning>
<Auto-online för fjärrscanning>  Välj <Av> eller <På>
Välj <Av> eller <På> 

Begränsa sändfunktion
Konfigurera begränsningar för flera metoder för tilldelning av mottagare vid sändning av e-post, I-fax etc.
PIN-kod för adressbok
Ange en PIN-kod och kräv att den ska anges när någon vill lägga till nya eller redigera befintliga poster i adressboken. Ställa in en PIN-kod för adressboken
Begränsa nya mottagare
Ange om du vill begränsa de faxnummer och e-postadresser/i-Fax-adresser, som kan anges som mål, till dem som redan registrerats i adressboken. Begränsa tillgängliga mottagare
|
Av
 På
|
Begränsa omsändning från logg
Ange om du vill förhindra att en mottagare väljs från jobbloggar över avsända jobb. Inaktivera användning av tidigare använda mottagare
|
Av
 På
|
Bekräfta kodad sändning
Ange om information om ett angivet kortnummer ska visas när det väljs som mottagare. Visa mottagare i adressboken
|
Av
 På
|
Visa jobblogg 
Ange om kopierings-, utskrifts-, faxnings- och skanningsloggar ska visas på enhetens skärm och i kommunikationshanteringsrapporten.
|
Av
På
 |
<Meny>  <Systemhanteringsinställningar>
<Systemhanteringsinställningar>  <Visa jobblogg>
<Visa jobblogg>  Välj <Av> eller <På>
Välj <Av> eller <På>  Starta om enheten
Starta om enheten
 <Systemhanteringsinställningar>
<Systemhanteringsinställningar>  <Visa jobblogg>
<Visa jobblogg>  Välj <Av> eller <På>
Välj <Av> eller <På>  Starta om enheten
Starta om enhetenAnvänd som USB-enhet
Aktivera eller inaktivera den USB-port som används för anslutning av enheten till en dator. Begränsa USB-anslutning till en dator
|
Av
På
 |
Lagra på USB-minne
Ange om du vill tillåta lagring av skannade dokument på ett USB-minne. Begränsa funktionen Skanna till USB
MF729Cx
|
Av
 På
|
MF728Cdw / MF724Cdw / MF628Cw / MF623Cn
|
Av
På
 |
Minnesenhetsutskrift På/Av
Ange om du vill tillåta utskrift av data från ett USB-minne när det har anslutits till enheten. Begränsa funktionen för USB-utskrift
MF729Cx
|
Av
 På
|
MF728Cdw / MF724Cdw / MF628Cw / MF623Cn
|
Av
På
 |
Aktivera Product Extended Survey Program 
Aktivera eller inaktivera Product Extended Survey Program (ett program för undersökning av enhetsanvändningen).
|
Av
På
 |
<Meny>  <Systemhanteringsinställningar>
<Systemhanteringsinställningar>  <Aktivera Product Extended Survey Program>
<Aktivera Product Extended Survey Program>  Välj <Av> eller <På>
Välj <Av> eller <På>  Starta om enheten
Starta om enheten
 <Systemhanteringsinställningar>
<Systemhanteringsinställningar>  <Aktivera Product Extended Survey Program>
<Aktivera Product Extended Survey Program>  Välj <Av> eller <På>
Välj <Av> eller <På>  Starta om enheten
Starta om enhetenVisa information om förbrukningsartikl. (RUI/Toner Status) 
Ange om en knapp ska visas i Fjärranvändargränssnitt eller Toner Status för åtkomst till webbplatsen för inköp av tonerpatroner. Ange också om Toner Status ska användas.
|
Visa knappen för köp av förbrukningsartiklar (RUI)
Av
På
 Inställningar för Toner Status
Av
På
 Visa kn. för köp av förbr.art.
Av
På
 |
<Meny>  <Systemhanteringsinställningar>
<Systemhanteringsinställningar>  <Visa information om förbrukningsartikl. (RUI/Toner Status)>
<Visa information om förbrukningsartikl. (RUI/Toner Status)>  Ange inställningarna
Ange inställningarna 

 <Systemhanteringsinställningar>
<Systemhanteringsinställningar>  <Visa information om förbrukningsartikl. (RUI/Toner Status)>
<Visa information om förbrukningsartikl. (RUI/Toner Status)>  Ange inställningarna
Ange inställningarna 

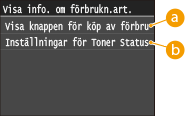
 <Visa knappen för köp av förbrukningsartiklar (RUI)>
<Visa knappen för köp av förbrukningsartiklar (RUI)>
Välj <Av> för att förhindra att en knapp som öppnar sidor för att köpa tonerpatroner visas i Fjärranvändargränssnittet.
 <Inställningar för Toner Status>
<Inställningar för Toner Status>
Om du inte vill använda Tonerstatus, välj <Av>. För att förhindra att en knapp som öppnar sidor för att köpa tonerpatroner visas i Tonerstatus, välj <På> och sedan <Av>.
Aktivera Canon Mobile Scanning 
Välj om du vill tillåta skanning från en mobil enhet med applikationen Canon Mobile Scanning.
|
Av
På
 |
<Meny>  <Systemhanteringsinställningar>
<Systemhanteringsinställningar>  <Aktivera Canon Mobile Scanning>
<Aktivera Canon Mobile Scanning>  Välj <Av> eller <På>
Välj <Av> eller <På>  Starta om enheten
Starta om enheten
 <Systemhanteringsinställningar>
<Systemhanteringsinställningar>  <Aktivera Canon Mobile Scanning>
<Aktivera Canon Mobile Scanning>  Välj <Av> eller <På>
Välj <Av> eller <På>  Starta om enheten
Starta om enhetenInställningar för Google Cloud Print *1
Aktivera eller inaktivera Google Cloud Print. Utskrift med Google Cloud Print
|
Aktivera Google Cloud Print
Av
På
 Registreringsstatus för Google Cloud Print
|
Meddelande om att kontrollera pappersinställningarna 
Ange om du vill visa ett meddelande där du ombeds kontrollera pappersinställningarna när du fyller på papperslådan i enheten.
|
Av
På
 |
<Meny>  <Systemhanteringsinställningar>
<Systemhanteringsinställningar>  <Meddelande om att kontrollera pappersinställningarna>
<Meddelande om att kontrollera pappersinställningarna>  Välj <Av> eller <På>
Välj <Av> eller <På>  Starta om enheten
Starta om enheten
 <Systemhanteringsinställningar>
<Systemhanteringsinställningar>  <Meddelande om att kontrollera pappersinställningarna>
<Meddelande om att kontrollera pappersinställningarna>  Välj <Av> eller <På>
Välj <Av> eller <På>  Starta om enheten
Starta om enhetenImport/export av inställningar *1
Du kan använda ett USB-minne för att importera och exportera adressboksmottagare och andra typer av inställningsdata. Använda en USB-minnesenhet för att exportera/importera registrerade data
|
Importera
Exportera |
Inställningar för säker utskrift *3
Aktivera eller inaktivera säker utskrift. Skriva ut med säker utskrift
|
Av
På
 Tid då säker utskr. raderades
10 till 30
 till 240 (min.) till 240 (min.) |
Välj OS för USB-ansluten PC 
Välj OS för datorn som är ansluten till enheten via USB.
|
Mac OS
 Windows Annat |
 |
|
Se till att matcha maskininställningarna i OS mot datorn. Om de inte matchar identifierar datorn inte maskinen.
|
<Meny>  <Systemhanteringsinställningar>
<Systemhanteringsinställningar>  <Välj OS för USB-ansluten PC>
<Välj OS för USB-ansluten PC>  Välj OS
Välj OS  Starta om maskinen
Starta om maskinen
 <Systemhanteringsinställningar>
<Systemhanteringsinställningar>  <Välj OS för USB-ansluten PC>
<Välj OS för USB-ansluten PC>  Välj OS
Välj OS  Starta om maskinen
Starta om maskinenPDL-val (Plug and play) 
Välj ett sidbeskrivningsspråk så att enheten identifieras som en skrivare som är kompatibel med detta språk när den är ansluten till en dator med hjälp av Plug and Play. Se MF Driver Installation Guide (Installationshandbok för MF-drivrutin) för uppgifter.
Nätverk*1
Välj ett sidbeskrivningsspråk så att enheten identifieras som en skrivare som är kompatibel med detta språk när den identifieras i nätverket.
|
FAX*4
UFRII LT
 UFRII LT (V4)
PCL5*3
PCL6*3
PS*3
|
USB
Välj ett sidbeskrivningsspråk så att enheten identifieras som en skrivare som är kompatibel med detta språk när den är ansluten till en dator via USB.
|
FAX*4
UFRII LT
 UFRII LT (V4)
PCL5*3
PCL6*3
PS*3
|

<FAX> visas om <Välj OS för USB-ansluten PC> är inställd på <Mac OS>.
<Meny>  <Systemhanteringsinställningar>
<Systemhanteringsinställningar>  <PDL-val (Plug and play)>
<PDL-val (Plug and play)>  Välj <Nätverk> eller <USB>
Välj <Nätverk> eller <USB>  Välj ett sidbeskrivningsspråk
Välj ett sidbeskrivningsspråk  Starta om maskinen
Starta om maskinen
 <Systemhanteringsinställningar>
<Systemhanteringsinställningar>  <PDL-val (Plug and play)>
<PDL-val (Plug and play)>  Välj <Nätverk> eller <USB>
Välj <Nätverk> eller <USB>  Välj ett sidbeskrivningsspråk
Välj ett sidbeskrivningsspråk  Starta om maskinen
Starta om maskinen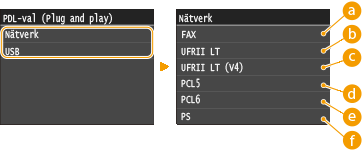
 <FAX>
<FAX>
Identifierar och ansluter enheten som en faxenhet.
 <UFRII LT>
<UFRII LT>
Identifierar och ansluter enheten som en UFRII LT-skrivare.
 <UFRII LT (V4)>
<UFRII LT (V4)>
Identifierar och ansluter enheten som en UFRII LT-skrivare som är kompatibel med XML-pappersspecifikation (XPS).
 <PCL5>
<PCL5>
Identifierar och ansluter enheten som en PCL5-skrivare.
 <PCL6>
<PCL6>
Identifierar och ansluter enheten som en PCL6-skrivare.
 <PS>
<PS>
Identifierar och ansluter enheten som en PS-skrivare.
Uppdatera firmware *1
Välj hur uppdateringen av den fasta programvaran ska installeras enligt enhetens miljö.
<Via PC>
Välj att själv manuellt installera uppdateringen som är tillgänglig på Canons webbplats. Anvisningar om hur du installerar uppdateringen finns i handboken på webbplatsen. När enheten använder trådlöst nätverk uppdaterar du med <Via PC> nedan eller använder en USB-kabel för anslutning.
<Via Internet>
Välj att automatiskt installera uppdateringen utan att använda någon dator. Utför uppdateringen genom att följa instruktionerna på skärmen. Enheten måste vara ansluten till Internet.
<Versionsinformation>
Välj att kontrollera information om den aktuella fasta programvaran.
|
Via PC
Via Internet
Versionsinformation
|
Registrera licens *1
Ange en licensnyckel för att aktivera tillvalsfunktionerna. Licensregistrering (MF729Cx)
<Meny>  <Systemhanteringsinställningar>
<Systemhanteringsinställningar>  <Registrera licens>
<Registrera licens>  <OK>
<OK>  Ange licenskod för registrering
Ange licenskod för registrering  <Registrera>
<Registrera>  <Avsluta>
<Avsluta>  Starta om maskinen
Starta om maskinen
 <Systemhanteringsinställningar>
<Systemhanteringsinställningar>  <Registrera licens>
<Registrera licens>  <OK>
<OK>  Ange licenskod för registrering
Ange licenskod för registrering  <Registrera>
<Registrera>  <Avsluta>
<Avsluta>  Starta om maskinen
Starta om maskinenInitiera nyckel och certifikat *1
Välj det här alternativet om du vill återställa fabriksinställningarna för [Nyckel- och certifikatinställningar] och [CA-certifikatinställningar]. Initiera nyckel och certifikat
Initiera adressbok *1
Välj det här alternativet om du vill återställa fabriksinställningarna för adressboken. Initiera adressboken
Initiera menyn *1
Välj det här alternativet om du vill återställa fabriksinställningarna för nedanstående alternativ. Du kan återställa alla inställningar som visas nedan direkt men du kan också återställa enstaka inställningar separat.Initiera meny
|
Preferenser
Timerinställningar Gemensamma inställningar Kopieringsinställningar Faxinställningar*4 Scanningsinställningar Utskriftsinställningar för minnesenhet Skrivarinställningar Systemhanteringsinställningar Initiera alla |
Systemhantering - inställningar
Välj det här alternativet om du vill återställa fabriksinställningarna för systemhantering. Du kan återställa alla systemhanteringsinställningar samtidigt. Initiera meny
|