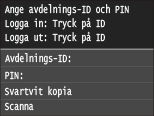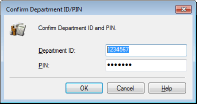Ställa in Hantering av avdelnings-ID
Du kan kontrollera åtkomsten till enheten med hjälp av flera ID för flera användare eller grupper. Om en användare försöker använda enheten när Hantering av avdelnings-ID har aktiverats, visas en inloggningsskärm och användaren måste ange sitt avdelnings-ID och sin PIN-kod för att kunna använda enheten. När Hantering av avdelnings-ID har aktiverats registreras funktionsanvändningen, till exempel färgkopiering och svartvit skanning, för varje avdelnings-ID. Om du vill konfigurera Hantering av avdelnings-ID registrerar du avdelnings-ID efter behov och sedan aktiverar du funktionen Hantering av avdelnings-ID. Ytterligare inställningar krävs om du vill aktivera Hantering av avdelnings-ID för att användas från en dator, till exempel utskrift och PC-fax.
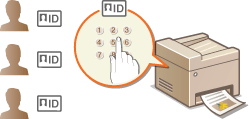
Registrera/redigera avdelnings-ID och PIN-kod
Registrera ett avdelnings-ID och ange en PIN-kod. Du kan också inaktivera funktioner, till exempel svartvit kopiering och färgutskrift, för varje avdelnings-ID. Du kan registrera upp till 300 avdelnings-ID.
1
Starta Fjärranvändargränssnittet och logga in i systemansvarigsläge. Starta Fjärranvändargränssnittet
2
Klicka på [Inställningar/Registrering].
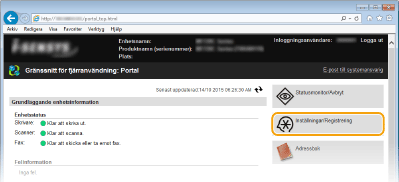
3
Klicka på [Hantering av avdelnings-ID] och registrera eller redigera avdelnings-ID.
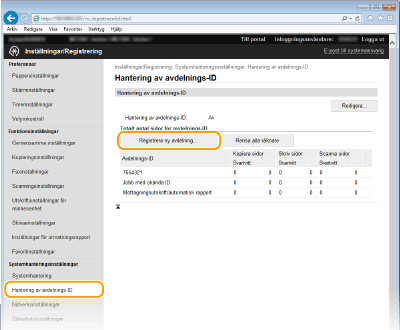
 Registrera ett avdelnings-ID
Registrera ett avdelnings-ID
|
1
|
Klicka på [Registrera ny avdelning].
|
|
2
|
Ange de önskade inställningarna och klicka på [OK].
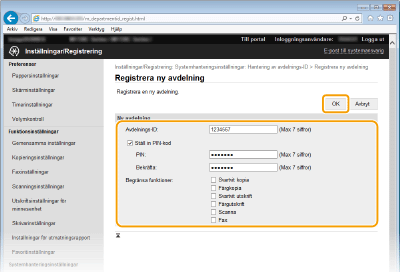 [Avdelnings-ID]
Ange ett nummer med upp till sju siffror för detta avdelnings-ID.
[Ställ in PIN-kod]
När du vill konfigurera en PIN-kod markerar du kryssrutan och anger samma tal med upp till sju siffror i textrutorna [PIN] och [Bekräfta].
[Begränsa funktioner]
Markera kryssrutan för den funktion som du vill inaktivera för detta avdelnings-ID.
 Om [Scanna] kryssrutan är markerad är funktionerna spara på USB-minne, skicka e-post och spara i delad mapp eller på FTP-server, begränsade. Du kan också begränsa andra metoder som scannar dokument genom att importera dem till en dator men i så fall kan du inte blockera tillgängligheten för varje avdelnings-ID(Blockera jobb när avdelnings-ID är okänt).
|
 Redigera inställningarna för registrerat avdelnings-ID
Redigera inställningarna för registrerat avdelnings-ID
|
1
|
Klicka på motsvarande textlänk under [Avdelnings-ID] för att redigera.
|
|
2
|
Ändra inställningarna efter behov och klicka på [OK].
|

Radera ett avdelnings-ID
Klicka på [Ta bort] till höger om det avdelnings-ID som du vill ta bort  och klicka sedan på [OK].
och klicka sedan på [OK].
 och klicka sedan på [OK].
och klicka sedan på [OK].
 |
[Totalt antal sidor för avdelnings-ID]Du kan kontrollera hur många sidor som kopierats, skrivits ut, skannats eller faxats för varje avdelnings-ID.
Om du vill nollställa antalet klickar du på länken under [Avdelnings-ID] och sedan klickar du på [Nollställ räknare]
 [OK]. Om du vill nollställa för alla avdelnings-ID klickar du på [Rensa alla räknare] [OK]. Om du vill nollställa för alla avdelnings-ID klickar du på [Rensa alla räknare]  [OK]. [OK].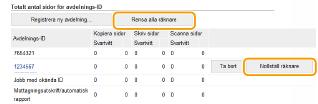 Använda styrkortNär tillvalet Copy Card Reader-F1 är anslutet till maskinen registreras 300 nummer i följd automatiskt.
Redigera eller radera inte avdelnings-ID. Styrkort som överensstämmer med redigerade eller raderade avdelnings-ID blir otillgängliga.
|
Aktivera Hantering av avdelnings-ID
När du har registrerat så många avdelnings-ID du behöver aktiverar du Hantering av avdelnings-ID.
1
Starta Fjärranvändargränssnittet och logga in i systemansvarigsläge. Starta Fjärranvändargränssnittet
2
Klicka på [Inställningar/Registrering].
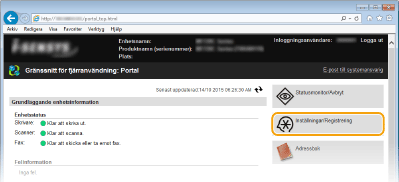
3
Klicka på [Hantering av avdelnings-ID]  [Redigera].
[Redigera].
 [Redigera].
[Redigera].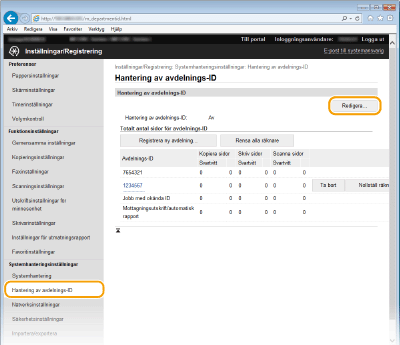
4
Markera kryssrutan [Hantering av avdelnings-ID] och klicka på [OK].
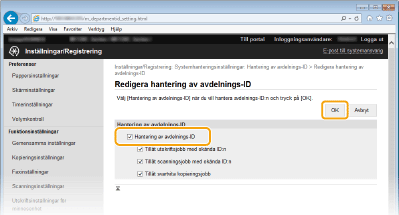
[Hantering av avdelnings-ID]
Markera kryssrutan för att aktivera Hantering av avdelnings-ID. Avmarkera kryssrutan om du inte vill använda Hantering av avdelnings-ID.

Mer information om kryssrutorna [Tillåt utskriftsjobb med okända ID:n]/[Tillåt scanningsjobb med okända ID:n]/[Tillåt svartvita kopieringsjobb] finns i Blockera jobb när avdelnings-ID är okänt.
 |
|||
Använda kontrollpanelenDu kan också ändra hantering av avdelnings-ID AV/PÅ från <Meny> på <Hem> skärmen. Hantering av avd.-ID På/Av
Logga in på enheten
|
Ställa in Hantering av avdelnings-ID för utskrift och faxning från datorn
Om du vill aktivera Hantering av avdelnings-ID för utskrift och faxning från en dator, måste du ange inställningar med de drivrutiner du redan har installerat på datorn. Ange avdelnings-ID och PIN-kod efter behov.
 |
|
När du vill utföra den här åtgärden loggar du in på datorn som administratör.
|
1
Öppna skrivarmappen. Visa skrivarmappen
2
Högerklicka på skrivar- eller fax-ikonen och klicka på [Printer properties] (Egenskaper för skrivare) eller på [Properties] (Egenskaper).
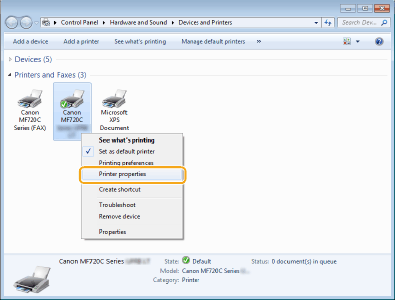
3
Klicka på fliken [Device Settings] (Enhetsinställningar) och ange nödvändiga inställningar.
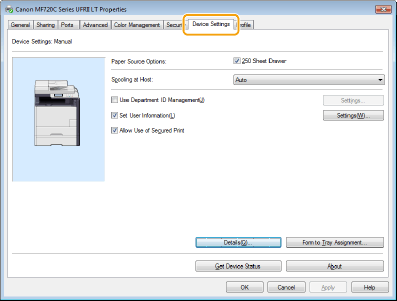
|
1
|
Markera kryssrutan [Use Department ID Management] (Använd hantering av avdelnings-ID) och klicka på [Settings] (Inställningar) till höger.
För faxdrivrutinen markerar du också kryssrutan [Allow PIN Setting] (Tillåt PIN-kodsinställningar) för att aktivera PIN-kodsinställningen.
|
|
2
|
Ange inställningarna efter behov och klicka på [OK].
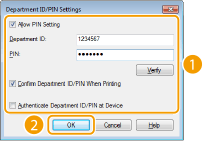 [Allow PIN Setting] (Tillåt PIN-kodsinställningar)
Markera kryssrutan för att aktivera PIN-kodsinställningarna.
[Department ID] (Avdelnings-ID)
Ange ett nummer med upp till sju siffror för detta avdelnings-ID.
[PIN] (PIN-kod)
Ange ett tal med upp till sju siffror för PIN-koden om den angetts för detta avdelnings-ID.
[Verify] (Verifiera)
Klicka här för att verifiera att rätt ID och PIN-kod har angetts. Denna funktion är inte tillgänglig om enheten och datorn är kopplade via USB- eller WSD-port (Web Services on Devices).
[Confirm Department ID/PIN When Printing] (Bekräfta avdelnings-ID/PIN-kod vid utskrift)/[Confirm Department ID/PIN when Sending Fax] (Bekräfta avdelnings-ID/PIN-kod vid faxutskick)
Markera kryssrutan för att visa [Confirm Department ID/PIN] (Bekräfta avdelnings-ID/PIN-kod) pop-up-skärm varje gång du skriver ut eller faxar från datorn.
[Authenticate Department ID/PIN at Device] (Autentisera avdelnings-ID/PIN-kod på enheten)
Markera kryssrutan om enheten och datorn är anslutna via en USB- eller WSD-port.
|
|
3
|
Klicka på [OK].
|
 |
|||
Logga in på enheten
|
Blockera jobb när avdelnings-ID är okänt
Om du inte ändrar standardinställningarna kan vilken användare som helst skriva ut från en dator, skanna (via <Dator> and <Fjärrscanner>), sända ett PC-fax från en dator, eller göra svartvita kopior utan att ange ID eller PIN även om Hantering av avdelnings-ID är aktiverat för enheten. Du kan ändra standardinställningarna så att enheten inte kan användas för dessa funktioner utan korrekt ID och PIN.
1
Starta Fjärranvändargränssnittet och logga in i systemansvarigsläge. Starta Fjärranvändargränssnittet
2
Klicka på [Inställningar/Registrering].
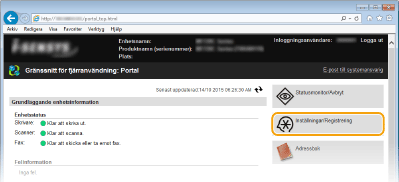
3
Klicka på [Hantering av avdelnings-ID]  [Redigera].
[Redigera].
 [Redigera].
[Redigera].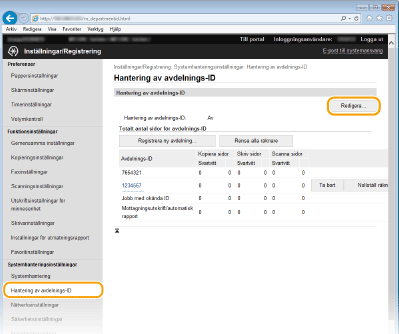
4
Avmarkera kryssrutorna efter behov och klicka på [OK].
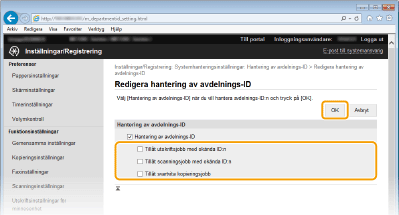
[Tillåt utskriftsjobb med okända ID:n]
För att kunna skriva ut eller faxa från en dator när Hantering av avdelnings-ID är aktiverat, behöver du ange korrekt ID och PIN (Ställa in Hantering av avdelnings-ID för utskrift och faxning från datorn). Om kryssrutan är markerad för denna inställning kan du skriva ut eller faxa utan att ange ID och PIN. Avmarkera kryssrutan för att kräva inmatning av korrekt ID och PIN.
[Tillåt scanningsjobb med okända ID:n]
Om kryssrutan har markerats kan du välja <Dator> eller <Fjärrscanner> på huvudskärmen och när som helst scanna dokument till datorn. Om kryssrutan är avmarkerad kan du inte skanna dokument till en dator om Hantering av avdelnings-ID är aktiverat. Det går inte att begränsa skanning av dokument till en dator för individuella avdelnings-ID.
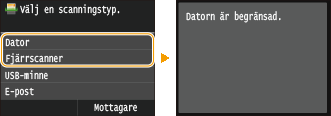
[Tillåt svartvita kopieringsjobb]
Om kryssrutan har markerats när Hantering av avdelnings-ID har aktiverats, kan du kopiera i svartvitt utan att ange rätt ID och PIN-kod. Avmarkera kryssrutan för att ID och PIN-kod ska fyllas i.