Nastavení správy systému
 |
|
Všechna nastavení týkající se nastavení správy systému jsou uvedena s krátkým popisem. Výchozí nastavení jsou označena křížkem (
 ). ). |
 |
Hvězdičky (*)Nastavení označená údajem „*1“ nelze importovat ani exportovat.
Nastavení označená „*2“ jsou dostupná pouze u modelu MF729Cx.
Nastavení označená „*3“ jsou dostupná pouze u modelu MF729Cx / MF728Cdw / MF724Cdw.
Nastavení označená „*4“ jsou dostupná pouze u modelu MF729Cx / MF728Cdw / MF628Cw.
|
Nastavení sítě
Viz část Nastavení sítě.
Povolit NFC *1*2
Vyberte, zda se má povolit tisk, když se dotknete mobilním zařízením s podporou funkce NFC značky NFC na ovládacím panelu zařízení.
|
Vypnuto
Zapnuto
 |
<Nabídka>  <Nastavení správy systému>
<Nastavení správy systému>  <Povolit NFC>
<Povolit NFC>  Vyberte možnost <Vypnuto> nebo <Zapnuto>
Vyberte možnost <Vypnuto> nebo <Zapnuto>  Restartujte zařízení
Restartujte zařízení
 <Nastavení správy systému>
<Nastavení správy systému>  <Povolit NFC>
<Povolit NFC>  Vyberte možnost <Vypnuto> nebo <Zapnuto>
Vyberte možnost <Vypnuto> nebo <Zapnuto>  Restartujte zařízení
Restartujte zařízeníNastavení informací správce systému
Zadejte ID nebo PIN výhradně pro správce s přístupovými právy k <Nastavení sítě> a <Nastavení správy systému>. ID je <ID správce systému> a PIN je <PIN správce systému>. Můžete také zaregistrovat jméno správce. Nastavení ID správce systému
ID a PIN správce systému
Zadejte ID správce systému a kód PIN o délce maximálně sedmi číslic.
|
ID správce systému
PIN správce systému
|
Jméno správce systému
Zadejte jméno správce o délce maximálně 32 alfanumerických znaků.
Nastavení informací o zařízení
Zadejte název a instalační umístění sloužící k identifikaci zařízení o délce maximálně 32 alfanumerických znaků.
|
Název zařízení
Umístění
|
<Nabídka>  <Nastavení správy systému>
<Nastavení správy systému>  <Nastavení informací o zařízení>
<Nastavení informací o zařízení>  Vyberte možnost <Název zařízení> nebo <Umístění>
Vyberte možnost <Název zařízení> nebo <Umístění>  Vyplňte pole <Název zařízení> nebo <Umístění> (Zadávání textu)
Vyplňte pole <Název zařízení> nebo <Umístění> (Zadávání textu)  <Použít>
<Použít> 

 <Nastavení správy systému>
<Nastavení správy systému>  <Nastavení informací o zařízení>
<Nastavení informací o zařízení>  Vyberte možnost <Název zařízení> nebo <Umístění>
Vyberte možnost <Název zařízení> nebo <Umístění>  Vyplňte pole <Název zařízení> nebo <Umístění> (Zadávání textu)
Vyplňte pole <Název zařízení> nebo <Umístění> (Zadávání textu)  <Použít>
<Použít> 

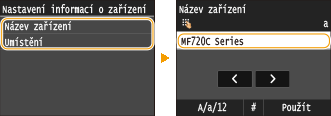
Správa ID oddělení Zap/Vyp
Zvolte, zda se má používat funkce správa ID oddělení, která určuje přístupová oprávnění a udržuje informace o používání zařízení pomocí ID, sloužících jako uživatelské účty. Nastavení správy ID oddělení
|
Vypnuto
 Zapnuto
|
<Nabídka>  <Nastavení správy systému>
<Nastavení správy systému>  <Správa ID oddělení Zap/Vyp>
<Správa ID oddělení Zap/Vyp>  Vyberte možnost <Vypnuto> nebo <Zapnuto>
Vyberte možnost <Vypnuto> nebo <Zapnuto> 

 <Nastavení správy systému>
<Nastavení správy systému>  <Správa ID oddělení Zap/Vyp>
<Správa ID oddělení Zap/Vyp>  Vyberte možnost <Vypnuto> nebo <Zapnuto>
Vyberte možnost <Vypnuto> nebo <Zapnuto> 

Nastavení zabezpečení
Povolte nebo zakažte nastavení šifrované komunikace pomocí funkce SSL nebo IPSec a nastavení filtrování paketů na základě IP adresy nebo adresy MAC.
Použít SSL
Zvolte, zda se má používat šifrovaná komunikace SSL. Povolení šifrované komunikace SSL pro Vzdálené uživatelské rozhraní
|
Vypnuto
 Zapnuto
|
<Nabídka>  <Nastavení správy systému>
<Nastavení správy systému>  <Nastavení zabezpečení>
<Nastavení zabezpečení>  <Použít SSL>
<Použít SSL>  Vyberte možnost <Vypnuto> nebo <Zapnuto>
Vyberte možnost <Vypnuto> nebo <Zapnuto>  Restartujte zařízení
Restartujte zařízení
 <Nastavení správy systému>
<Nastavení správy systému>  <Nastavení zabezpečení>
<Nastavení zabezpečení>  <Použít SSL>
<Použít SSL>  Vyberte možnost <Vypnuto> nebo <Zapnuto>
Vyberte možnost <Vypnuto> nebo <Zapnuto>  Restartujte zařízení
Restartujte zařízeníPoužít IPSec *1
Zvolte, zda se má provádět šifrování komunikace vytvořením sítě VPN pomocí protokolu IPSec. Konfigurace nastavení IPSec
|
Vypnuto
 Zapnuto
|
<Nabídka>  <Nastavení správy systému>
<Nastavení správy systému>  <Nastavení zabezpečení>
<Nastavení zabezpečení>  <Použít IPSec>
<Použít IPSec>  Vyberte možnost <Vypnuto> nebo <Zapnuto>
Vyberte možnost <Vypnuto> nebo <Zapnuto>  Restartujte zařízení
Restartujte zařízení
 <Nastavení správy systému>
<Nastavení správy systému>  <Nastavení zabezpečení>
<Nastavení zabezpečení>  <Použít IPSec>
<Použít IPSec>  Vyberte možnost <Vypnuto> nebo <Zapnuto>
Vyberte možnost <Vypnuto> nebo <Zapnuto>  Restartujte zařízení
Restartujte zařízeníFiltr adres IPv4
Povolte nebo zakažte nastavení filtrování paketů zaslaných do zařízení nebo přijatých ze zařízení se zadanými adresami IPv4. Zadání IP adres pro přidání do pravidel brány firewall
|
Výstupní filtr
Vypnuto
 Zapnuto
Vstupní filtr
Vypnuto
 Zapnuto
|
<Nabídka>  <Nastavení správy systému>
<Nastavení správy systému>  <Nastavení zabezpečení>
<Nastavení zabezpečení>  <Filtr adres IPv4>
<Filtr adres IPv4>  Vyberte možnost <Výstupní filtr> nebo <Vstupní filtr>
Vyberte možnost <Výstupní filtr> nebo <Vstupní filtr>  Vyberte možnost <Vypnuto> nebo <Zapnuto>
Vyberte možnost <Vypnuto> nebo <Zapnuto>  Restartujte zařízení
Restartujte zařízení
 <Nastavení správy systému>
<Nastavení správy systému>  <Nastavení zabezpečení>
<Nastavení zabezpečení>  <Filtr adres IPv4>
<Filtr adres IPv4>  Vyberte možnost <Výstupní filtr> nebo <Vstupní filtr>
Vyberte možnost <Výstupní filtr> nebo <Vstupní filtr>  Vyberte možnost <Vypnuto> nebo <Zapnuto>
Vyberte možnost <Vypnuto> nebo <Zapnuto>  Restartujte zařízení
Restartujte zařízeníFiltr adres IPv6
Povolte nebo zakažte nastavení filtrování paketů zaslaných do zařízení nebo přijatých ze zařízení se zadanými adresami IPv6. Zadání IP adres pro přidání do pravidel brány firewall
|
Výstupní filtr
Vypnuto
 Zapnuto
Vstupní filtr
Vypnuto
 Zapnuto
|
<Nabídka>  <Nastavení správy systému>
<Nastavení správy systému>  <Nastavení zabezpečení>
<Nastavení zabezpečení>  <Filtr adres IPv6>
<Filtr adres IPv6>  Vyberte možnost <Výstupní filtr> nebo <Vstupní filtr>
Vyberte možnost <Výstupní filtr> nebo <Vstupní filtr>  Vyberte možnost <Vypnuto> nebo <Zapnuto>
Vyberte možnost <Vypnuto> nebo <Zapnuto>  Restartujte zařízení
Restartujte zařízení
 <Nastavení správy systému>
<Nastavení správy systému>  <Nastavení zabezpečení>
<Nastavení zabezpečení>  <Filtr adres IPv6>
<Filtr adres IPv6>  Vyberte možnost <Výstupní filtr> nebo <Vstupní filtr>
Vyberte možnost <Výstupní filtr> nebo <Vstupní filtr>  Vyberte možnost <Vypnuto> nebo <Zapnuto>
Vyberte možnost <Vypnuto> nebo <Zapnuto>  Restartujte zařízení
Restartujte zařízeníFiltr adres MAC
Povolte nebo zakažte nastavení filtrování paketů zaslaných do zařízení nebo přijatých ze zařízení se zadanými adresami MAC. Zadání MAC adres pro přidání do pravidel brány firewall
|
Výstupní filtr
Vypnuto
 Zapnuto
Vstupní filtr
Vypnuto
 Zapnuto
|
<Nabídka>  <Nastavení správy systému>
<Nastavení správy systému>  <Nastavení zabezpečení>
<Nastavení zabezpečení>  <Filtr adres MAC>
<Filtr adres MAC>  Vyberte možnost <Výstupní filtr> nebo <Vstupní filtr>
Vyberte možnost <Výstupní filtr> nebo <Vstupní filtr>  Vyberte možnost <Vypnuto> nebo <Zapnuto>
Vyberte možnost <Vypnuto> nebo <Zapnuto>  Restartujte zařízení
Restartujte zařízení
 <Nastavení správy systému>
<Nastavení správy systému>  <Nastavení zabezpečení>
<Nastavení zabezpečení>  <Filtr adres MAC>
<Filtr adres MAC>  Vyberte možnost <Výstupní filtr> nebo <Vstupní filtr>
Vyberte možnost <Výstupní filtr> nebo <Vstupní filtr>  Vyberte možnost <Vypnuto> nebo <Zapnuto>
Vyberte možnost <Vypnuto> nebo <Zapnuto>  Restartujte zařízení
Restartujte zařízeníVybrat zemi/region *1
Zadejte zemi nebo oblast, kde se zařízení používá. Výchozí nastavení může být různé podle nastavení, které bylo vybráno při prvním zapnutí.
|
<Nabídka>  <Nastavení správy systému>
<Nastavení správy systému>  <Vybrat zemi/region>
<Vybrat zemi/region>  Vyberte zemi nebo oblast
Vyberte zemi nebo oblast 

 <Nastavení správy systému>
<Nastavení správy systému>  <Vybrat zemi/region>
<Vybrat zemi/region>  Vyberte zemi nebo oblast
Vyberte zemi nebo oblast 

Nastavení vzdáleného UR *1
Konfigurujte nastavení pro použití Vzdáleného uživatelského rozhraní. Pomocí Vzdáleného uživatelského rozhraní můžete zařízení konfigurovat pomocí webového prohlížeče.
Použít vzdálené UR
Vyberte, zda se má používat Vzdálené uživatelské rozhraní. Pomocí Vzdáleného uživatelského rozhraní můžete zařízení konfigurovat pomocí webového prohlížeče. Zákaz Vzdáleného uživatelského rozhraní
|
Vypnuto
Zapnuto
 |
Nastavení zabezpečení přístupu ve vzdáleném UR 
Nastavte, zda je vyžadován kód PIN pro přístup ke Vzdálenému uživatelskému rozhraní Nastavte kód PIN obsahující až 7 číslic. Všichni uživatelé používají společný kód PIN. Nastavení kódu PIN pro Vzdálené uživatelské rozhraní
|
Vypnuto
 Zapnuto
Přístupový PIN vzdáleného UR
|
<Nabídka>  <Nastavení správy systému>
<Nastavení správy systému>  <Nastavení vzdáleného UR>
<Nastavení vzdáleného UR>  <Nastavení zabezpečení přístupu ve vzdáleném UR>
<Nastavení zabezpečení přístupu ve vzdáleném UR>  <Zapnuto>
<Zapnuto>  Zadejte kód PIN
Zadejte kód PIN  PIN (potvrzení kódu)
PIN (potvrzení kódu)  <Použít>
<Použít> 
 <Nastavení správy systému>
<Nastavení správy systému>  <Nastavení vzdáleného UR>
<Nastavení vzdáleného UR>  <Nastavení zabezpečení přístupu ve vzdáleném UR>
<Nastavení zabezpečení přístupu ve vzdáleném UR>  <Zapnuto>
<Zapnuto>  Zadejte kód PIN
Zadejte kód PIN  PIN (potvrzení kódu)
PIN (potvrzení kódu)  <Použít>
<Použít> 
Automatické přepnutí online pro dálkové skenování *1
Když skenujete z počítače, pomocí této možnosti můžete nastavit automatický přechod do režimu online za účelem použití vzdáleného skenování (pohotovostní režim skeneru) bez použití ovládacího panelu.
|
Vypnuto
Zapnuto
 |
<Nabídka>  <Nastavení správy systému>
<Nastavení správy systému>  <Automatické přepnutí online pro dálkové skenování>
<Automatické přepnutí online pro dálkové skenování>  Vyberte možnost <Vypnuto> nebo <Zapnuto>
Vyberte možnost <Vypnuto> nebo <Zapnuto> 

 <Nastavení správy systému>
<Nastavení správy systému>  <Automatické přepnutí online pro dálkové skenování>
<Automatické přepnutí online pro dálkové skenování>  Vyberte možnost <Vypnuto> nebo <Zapnuto>
Vyberte možnost <Vypnuto> nebo <Zapnuto> 

Omezit funkci VYS.
Nakonfigurujte omezení pro různé způsoby přiřazení míst určení, když odesíláte e-maily, i-faxy atd.
PIN adresáře
Zadejte kód PIN a vyžadujte jeho zadávání při přidávání nových položek nebo úpravách stávajících položek v adresáři. Nastavení kódu PIN pro adresář
Omezit nová místa určení
Zvolte, zda se faxová čísla a e-mailové/i-faxové adresy, které lze zadat jako místa určení, mají omezit na čísla a adresy již zaregistrované v adresáři. Omezení dostupných míst určení
|
Vypnuto
 Zapnuto
|
Omezit odesílání z výpisu
Zvolte, zda zabránit volbě místa určení z výpisů zaslaných úloh. Zákaz použití naposledy použitých míst určení
|
Vypnuto
 Zapnuto
|
Potvrzení VYS. kódované volby
Zvolte, zda se mají zobrazit údaje zadaného čísla kódovaných voleb, je-li vybráno jako místo určení. Zobrazení míst určení uložených v adresáři
|
Vypnuto
 Zapnuto
|
Zobrazit výpis úloh
Zvolte, zda chcete zobrazit výpisy kopírování, tisku, faxování a skenování na displeji zařízení a v hlášení správy komunikace.
|
Vypnuto
Zapnuto
 |
<Nabídka>  <Nastavení správy systému>
<Nastavení správy systému>  <Zobrazit výpis úloh>
<Zobrazit výpis úloh>  Vyberte možnost <Vypnuto> nebo <Zapnuto>
Vyberte možnost <Vypnuto> nebo <Zapnuto>  Restartujte zařízení
Restartujte zařízení
 <Nastavení správy systému>
<Nastavení správy systému>  <Zobrazit výpis úloh>
<Zobrazit výpis úloh>  Vyberte možnost <Vypnuto> nebo <Zapnuto>
Vyberte možnost <Vypnuto> nebo <Zapnuto>  Restartujte zařízení
Restartujte zařízeníPoužít jako zařízení USB
Povolte nebo zakažte port USB používaný k připojení zařízení k počítači. Omezení připojení k počítači pomocí kabelu USB
|
Vypnuto
Zapnuto
 |
Uložit do paměti USB
Zvolte, zda povolíte ukládání naskenovaných dokumentů na paměťové zařízení USB. Omezení funkce skenování do zařízení USB
MF729Cx
|
Vypnuto
 Zapnuto
|
MF728Cdw / MF724Cdw / MF628Cw / MF623Cn
|
Vypnuto
Zapnuto
 |
Tisk z paměťového média Zap/Vyp
Zvolte, zda povolíte tisk dat z paměťového zařízení USB, je-li připojeno k zařízení. Omezení tisku ze zařízení USB
MF729Cx
|
Vypnuto
 Zapnuto
|
MF728Cdw / MF724Cdw / MF628Cw / MF623Cn
|
Vypnuto
Zapnuto
 |
Povolit Product Extended Survey Program
Povolte nebo zakažte program Product Extended Survey Program (program průzkumu využití zařízení).
|
Vypnuto
Zapnuto
 |
<Nabídka>  <Nastavení správy systému>
<Nastavení správy systému>  <Povolit Product Extended Survey Program>
<Povolit Product Extended Survey Program>  Vyberte možnost <Vypnuto> nebo <Zapnuto>
Vyberte možnost <Vypnuto> nebo <Zapnuto>  Restartujte zařízení
Restartujte zařízení
 <Nastavení správy systému>
<Nastavení správy systému>  <Povolit Product Extended Survey Program>
<Povolit Product Extended Survey Program>  Vyberte možnost <Vypnuto> nebo <Zapnuto>
Vyberte možnost <Vypnuto> nebo <Zapnuto>  Restartujte zařízení
Restartujte zařízeníZobrazit info o spotřebním materiálu (Vzd.UR/Toner Status)
Nastavte, zda chcete na obrazovce Vzdálené uživatelské rozhraní nebo Toner Status zobrazit tlačítko umožňující přístup na web pro nákup tonerových kazet. Nastavte také, zda chcete použít Toner Status.
|
Zobrazit tlačítko pro nákup spotřebního materiálu (Vzd.UR)
Vypnuto
Zapnuto
 Nastavení Toner Status
Vypnuto
Zapnuto
 Zobr.tl. pro nákup spotř. mat.
Vypnuto
Zapnuto
 |
<Nabídka>  <Nastavení správy systému>
<Nastavení správy systému>  <Zobrazit info o spotřebním materiálu (Vzd.UR/Toner Status)>
<Zobrazit info o spotřebním materiálu (Vzd.UR/Toner Status)>  Zadejte nastavení
Zadejte nastavení 

 <Nastavení správy systému>
<Nastavení správy systému>  <Zobrazit info o spotřebním materiálu (Vzd.UR/Toner Status)>
<Zobrazit info o spotřebním materiálu (Vzd.UR/Toner Status)>  Zadejte nastavení
Zadejte nastavení 

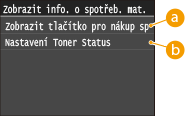
 <Zobrazit tlačítko pro nákup spotřebního materiálu (Vzd.UR)>
<Zobrazit tlačítko pro nákup spotřebního materiálu (Vzd.UR)>
Pokud nechcete zobrazit ve Vzdáleném uživatelském rozhraní tlačítko pro přístup na stránky, které umožňují nákup tonerových kazet, vyberte možnost <Vypnuto>.
 <Nastavení Toner Status>
<Nastavení Toner Status>
Pokud nechcete použít možnost Toner Status (Stav toneru), vyberte možnost <Vypnuto>. Pokud nechcete, aby se v možnosti Toner Status (Stav toneru) zobrazovalo tlačítko pro přístup na stránky, které umožňují nákup tonerových kazet, vyberte možnost <Zapnuto> a potom <Vypnuto>.
Povolit funkci Canon Mobile Scanning
Vyberte, zda se má povolit skenování z mobilního zařízení pomocí aplikace Canon Mobile Scanning.
|
Vypnuto
Zapnuto
 |
<Nabídka>  <Nastavení správy systému>
<Nastavení správy systému>  <Povolit funkci Canon Mobile Scanning>
<Povolit funkci Canon Mobile Scanning>  Vyberte možnost <Vypnuto> nebo <Zapnuto>
Vyberte možnost <Vypnuto> nebo <Zapnuto>  Restartujte zařízení
Restartujte zařízení
 <Nastavení správy systému>
<Nastavení správy systému>  <Povolit funkci Canon Mobile Scanning>
<Povolit funkci Canon Mobile Scanning>  Vyberte možnost <Vypnuto> nebo <Zapnuto>
Vyberte možnost <Vypnuto> nebo <Zapnuto>  Restartujte zařízení
Restartujte zařízeníNastavení Google Cloud Print *1
Povolte nebo zakažte službu Google Cloud Print. Tisk pomocí služby Google Cloud Print
|
Povolit Google Cloud Print
Vypnuto
Zapnuto
 Stav uložení do služby Google Cloud Print
|
Oznámení pro kontrolu nastavení papíru
Určete, zda se má zobrazit zpráva s výzvou ke kontrole nastavení papíru, když vkládáte do zařízení zásuvku na papír.
|
Vypnuto
Zapnuto
 |
<Nabídka>  <Nastavení správy systému>
<Nastavení správy systému>  <Oznámení pro kontrolu nastavení papíru>
<Oznámení pro kontrolu nastavení papíru>  Vyberte možnost <Vypnuto> nebo <Zapnuto>
Vyberte možnost <Vypnuto> nebo <Zapnuto>  Restartujte zařízení
Restartujte zařízení
 <Nastavení správy systému>
<Nastavení správy systému>  <Oznámení pro kontrolu nastavení papíru>
<Oznámení pro kontrolu nastavení papíru>  Vyberte možnost <Vypnuto> nebo <Zapnuto>
Vyberte možnost <Vypnuto> nebo <Zapnuto>  Restartujte zařízení
Restartujte zařízeníImport/Export nastavení *1
Pomocí paměťového zařízení USB můžete importovat a exportovat místa určení v adresáři a jiné typy dat nastavení. Použití paměťového zařízení USB k exportu/importu uložených dat
|
Import
Export |
Nastavení zabezpečení tisku *3
Povolte nebo zakažte zabezpečený tisk. Tisk pomocí zabezpečeného tisku
|
Vypnuto
Zapnuto
 Čas smazání zabezpeč. tisku
10 až 30
 až 240 (min) až 240 (min) |
Vyberte OS počítače připojeného pomocí USB
Vyberte operační systém počítače, který se připojuje k zařízení přes rozhraní USB.
|
Mac OS
 Windows Jiná |
 |
|
Nastavení zařízení musí odpovídat operačnímu systému počítače. Jinak počítač nerozpozná zařízení správně.
|
<Nabídka>  <Nastavení správy systému>
<Nastavení správy systému>  <Vyberte OS počítače připojeného pomocí USB>
<Vyberte OS počítače připojeného pomocí USB>  Vyberte operační systém
Vyberte operační systém  Restartujte zařízení
Restartujte zařízení
 <Nastavení správy systému>
<Nastavení správy systému>  <Vyberte OS počítače připojeného pomocí USB>
<Vyberte OS počítače připojeného pomocí USB>  Vyberte operační systém
Vyberte operační systém  Restartujte zařízení
Restartujte zařízeníVýběr PDL (Plug and Play)
Vyberte jazyk popisu stránky tak, aby bylo zařízení rozpoznáno jako tiskárna kompatibilní s daným jazykem, je-li připojeno k počítači pomocí funkce Plug and Play. Podrobnosti najdete v dokumentu MF Driver Installation Guide (Příručka instalace ovladače MF).
Síť *1
Vyberte jazyk popisu stránky tak, aby bylo zařízení rozpoznáno jako tiskárna kompatibilní s daným jazykem, je-li zjištěno přes síť.
|
FAX*4
UFRII LT
 UFRII LT (V4)
PCL5*3
PCL6*3
PS*3
|
USB
Vyberte jazyk popisu stránky tak, aby bylo zařízení rozpoznáno jako tiskárna kompatibilní s daným jazykem, je-li připojeno k počítači přes rozhraní USB.
|
FAX*4
UFRII LT
 UFRII LT (V4)
PCL5*3
PCL6*3
PS*3
|

<FAX> se zobrazí, pokud je pro možnost <Vyberte OS počítače připojeného pomocí USB> vybráno nastavení <Mac OS>.
<Nabídka>  <Nastavení správy systému>
<Nastavení správy systému>  <Výběr PDL (Plug and Play)>
<Výběr PDL (Plug and Play)>  Vyberte možnost <Síť> nebo <USB>
Vyberte možnost <Síť> nebo <USB>  Vyberte jazyk popisu stránky
Vyberte jazyk popisu stránky  Restartujte zařízení
Restartujte zařízení
 <Nastavení správy systému>
<Nastavení správy systému>  <Výběr PDL (Plug and Play)>
<Výběr PDL (Plug and Play)>  Vyberte možnost <Síť> nebo <USB>
Vyberte možnost <Síť> nebo <USB>  Vyberte jazyk popisu stránky
Vyberte jazyk popisu stránky  Restartujte zařízení
Restartujte zařízení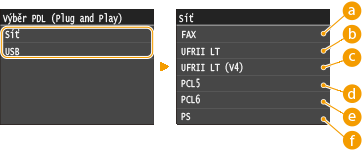
 <FAX>
<FAX>
Rozpozná a připojí zařízení jako fax.
 <UFRII LT>
<UFRII LT>
Rozpozná a připojí zařízení jako tiskárnu UFRII LT.
 <UFRII LT (V4)>
<UFRII LT (V4)>
Rozpozná a připojí zařízení jako tiskárnu UFRII LT kompatibilní se specifikacemi papíru XML (XPS).
 <PCL5>
<PCL5>
Rozpozná a připojí zařízení jako tiskárnu PCL5.
 <PCL6>
<PCL6>
Rozpozná a připojí zařízení jako tiskárnu PCL6.
 <PS>
<PS>
Rozpozná a připojí zařízení jako tiskárnu PS.
Aktualizovat firmware *1
Vyberte způsob instalace aktualizace firmwaru podle prostředí zařízení.
<Prostřednictvím PC>
Zvolte, pokud chcete aktualizace firmwaru dostupné na webových stránkách společnosti Canon instalovat sami ručně. Pokyny pro instalaci aktualizace se naleznete v příručce na webových stránkách. Používá-li zařízení bezdrátovou síť LAN, můžete aktualizovat <Prostřednictvím PC> níže nebo se připojit pomocí kabelu USB.
<Prostřednictvím internetu>
Vyberte automatickou instalaci aktualizace firmwaru bez použití počítače. Aktualizaci proveďte podle pokynů na obrazovce. Zařízení musí být připojeno k internetu.
<Informace o verzi>
Vyberte, chcete-li zkontrolovat podrobnosti o aktuálním firmwaru.
|
Prostřednictvím PC
Prostřednictvím internetu
Informace o verzi
|
Uložit licenci *1
Zadejte licenční klíč pro povolení volitelných funkcí. Uložení licence (MF729Cx)
<Nabídka>  <Nastavení správy systému>
<Nastavení správy systému>  <Uložit licenci>
<Uložit licenci>  <OK>
<OK>  Zadejte kód registrace licence
Zadejte kód registrace licence  <Uložit>
<Uložit>  <Zavřít>
<Zavřít>  Restartujte zařízení
Restartujte zařízení
 <Nastavení správy systému>
<Nastavení správy systému>  <Uložit licenci>
<Uložit licenci>  <OK>
<OK>  Zadejte kód registrace licence
Zadejte kód registrace licence  <Uložit>
<Uložit>  <Zavřít>
<Zavřít>  Restartujte zařízení
Restartujte zařízeníInicializovat klíč a certifikát *1
Vyberte, chcete-li [Nastavení klíče a certifikátu] a [Nastavení certifikátu CA] vrátit na výchozí tovární hodnoty. Inicializace klíče a certifikátu
Inicializovat adresář *1
Vyberte, chcete-li nastavení adresáře vrátit na výchozí tovární hodnoty. Inicializace adresáře
Inicializovat nabídku *1
Vyberte, chcete-li následující nastavení vrátit na výchozí tovární hodnoty. Všechna následující nastavení lze obnovit najednou, případně jednotlivě. Inicializace nabídky
|
Možnosti
Nastavení časovače Běžná nastavení Nastavení kopírování Nastavení faxu*4 Nastavení skenování Nastavení tisku z paměťového média Nastavení tiskárny Nastavení správy systému Inicializovat vše |
Nastavení správy systému
Vyberte, chcete-li nastavení správy systému vrátit na výchozí tovární hodnoty. Všechna nastavení správy systému lze obnovit najednou. Inicializace nabídky
|