矫正渐变
渐变指的是彩色阴影部分由深到浅的连续性。色彩渐变中打印出的阴影部分越多,打印件看上去就越自然。如果色彩还原度变差,且打印件的浓度和亮度与原稿有显著差异,请执行合适的自动调整。如果墨粉盒剩余量较低,建议更换墨粉盒(检查墨粉盒剩余量)。共有三种类型的调整:<完全调整>、<快速调整> 和 <调整复印图像>。
|
深浅层次较少
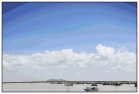 |
|
深浅层次较多
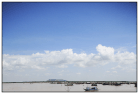 |
 |
|
如果墨粉盒剩余量不足,可能无法有效执行调整。
|
完全调整
此调整可优化彩色打印的还原度。当本机执行完全调整时,其会获取优化色彩还原度的信息。本机会保持此信息,直到下次执行完全调整为止。若要进行完全调整,需将调整图像打印 2 次并扫描 2 次。请注意,当执行包括扫描和打印在内的某些功能时,无法执行此调整。
 |
|
当屏幕上显示讯息 <墨粉盒已达到使用寿命> 且选择 <仅继续黑白打印> 时将无法进行此调整。
|
1
按  并轻触 <菜单>。
并轻触 <菜单>。
 并轻触 <菜单>。
并轻触 <菜单>。2
轻触 <调整/维护>。
3
轻触 <自动调整渐变>  <完全调整>。
<完全调整>。
 <完全调整>。
<完全调整>。4
确认本机中已装入画面上所显示尺寸和类型的纸张,然后轻触 <确定>。

5
确认此程序,然后轻触 <开始>。
开始调整。约 1 至 2 分钟后打印调整图像。
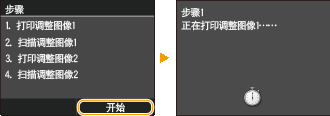
6
在打印过程中所显示的画面消失后打开输稿器或稿台玻璃盖板。
7
将调整图像的打印面向下放在稿台玻璃上。
将调整图像的黑色条纹靠本机的背面方向放置。
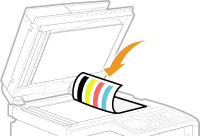
8
轻轻关闭输稿器或稿台玻璃盖板。
9
按  (彩色启动)。
(彩色启动)。
 (彩色启动)。
(彩色启动)。 扫描调整图像并开始调整。约 30 秒后,打印第二张调整图像。
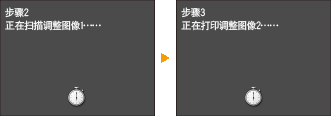
10
打开输稿器或稿台玻璃盖板,取出第一张调整图像,然后将第二张调整图像打印面朝下放置在稿台玻璃上。
将调整图像的黑色条纹靠本机的背面方向放置。
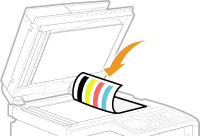
11
轻轻关闭输稿器或稿台玻璃盖板。
12
按  (彩色启动)。
(彩色启动)。
 (彩色启动)。
(彩色启动)。 扫描调整图像并开始调整。约 1 至 2 分钟后调整结束。
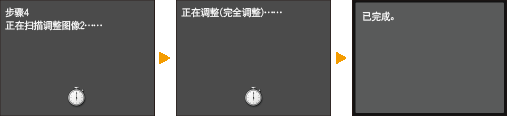
13
打开输稿器或稿台玻璃盖板,然后取出第二张调整图像。
14
轻轻关闭输稿器或稿台玻璃盖板。
 |
如果显示 <纠正失败。> 讯息是否在纸盒中装入了 A4 或 Letter 尺寸的普通纸或再生纸?
调整图像是否打印面向下,且黑色条纹靠本机的背面放置?
是否发生卡纸?
纠正所需的墨粉盒剩余量是否足够?如果墨粉盒剩余量不足,建议更换墨粉盒。
本机内部的转印皮带是否较脏?
|
快速调整
此调整可保持 <完全调整> 获得的最佳状态。请注意,当执行包括扫描和打印在内的某些功能时,无法执行此调整。如果此调整的结果不满意,请执行 <完全调整>。更换墨粉盒后,可能会自动执行此调整。
 |
|
当屏幕上显示讯息 <墨粉盒已达到使用寿命> 且选择 <仅继续黑白打印> 时将无法进行此调整。
|
1
按  并轻触 <菜单>。
并轻触 <菜单>。
 并轻触 <菜单>。
并轻触 <菜单>。2
轻触 <调整/维护>。
3
轻触 <自动调整渐变>  <快速调整>。
<快速调整>。
 <快速调整>。
<快速调整>。4
轻触 <开始>。
开始调整。约 1 至 2 分钟后调整结束。
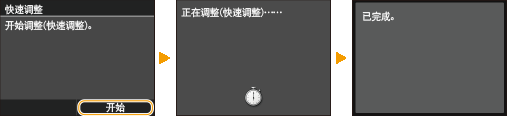
 |
|
可以将本机设置为电源打开后执行自动调整。自动纠正设置
|
调整复印图像
此调整可提高从 USB 存储设备复印和打印的效果。在修正复印图像时,将打印并扫描调整图像。请注意,当执行包括扫描和打印在内的某些功能时,无法执行此调整。
 |
|
当屏幕上显示讯息 <墨粉盒已达到使用寿命> 且选择 <仅继续黑白打印> 时将无法进行此调整。
|
1
按  并轻触 <菜单>。
并轻触 <菜单>。
 并轻触 <菜单>。
并轻触 <菜单>。2
轻触 <调整/维护>。
3
轻触 <自动调整渐变>  <调整复印图像>。
<调整复印图像>。
 <调整复印图像>。
<调整复印图像>。4
确认本机中已装入画面上所显示尺寸和类型的纸张,然后轻触 <确定>。

5
确认此程序,然后轻触 <开始>。
开始调整。约 1 分钟后开始打印调整图像。
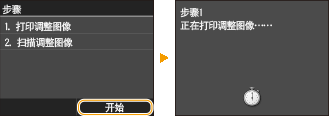
6
在打印过程中所显示的画面消失后打开输稿器或稿台玻璃盖板。
7
将调整图像的打印面向下放在稿台玻璃上。
将调整图像的黑色条纹靠本机的背面方向放置。
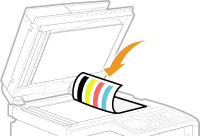
8
轻轻关闭输稿器或稿台玻璃盖板。
9
按  (彩色启动)。
(彩色启动)。
 (彩色启动)。
(彩色启动)。 扫描调整图像并开始调整。约 1 至 2 分钟后调整结束。
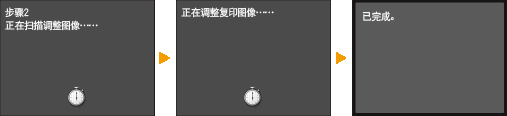
10
打开输稿器或稿台玻璃盖板,然后取出调整图像。
11
轻轻关闭输稿器或稿台玻璃盖板。