使用 AirPrint 列印
不需要使用電腦也能列印電子郵件、相片、網頁和其他文件。AirPrint 可讓您從 Apple 裝置(如 iPad、iPhone 和 iPod touch)直接列印。
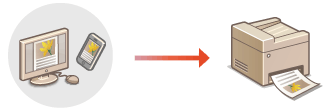
系統要求
若要使用 AirPrint 列印,需要下列 Apple 裝置之一。
iPad(所有機型)
iPhone(3GS 或更高版本)
iPod touch(第 3 代或更高版本)
Mac(Mac OS X 10.7 或更高版本)*
|
|
* 使用 USB 連線時,需要 Mac OS X 10.9 或更高版本。
|
|
|
網路環境
需要以下環境之一。
Apple 裝置和本機連線至同一個區域網路。
Apple 裝置和本機處於直接連線狀態。
Mac 和本機透過 USB 連線。

使用 USB 連線時
將 <為連線USB的PC選擇OS> 設定為 <Mac OS>。通知檢查紙張設定
從 iPad、iPhone 或 iPod touch 列印
1
確定本機電源已打開,並且連接到您的 Apple 裝置。
有關如何確定 Apple 裝置和本機是否已透過有線/無線區域網路連接的資訊,請參閱「使用入門」。本機隨附的手冊
有關如何確定 Apple 裝置和本機是否處於直接連線狀態,請參閱使用直接連線(存取點模式)執行簡單的無線連線 。
2
從 Apple 裝置的應用程式點選  以顯示功能表選項。
以顯示功能表選項。
 以顯示功能表選項。
以顯示功能表選項。3
從下拉式清單中點選 [列印]。
4
從 [印表機選項] 中的 [印表機] 選擇本機。
將顯示連接網路的印表機。在此步驟選擇本機。

不支援 AirPrint 的應用程式不會顯示 [印表機選項]。不能使用這些應用程式進行列印。
5
根據需求指定列印設定。

可用設定與紙張尺寸視使用的應用程式而異。
6
點選 [列印]。
開始列印。

檢查列印狀態
在列印期間,按下 Apple 裝置的首頁按鈕兩次  點選 [列印]。
點選 [列印]。
 點選 [列印]。
點選 [列印]。從 Mac 列印
1
確定本機電源已打開,並且連接到您的 Mac。
有關如何確定是否連接的資訊,請參閱「使用入門」。本機隨附的手冊
2
透過 [系統偏好設定]  [印表機與掃描器] 將本機新增至 Mac。
[印表機與掃描器] 將本機新增至 Mac。
 [印表機與掃描器] 將本機新增至 Mac。
[印表機與掃描器] 將本機新增至 Mac。如果掃描或傳真已執行過註冊,則不需要這項操作。
3
在應用程式中開啟文件,並顯示列印對話方塊。
列印對話方塊的顯示方式因各個應用程式而異。有關詳細資訊,請參閱所用應用程式的使用說明手冊。
4
在列印對話方塊中選擇本機。
將顯示連接 Mac 的印表機。在此步驟選擇本機。
5
根據需求指定列印設定。

可用設定與紙張尺寸視使用的應用程式而異。
6
按一下 [列印]。
開始列印。