系統管理設定
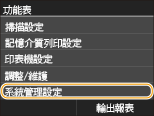 |
|
關於系統管理設定的所有設定都有簡短的說明。預設設定標有劍形符號(
 )。 )。 |
 |
星號(*)標有「*1」的設定無法匯入或匯出。
標有「*2」的設定僅適用於MF729Cdw。
|
網路設定
請參閱網路設定。
啟用NFC *1*2
選擇是否允許將 NFC 相容行動裝置接觸到本機控制面板上的 NFC 標記來列印。
|
關閉
開啟
 |
<功能表>  <系統管理設定>
<系統管理設定>  <啟用NFC>
<啟用NFC>  選擇 <關閉> 或 <開啟>
選擇 <關閉> 或 <開啟>  重新啟動本機
重新啟動本機
 <系統管理設定>
<系統管理設定>  <啟用NFC>
<啟用NFC>  選擇 <關閉> 或 <開啟>
選擇 <關閉> 或 <開啟>  重新啟動本機
重新啟動本機系統管理員資訊設定
為具有 <網路設定> 和 <系統管理設定> 存取權限的管理員指定專用的識別碼或 PIN。識別碼為 <系統管理員識別碼>,PIN 為 <系統管理員PIN>。也可以註冊管理員名稱。設定系統管理員識別碼
系統管理員識別碼和PIN
輸入系統管理員識別碼和 PIN,最多可以輸入七位數字。
|
系統管理員識別碼
系統管理員PIN
|
系統管理員名稱
輸入管理員名稱,最多可以輸入 32 個英數字元。
裝置資訊設定
輸入識別本機的名稱和安裝位置,最多可以輸入 32 個英數字元。
|
裝置名稱
位置
|
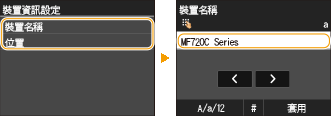
部門識別碼管理開啟/關閉
選擇是否使用部門識別碼管理,此功能將識別碼作為使用者帳號,以指定存取權限和保存本機使用方式的資訊。 設定部門識別碼管理
|
關閉
 開啟
|
<功能表>  <系統管理設定>
<系統管理設定>  <部門識別碼管理開啟/關閉>
<部門識別碼管理開啟/關閉>  選擇 <關閉> 或 <開啟>
選擇 <關閉> 或 <開啟> 

 <系統管理設定>
<系統管理設定>  <部門識別碼管理開啟/關閉>
<部門識別碼管理開啟/關閉>  選擇 <關閉> 或 <開啟>
選擇 <關閉> 或 <開啟> 

安全性設定
啟用或停用透過 SSL 或 IPSec 為通訊加密的設定,以及 IP 位址或 MAC 位址封包篩選的設定。
使用SSL
選擇是否使用 SSL 加密通訊。 為遠端使用者介面啟用 SSL 加密通訊
|
關閉
 開啟
|
<功能表>  <系統管理設定>
<系統管理設定>  <安全性設定>
<安全性設定>  <使用SSL>
<使用SSL>  選擇 <關閉> 或 <開啟>
選擇 <關閉> 或 <開啟>  重新啟動本機
重新啟動本機
 <系統管理設定>
<系統管理設定>  <安全性設定>
<安全性設定>  <使用SSL>
<使用SSL>  選擇 <關閉> 或 <開啟>
選擇 <關閉> 或 <開啟>  重新啟動本機
重新啟動本機使用IPSec *1
選擇是否透過 IPSec 建立虛擬私人網路(VPN)以執行加密通訊。 指定 IPSec 設定
|
關閉
 開啟
|
<功能表>  <系統管理設定>
<系統管理設定>  <安全性設定>
<安全性設定>  <使用IPSec>
<使用IPSec>  選擇 <關閉> 或 <開啟>
選擇 <關閉> 或 <開啟>  重新啟動本機
重新啟動本機
 <系統管理設定>
<系統管理設定>  <安全性設定>
<安全性設定>  <使用IPSec>
<使用IPSec>  選擇 <關閉> 或 <開啟>
選擇 <關閉> 或 <開啟>  重新啟動本機
重新啟動本機IPv4位址篩選器
啟用或停用指定 IPv4 位址的裝置所傳送或接收篩選封包的設定。 指定防火牆規則的 IP 位址
|
輸出篩選器
關閉
 開啟
輸入篩選器
關閉
 開啟
|
<功能表>  <系統管理設定>
<系統管理設定>  <安全性設定>
<安全性設定>  <IPv4位址篩選器>
<IPv4位址篩選器>  選擇 <輸出篩選器> 或 <輸入篩選器>
選擇 <輸出篩選器> 或 <輸入篩選器>  選擇 <關閉> 或 <開啟>
選擇 <關閉> 或 <開啟>  重新啟動本機
重新啟動本機
 <系統管理設定>
<系統管理設定>  <安全性設定>
<安全性設定>  <IPv4位址篩選器>
<IPv4位址篩選器>  選擇 <輸出篩選器> 或 <輸入篩選器>
選擇 <輸出篩選器> 或 <輸入篩選器>  選擇 <關閉> 或 <開啟>
選擇 <關閉> 或 <開啟>  重新啟動本機
重新啟動本機IPv6位址篩選器
啟用或停用指定 IPv6 位址的裝置所傳送或接收篩選封包的設定。 指定防火牆規則的 IP 位址
|
輸出篩選器
關閉
 開啟
輸入篩選器
關閉
 開啟
|
<功能表>  <系統管理設定>
<系統管理設定>  <安全性設定>
<安全性設定>  <IPv6位址篩選器>
<IPv6位址篩選器>  選擇 <輸出篩選器> 或 <輸入篩選器>
選擇 <輸出篩選器> 或 <輸入篩選器>  選擇 <關閉> 或 <開啟>
選擇 <關閉> 或 <開啟>  重新啟動本機
重新啟動本機
 <系統管理設定>
<系統管理設定>  <安全性設定>
<安全性設定>  <IPv6位址篩選器>
<IPv6位址篩選器>  選擇 <輸出篩選器> 或 <輸入篩選器>
選擇 <輸出篩選器> 或 <輸入篩選器>  選擇 <關閉> 或 <開啟>
選擇 <關閉> 或 <開啟>  重新啟動本機
重新啟動本機MAC位址篩選器
啟用或停用指定 MAC 位址的裝置所傳送或接收篩選封包的設定。 指定防火牆規則的 MAC 位址
|
輸出篩選器
關閉
 開啟
輸入篩選器
關閉
 開啟
|
<功能表>  <系統管理設定>
<系統管理設定>  <安全性設定>
<安全性設定>  <MAC位址篩選器>
<MAC位址篩選器>  選擇 <輸出篩選器> 或 <輸入篩選器>
選擇 <輸出篩選器> 或 <輸入篩選器>  選擇 <關閉> 或 <開啟>
選擇 <關閉> 或 <開啟>  重新啟動本機
重新啟動本機
 <系統管理設定>
<系統管理設定>  <安全性設定>
<安全性設定>  <MAC位址篩選器>
<MAC位址篩選器>  選擇 <輸出篩選器> 或 <輸入篩選器>
選擇 <輸出篩選器> 或 <輸入篩選器>  選擇 <關閉> 或 <開啟>
選擇 <關閉> 或 <開啟>  重新啟動本機
重新啟動本機遠端使用者介面設定 *1
指定使用遠端使用者介面的設定。使用遠端使用者介面可讓您從網路瀏覽器指定本機設定。
使用「遠端使用者介面」
選擇是否使用遠端使用者介面。使用遠端使用者介面可讓您從網路瀏覽器指定本機設定。停用遠端使用者介面
|
關閉
開啟
 |
遠端使用者介面存取安全性設定 
設定存取遠端使用者介面是否需要 PIN。設定最多 7 位數的 PIN。所有使用者都使用通用的 PIN。設定遠端使用者介面的 PIN
|
關閉
 開啟
遠端使用者介面存取PIN
|
<功能表>  <系統管理設定>
<系統管理設定>  <遠端使用者介面設定>
<遠端使用者介面設定>  <遠端使用者介面存取安全性設定>
<遠端使用者介面存取安全性設定>  <開啟>
<開啟>  輸入 PIN
輸入 PIN  PIN(確認)
PIN(確認)  <套用>
<套用> 
 <系統管理設定>
<系統管理設定>  <遠端使用者介面設定>
<遠端使用者介面設定>  <遠端使用者介面存取安全性設定>
<遠端使用者介面存取安全性設定>  <開啟>
<開啟>  輸入 PIN
輸入 PIN  PIN(確認)
PIN(確認)  <套用>
<套用> 
自動連線進行遠端掃描 *1
從電腦上掃描時,使用此設定可指定是否自動連線以進行遠端掃描(掃描待機模式),而無需使用控制面板。
|
關閉
開啟
 |
<功能表>  <系統管理設定>
<系統管理設定>  <自動連線進行遠端掃描>
<自動連線進行遠端掃描>  選擇 <關閉> 或 <開啟>
選擇 <關閉> 或 <開啟> 

 <系統管理設定>
<系統管理設定>  <自動連線進行遠端掃描>
<自動連線進行遠端掃描>  選擇 <關閉> 或 <開啟>
選擇 <關閉> 或 <開啟> 

限制傳送功能
設定傳送電子郵件、I-Fax 等時指定接收者之各種方法的限制。
通訊錄PIN
指定 PIN 並要求輸入以新增項目到通訊錄或編輯通訊錄中現有的項目。 設定通訊錄的 PIN
限制新接收者
選擇是否將可以指定為接收者的傳真號碼和電子郵件/I-Fax 位址限制為通訊錄中已註冊的接收者。 限制現有的接收者
|
關閉
 開啟
|
限制從日誌重新傳送
選擇是否防止從傳送的工作日誌選擇接收者。 停用之前使用的接收者
|
關閉
 開啟
|
確認簡碼撥號傳送
選擇是否顯示選擇為接收者的已輸入簡碼撥號號碼之詳細資料。 顯示通訊錄中的接收者
|
關閉
 開啟
|
顯示工作日誌
選擇是否在本機的顯示器上和通訊管理報表中顯示影印、列印、傳真和掃描日誌。
|
關閉
開啟
 |
<功能表>  <系統管理設定>
<系統管理設定>  <顯示工作日誌>
<顯示工作日誌>  選擇 <關閉> 或 <開啟>
選擇 <關閉> 或 <開啟>  重新啟動本機
重新啟動本機
 <系統管理設定>
<系統管理設定>  <顯示工作日誌>
<顯示工作日誌>  選擇 <關閉> 或 <開啟>
選擇 <關閉> 或 <開啟>  重新啟動本機
重新啟動本機作為USB裝置使用
啟用或停用連接本機與電腦的 USB 連接埠。 限制透過 USB 與電腦連線
|
關閉
開啟
 |
儲存至USB記憶體
選擇是否允許將掃描文件儲存到 USB 記憶體裝置。 限制掃描到 USB 功能
MF729Cdw
|
關閉
 開啟
|
MF628Cw
|
關閉
開啟
 |
記憶介質列印開啟/關閉
選擇是否允許從連接本機的 USB 記憶體裝置列印資料。 限制 USB 列印功能
MF729Cdw
|
關閉
 開啟
|
MF628Cw
|
關閉
開啟
 |
啟用Product Extended Survey Program
啟用或停用 Product Extended Survey Program(調查本機使用情況的程式)。
|
關閉
開啟
 |
<功能表>  <系統管理設定>
<系統管理設定>  <啟用Product Extended Survey Program>
<啟用Product Extended Survey Program>  選擇 <關閉> 或 <開啟>
選擇 <關閉> 或 <開啟>  重新啟動本機
重新啟動本機
 <系統管理設定>
<系統管理設定>  <啟用Product Extended Survey Program>
<啟用Product Extended Survey Program>  選擇 <關閉> 或 <開啟>
選擇 <關閉> 或 <開啟>  重新啟動本機
重新啟動本機顯示消耗品資訊(RUI/Toner Status)
設定是否在遠端使用者介面或Toner Status中顯示用於存取網站的按鈕,以便購買碳粉匣。亦可設定是否使用Toner Status。
|
顯示消耗品購買按鈕(RUI)
關閉
開啟
 Toner Status設定
關閉
開啟
 顯示消耗品購買按鈕
關閉
開啟
 |
<功能表>  <系統管理設定>
<系統管理設定>  <顯示消耗品資訊(RUI/Toner Status)>
<顯示消耗品資訊(RUI/Toner Status)>  指定設定
指定設定 

 <系統管理設定>
<系統管理設定>  <顯示消耗品資訊(RUI/Toner Status)>
<顯示消耗品資訊(RUI/Toner Status)>  指定設定
指定設定 

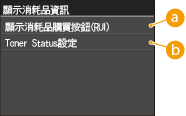
 <顯示消耗品購買按鈕(RUI)>
<顯示消耗品購買按鈕(RUI)>
選擇 <關閉> 可防止用來存取網站以購買碳粉匣的按鈕顯示在遠端使用者介面中。
 <Toner Status設定>
<Toner Status設定>
如果不想使用 Toner Status,請選擇 <關閉>。若要防止用來存取網站以購買碳粉匣的按鈕顯示在 Toner Status 中,請選擇 <開啟>,然後選擇 <關閉>。
啟用Canon Mobile Scanning
選擇是否允許使用 Canon 行動掃描應用程式從行動裝置掃描。
|
關閉
開啟
 |
<功能表>  <系統管理設定>
<系統管理設定>  <啟用Canon Mobile Scanning>
<啟用Canon Mobile Scanning>  選擇 <關閉> 或 <開啟>
選擇 <關閉> 或 <開啟>  重新啟動本機
重新啟動本機
 <系統管理設定>
<系統管理設定>  <啟用Canon Mobile Scanning>
<啟用Canon Mobile Scanning>  選擇 <關閉> 或 <開啟>
選擇 <關閉> 或 <開啟>  重新啟動本機
重新啟動本機Google雲端列印設定 *1
啟用或停用 Google Cloud Print。 使用 Google Cloud Print進行列印
|
啟用Google雲端列印
關閉
開啟
 Google雲端列印註冊狀態
|
通知檢查紙張設定
指定在將紙匣裝入本機時是否顯示提示檢查紙張設定的訊息。
|
關閉
開啟
 |
<功能表>  <系統管理設定>
<系統管理設定>  <通知檢查紙張設定>
<通知檢查紙張設定>  選擇 <關閉> 或 <開啟>
選擇 <關閉> 或 <開啟>  重新啟動本機
重新啟動本機
 <系統管理設定>
<系統管理設定>  <通知檢查紙張設定>
<通知檢查紙張設定>  選擇 <關閉> 或 <開啟>
選擇 <關閉> 或 <開啟>  重新啟動本機
重新啟動本機匯入/匯出設定 *1
可以使用 USB 記憶體裝置來匯入和匯出通訊錄接收者及其他類型的設定資料。使用 USB 記憶體裝置匯出/匯入註冊資料
|
匯入
匯出 |
安全列印設定 *2
啟用或停用安全列印。透過安全列印進行列印
|
關閉
開啟
 安全列印刪除時間
10 至 30
 至 240(分鐘) 至 240(分鐘) |
為連線USB的PC選擇OS
選擇透過 USB 連接到本機的 PC 的作業系統。
|
Mac OS
 Windows 其他 |
 |
|
務必確認本機設定符合 PC 的作業系統。如果不相符,PC 將無法正確辨識本機。
|
<功能表>  <系統管理設定>
<系統管理設定>  <為連線USB的PC選擇OS>
<為連線USB的PC選擇OS>  選擇作業系統
選擇作業系統  重新啟動本機
重新啟動本機
 <系統管理設定>
<系統管理設定>  <為連線USB的PC選擇OS>
<為連線USB的PC選擇OS>  選擇作業系統
選擇作業系統  重新啟動本機
重新啟動本機PDL選擇(隨插即用)
選擇頁面描述語言,當本機透過隨插即用連接到電腦時,將本機偵測為支援該語言的印表機。有關詳細資訊,請參閱 MF 驅動程式安裝指南。
網路 *1
選擇頁面描述語言,當透過網路偵測到本機時,將本機偵測為支援該語言的印表機。
|
FAX
UFRII LT
 UFRII LT (V4)
PCL5*2
PCL6*2
PS*2
|
USB
選擇頁面描述語言,當本機透過 USB 連接到電腦時,將本機偵測為支援該語言的印表機。
|
FAX
UFRII LT
 UFRII LT (V4)
PCL5*2
PCL6*2
PS*2
|

如果 <為連線USB的PC選擇OS> 設定為 <Mac OS>,則會顯示 <FAX>。
<功能表>  <系統管理設定>
<系統管理設定>  <PDL選擇(隨插即用)>
<PDL選擇(隨插即用)>  選擇 <網路> 或 <USB>
選擇 <網路> 或 <USB>  選擇頁面描述語言
選擇頁面描述語言  重新啟動本機
重新啟動本機
 <系統管理設定>
<系統管理設定>  <PDL選擇(隨插即用)>
<PDL選擇(隨插即用)>  選擇 <網路> 或 <USB>
選擇 <網路> 或 <USB>  選擇頁面描述語言
選擇頁面描述語言  重新啟動本機
重新啟動本機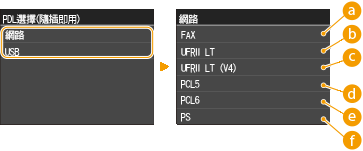
 <FAX>
<FAX>
將本機偵測為傳真裝置並連接。
 <UFRII LT>
<UFRII LT>
將本機偵測為 UFRII LT 印表機並連接。
 <UFRII LT (V4)>
<UFRII LT (V4)>
將本機偵測為支援 XML 文件規格(XPS)的 UFRII LT 印表機並連接。
 <PCL5>
<PCL5>
將本機偵測為 PCL5 印表機並連接。
 <PCL6>
<PCL6>
將本機偵測為 PCL6 印表機並連接。
 <PS>
<PS>
將本機偵測為 PS 印表機並連接。
更新韌體 *1
選擇如何根據本機環境安裝韌體更新。
<透過電腦>
若要手動安裝 Canon 網站提供的韌體更新,請選擇此項。有關如何安裝更新的說明,請參閱網站提供的使用說明手冊。本機使用無線區域網路時,使用下述 <透過電腦> 更新或使用 USB 纜線連接。
<透過網際網路>
若要不透過電腦自動安裝韌體更新,請選擇此項。請遵循畫面上的指示執行更新。必須將本機連接到網際網路。
<版本資訊>
選擇此項以檢查目前韌體的詳細資料。
|
透過電腦
透過網際網路
版本資訊
|
註冊授權 *1
輸入授權密鑰以啟用選項功能。授權註冊
<功能表>  <系統管理設定>
<系統管理設定>  <註冊授權>
<註冊授權>  <確定>
<確定>  輸入註冊授權代碼
輸入註冊授權代碼  <註冊>
<註冊>  <關閉>
<關閉>  重新啟動本機
重新啟動本機
 <系統管理設定>
<系統管理設定>  <註冊授權>
<註冊授權>  <確定>
<確定>  輸入註冊授權代碼
輸入註冊授權代碼  <註冊>
<註冊>  <關閉>
<關閉>  重新啟動本機
重新啟動本機初始化鍵值和憑證 *1
若要將 [鍵值和憑證設定] 和 [CA憑證設定] 恢復為出廠預設值,請選擇此項。 初始化鍵値和憑證
初始化通訊錄 *1
若要將通訊錄設定恢復為出廠預設值,請選擇此項。 初始化通訊錄
初始化功能表 *1
若要將下列設定恢復為出廠預設值,請選擇此項。可以一次恢復下列所有設定,或者分開恢復個別設定。初始化功能表
|
參數選擇
定時器設定 一般設定 影印設定 傳真設定 掃描設定 記憶介質列印設定 印表機設定 系統管理設定 初始化全部 |
系統管理設定
若要將系統管理設定恢復為出廠預設值,請選擇此項。可以一次恢復所有系統管理設定。初始化功能表
|