
使用 Google Cloud Print進行列印
若要使用 Google Cloud Print進行列印,請以 Google Cloud Print註冊本機。
 |
|
若要使用 Google Cloud Print,必須擁有 Google 帳號。如果您沒有帳號,請至 Google 網站建立帳號。
|
檢查本機設定
設定 Google Cloud Print之前,請檢查下列事項:
確認日期、時間和時區設定正確。日期/時間設定
若已啟用部門識別碼管理,務必將本機設定為沒有輸入部門識別碼和 PIN 也能從電腦列印。部門識別碼未知時阻擋工作
變更 Google Cloud Print 設定
啟用本機的 Google Cloud Print 功能。您也可以停用本機的 Google Cloud Print 功能。
1
在 <首頁> 畫面中點選 <功能表>。
2
點選 <系統管理設定>。
如果出現登入畫面,用數字鍵輸入正確的識別碼和 PIN,然後按 。 登入本機
。 登入本機
 。 登入本機
。 登入本機3
選擇 <Google雲端列印設定>  <啟用Google雲端列印>。
<啟用Google雲端列印>。
 <啟用Google雲端列印>。
<啟用Google雲端列印>。4
點選 <開啟> 或 <關閉>。
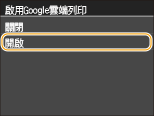
以 Google Cloud Print註冊本機
以 Google Cloud Print 註冊本機可讓您從任何地方列印。
1
啟動遠端使用者介面,並以系統管理員模式登入。啟動遠端使用者介面
2
按一下 [設定/註冊]。
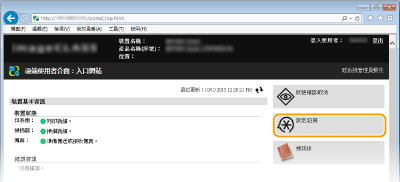
3
按一下 [網路設定]  [Google雲端列印設定]。
[Google雲端列印設定]。
 [Google雲端列印設定]。
[Google雲端列印設定]。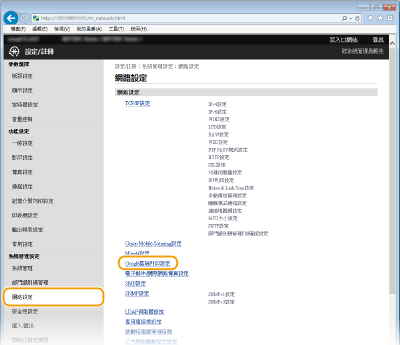
4
按一下 [註冊狀態] 中的 [註冊]。
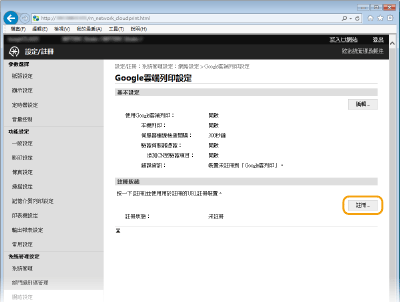

若 [註冊] 無法使用
必須啟用 Google Cloud Print。按一下 [編輯],勾選 [使用Google雲端列印] 核取方塊,並按一下 [確定]。
註冊本機
如果因為本機的所有人改變或其他原因而需重新註冊本機,請取消註冊本機,然後重新註冊。
5
按一下 [用於註冊的URL] 所顯示的 URL 連結。
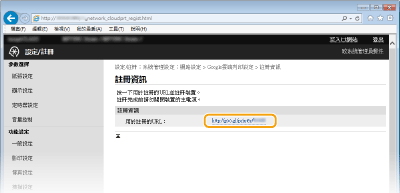
6
請遵循畫面上的指示註冊本機。
7
若要執行列印,請在資訊終端裝置(例如電腦或智慧型手機)上啟動與 Google Cloud Print 相容的應用程式,例如 Google Chrome™、Gmail 或 Google Docs。

有關支援 Google Cloud Print的最新應用程式的資訊,請參考 Google Cloud Print網站。
 |
從行動裝置或 Google Chrome 註冊也可以從行動裝置或 Google Chrome 註冊本機。本機的顯示器會在完成註冊之前顯示下列確認畫面。點選 <是> 完成註冊。
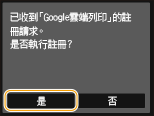 有關註冊程序的資訊,請參閱行動裝置的使用說明手冊或 Google Cloud Print 網站。
|