手差しトレイの用紙にプリントする
封筒や郵便はがきなどにプリントするときは、手差しトレイにセットします。
|
重要
|
|
手差しする用紙については次の点に注意してください。
用紙枚数:1 枚~約100枚(64g/m2、高さ約10mm)
用紙サイズ:99×139.7mm~320×457.2mm
用紙の厚さ:60~220g/m2
カールした用紙は、必ずカールをなおしてから使用してください。(カール量:用紙10 mm 以下、厚紙5 mm以下)紙質によっては紙送りされない場合があります。
用紙はよくさばいてからセットしてください。薄紙、再生紙、パンチ済み紙、厚紙、ラベル用紙、OHPフィルムなどの用紙は、特によくさばいてからセットしてください。
異なるサイズの用紙を同時にセットしないでください。
用紙の種類は必ず正しく設定してください。特に厚紙など、特別な種類の用紙にプリントする場合は正しく設定されていないと画像不良が起こる可能性があり、定着器が汚れたり紙の巻きつきが発生したりして、担当サービスによる修理が必要になる場合があります。
|
|
メモ
|
|
快適なプリント結果を得ていただくため、キヤノン推奨用紙のご使用をおすすめします。
|
定形サイズ
A/B サイズまたはインチサイズの定形サイズの用紙がセットできます。
ユーザー設定サイズ
ユーザー設定サイズ(99×139.7mm ~320×457.2mm)の用紙がセットできます。
封筒
COM10 No.10(104.7×241.3mm)、Monarch(98.4×190.5mm)、DL(110×220mm)、ISO-B5(176×250mm)、ISO-C5(162×229mm)、長形3号(120×235mm)、洋形長3号(120×235mm)、角形2号(240×332mm)の封筒がセットできます。
郵便はがき
はがき(100×148 mm)、往復はがき(148×200 mm)、4 面はがき(296 × 200 mm)がセットできます。
1.
手差しトレイを開く
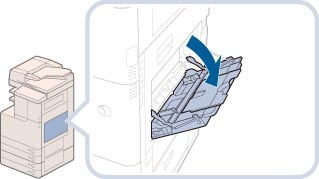
|
メモ
|
|
セットする用紙と異なる用紙が[環境設定](設定/登録)の[手差し用紙のデフォルト設定登録]で登録されている場合は、設定を「OFF」にしてください。(→手差し用紙のデフォルト設定を登録する)
|
指定する用紙がすでに手差しトレイにセットされている場合:
[用紙選択]→セットした用紙を指定→手順6へ進む
次の画面のように、手差しトレイに現在セットしてある用紙を選択します。
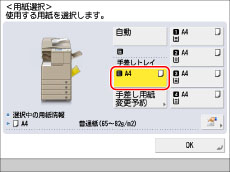
指定する用紙と異なる用紙が手差しトレイにセットされている場合:
予約されているジョブがあるかどうかを確認(→ジョブ状況画面からの操作)
予約されているジョブがあるときは手差し用紙変更予約を行ってください。
保存ファイルの利用:使用中の手差しトレイに次の用紙を指定してプリントを予約する
予約されているジョブがないときは、セットされている用紙を取り除いたあと、手順2以降を続けます。
2.
セットする用紙サイズにあわせて、スライドガイドを調節
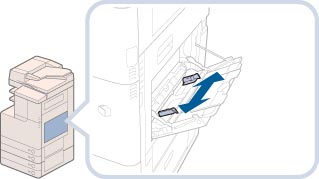
用紙が大きいときは補助トレイを引き出します。
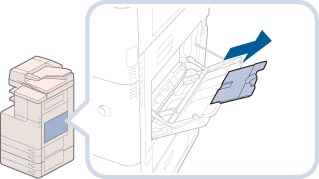
3.
手差しトレイに用紙をセット
積載制限表示( )を越えないようにセットしてください。
)を越えないようにセットしてください。
 )を越えないようにセットしてください。
)を越えないようにセットしてください。手差しコピーをするときは、用紙がカールしていると、紙づまりを起こしやすくなります。そのため、図のようにカールをなおしてから手差しトレイにセットしてください。
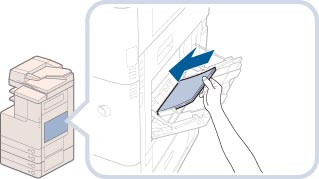

一度コピーした用紙の裏面に手差しコピーするときは、カールをなおしたあと、コピーする面を下向きにして、また、最初のコピーで後に排紙された辺が給紙方向になるように、用紙をセットしてください。
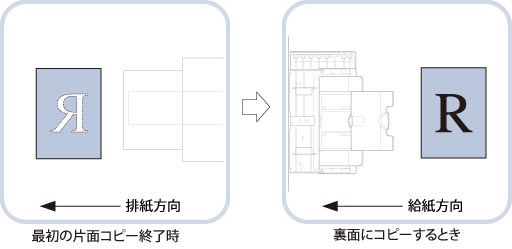
|
重要
|
|
手差しトレイに用紙をセットする場合は、用紙のかどをきちんとそろえてセットしてください。正しくセットしないと、紙づまりを起こしやすくなります。
手差しトレイに用紙をセットする場合は、用紙が平らになっていることを確認してください。スライドガイドが用紙サイズよりも狭くセットされ、用紙に盛り上がりがあると、給紙されないことがあります。
|
|
メモ
|
|
用紙の梱包紙に給紙面についての指示が書かれている場合は、その指示に従って用紙をセットしてください。
手差しトレイに用紙をセットする場合は、プリントする面を下にしてセットしてください。
プリントするときに不具合が生じた場合は、用紙を裏返してセットしなおしてください。
あらかじめロゴなどが印刷されている用紙のプリント方向については、「原稿向きと用紙向きの関係について」を参照してください。
|
封筒をセットする場合:
封筒を5枚ほど手にとり、よくさばいて揃える
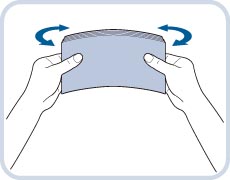
この操作を5回繰り返します。
封筒を清潔で平坦な場所に置いて、矢印の方向に手で伸ばす
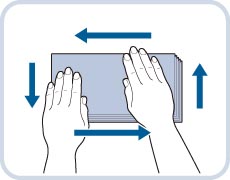
この操作を5回繰り返します。
封の部分がめくれないように封筒の四隅をよく押さえます。
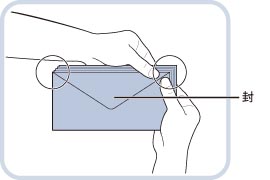
|
重要
|
|
封の部分にのりが付いた封筒を使用すると、定着器の熱や圧力により、のりが溶けることがあります。
特に通紙方向を念入りに行ってください。
|
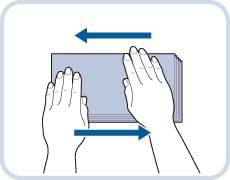
|
重要
|
|
封筒のウラ面(封の部分)にはプリントしないでください。
封筒の中に空気が入ってふくらんでいるときは、手でならして空気抜きをしてからセットしてください。
|
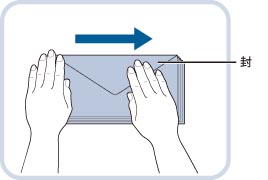
封筒の向きをイラストにあわせてセット
長形3号、角形2号
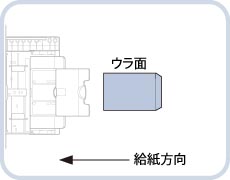
ISO-B5
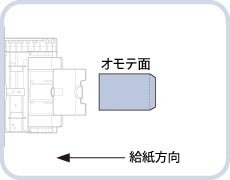
COM10 No.10、Monarch、DL、ISO-C5、洋形長3号
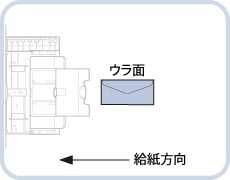
|
重要
|
|
手差しトレイに一度にセットできる封筒は5 枚までです。
ここまでの手順を行っても正しく通紙されない場合は、同様の手順を1 枚ずつ行ってください。
封筒にプリントする場合、プリントした封筒にしわができることがあります。
|
郵便はがきをセットする場合:
はがきの向きをイラストにあわせてセット
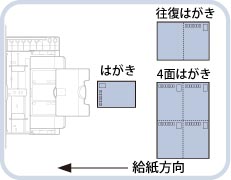
宛先面にプリントする場合
郵便はがきの両面にプリントする場合は、1面目にプリントしたあと、再び手差しトレイにセットし、2面目にプリントしてください。1面目にプリントしたあと、カールがついてしまった場合はカールをなおしてからプリントしてください。
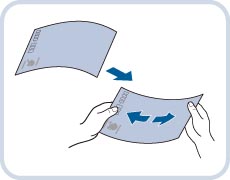
|
重要
|
|
郵便はがきは下向きにカールしていると、紙づまりを起こしやすくなります。
正しくセットしてもはがきの給紙がうまくいかないときは、担当サービスにご連絡ください。
はがきは郵便はがきをご使用ください。ただし、インクジェット用の郵便はがきは使用できません。
|
4.
用紙サイズを選択
|
重要
|
|
用紙サイズは、手差しトレイにセットした用紙と同じサイズを選択してください。異なる用紙サイズを選択すると、紙づまりの原因になります。
|
定形サイズの用紙を選択する場合:
「定形」から用紙を選択→[次へ]を押す
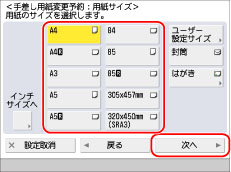
|
メモ
|
|
インチサイズを選択する場合は、[インチサイズへ]を押します。
|
定形サイズ以外の用紙を選択する場合:
[ユーザー設定サイズ]を押す
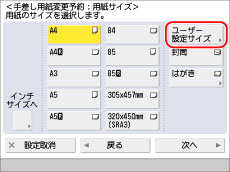
[X][Y]を押す→数値を入力 →[OK]を押す
数値を入力するかわりに、用紙サイズが登録されているサイズボタン([S1]~[S4])を選択することもできます。
|
メモ
|
|
間違って入力したときは、
 (クリア)を押して正しい数値を入力します。 (クリア)を押して正しい数値を入力します。サイズボタン([S1]~[S4])を選択する場合は、あらかじめ用紙サイズをボタンに登録しておく必要があります。用紙サイズの登録のしかたについては、「ユーザー設定サイズを登録/編集/削除する」を参照してください。
|
[次へ]を押す
封筒を選択する場合:
[封筒]を押す
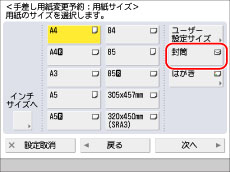
[環境設定](設定/登録)の[手差し封筒種指定]が「ON」の場合は、封筒の種類を選択したあと、[OK]を押します。
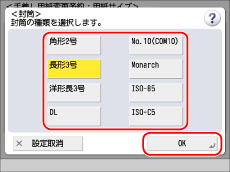
[環境設定](設定/登録)の[手差し封筒種指定]が「OFF」の場合は、封筒種類の選択はできません。[封筒]を押したときに、自動的に長形3号が選択されます。
|
重要
|
|
封筒の種類は正しく選択してください。紙づまりの原因になることがあります。
|
[次へ]→[OK]を押す→手順6に進む
郵便はがきを選択する場合:
[はがき]を押す
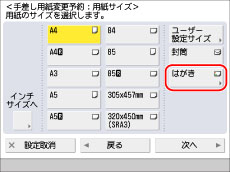
郵便はがきの種類を選択→[OK]を押す
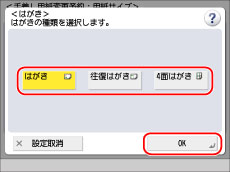
すでにプリントされた郵便はがきのウラ面にプリントする場合は、[両面2 面目]を押します。
[次へ]→[OK]を押す→手順6 に進む
5.
用紙の種類を選択→[OK]を押す
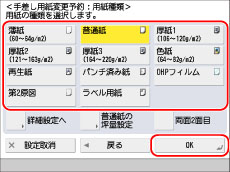
普通紙の種類を設定する場合は、[普通紙の坪量設定]を押します。
リストにない用紙の種類を使用したい場合は、[詳細設定]を押して、用紙の種類を選択したあと、[OK]を押します。
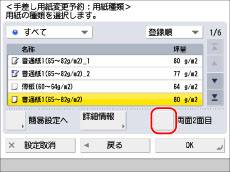
すでにプリントされた用紙のウラ面にプリントする場合は、[両面2面目]を押します。
|
メモ
|
|
A4 の用紙を設定したときのみ、OHP フィルムを選択できます。
用紙種類の詳細については「使用できる用紙について」を参照してください。
[用紙種類の選択]の詳細設定のリストにない用紙の種類を登録できます。「用紙種類の管理設定をする」を参照してください。
|
6.
[OK]を押す
セットした用紙の設定を間違えたときは、手差しトレイの用紙を抜き差しして、もう一度設定しなおしてください。
7.
原稿をセット→読み込むモードを設定
コピー機能選択時に原稿をセットします。
保存ファイルのプリント時はこの操作は必要ありません。
8.
 (スタート)を押す
(スタート)を押す 保存ファイルのプリント時は、[プリント開始]を押します。
読み込み/プリントが開始されます。
|
メモ
|
|
他の読み込みモードと一括して設定を解除するには、
 (リセット)を押します。デフォルトの設定に戻ります。ただし、[保存ファイルの利用]では選択したファイルも選択前の状態に戻ります。 (リセット)を押します。デフォルトの設定に戻ります。ただし、[保存ファイルの利用]では選択したファイルも選択前の状態に戻ります。 |
|
重要
|
|
第2原図用紙、コート紙は1枚ずつセットし、排紙されるごとにトレイから取り除いてください。一度に複数枚セットすると、紙づまりの原因となります。
厚紙の種類によっては、手差しトレイに複数枚セットした場合に紙づまりが起きることがあります。その場合は1 枚ずつセットしてください。
用紙の両面にプリントする場合は、両面モードを指定してプリントしてください。用紙の吸湿状態によって、プリントした用紙がしわになることがあります。
すでにプリントされた用紙のウラ面にプリントする場合は、用紙を手差しトレイにセットし、用紙種類の選択画面で「両面2 面目」を設定してください。
封筒にプリントした場合は、10 枚排紙されるごとにトレイから封筒を取り除いてください。
|
|
メモ
|
|
次のような原稿を読み込む場合は、原稿のサイズを指定してください。
OHP フィルムなどの透明度の高い原稿
地色が極端に濃い原稿
封筒にプリントする場合、プリントした封筒にしわができることがあります。
|