セキュアプリントの操作の流れ
セキュアプリント画面から、プリントする手順について説明します。
セキュアプリント画面では、「マイジョブ状況」または「ジョブ状況」を押して、プリントジョブ状況が確認できます。
ログインサービスを利用しているときは、「マイジョブ状況」が表示され、ログインしているユーザーのジョブのみ確認できます。ログインサービスについては、「MEAP認証システム設定」を参照してください。
[ジョブ状況]では、すべてのユーザーのジョブを確認できます。
|
重要
|
|
セキュア文書、暗号化セキュア文書はログインしているユーザーのみプリントできます。
セキュア文書、暗号化セキュア文書はプリントしなくても自動的に消去されます。消去するまでの時間の設定については、「セキュアプリント消去時間」を参照してください。
暗号化セキュアプリントの機能を使用をできるようにするには、「各機能に必要なオプション」を参照してください。
imageRUNNER ADVANCE C2030/C2020でセキュアプリントを表示するには、オプションHDD(2.5inch/80GB)が必要です。
|
1.
[セキュアプリント]を押す
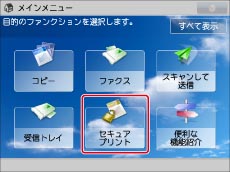
メインメニューに目的のファンクションが表示されていないときは、[すべて表示]を押します。
2.
[マイジョブ状況]または[ジョブ状況]を押す
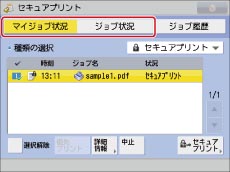
|
メモ
|
|
環境設定(設定/登録)の「起動/復帰後に表示する画面」で、電源を入れたときやオートクリアした後の初期画面にセキュアプリント画面を表示させることができます。詳しくは、「起動/復帰後に表示する画面を設定する」の[起動/復帰後に表示する画面]を参照してください。
|
3.
プリントする文書を選択→[セキュアプリント]を押す
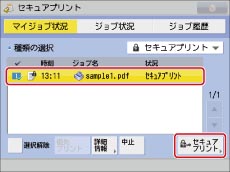
[ジョブ状況]のリストにセキュア文書(暗号化セキュア文書を含む)のみ表示するには、種類の選択ドロップダウンリストで「セキュアプリント」を選択します。
すべてのジョブを選択するには、[全選択]を押します。(ジョブを選択しているときは、[選択解除]に変わります。)
|
メモ
|
|
選択したジョブを解除するには、もう一度ジョブを選択してチェックボックスの番号をはずします。
すべてのジョブの選択を解除するには、[選択解除]を押します。(このとき[選択解除]は[全選択]に変わります。)
セキュアプリントジョブと暗号化セキュアプリントジョブを同時にプリントすることはできません。
|
4.
文書(プリントデータ)を選択してプリント
セキュア文書をプリントする:
暗証番号を ~
~ (テンキー)で入力→[OK]を押す
(テンキー)で入力→[OK]を押す
 ~
~ (テンキー)で入力→[OK]を押す
(テンキー)で入力→[OK]を押す[OK]を押したあと、プリントが開始されます。
プリントしないときは、[キャンセル]を押します。
暗号化セキュア文書をプリントする:
パスワードを入力→[OK]→[OK]を押す
コンピューター側の操作で入力したパスワードと同じパスワードを入力するとプリントができる状態になります。
パスワードが間違っているときは、「認証できるジョブがありません。」というメッセージが表示されます。正しいパスワードを確認して再入力してください。
選択したジョブにパスワードが合致したジョブと合致しなかったジョブとがあるときは、「選択されたジョブのうちxx/xx件の認証が完了しました。」というメッセージが表示され、パスワードが合致したジョブのみプリントされます。
[OK]を押したあと、プリントが開始されます。
プリントしないときは、[キャンセル]を押します。
|
重要
|
|
ファンクション設定(設定/登録)の[暗号化セキュアプリントジョブのみを受付]を[ON]に設定しているときは、本製品は暗号化セキュア文書のみプリントジョブを受信できます。暗号化セキュア文書以外のプリントジョブを受信したときは、ジョブはキャンセルされてエラーが表示されます。(工場出荷時は[OFF]に設定されています。)(→「ファンクション設定:暗号化セキュアプリント*1」の[暗号化セキュアプリントジョブのみを受付])
コンピューター側でセキュア文章の暗証番号を設定するには、プリンタードライバーで行います。(→プリンタードライバーのヘルプ)
セキュア文書、暗号化セキュア文書はプリント終了後、消去されます。
セキュア文書、暗号化セキュア文書のプリント設定(プリンタードライバーで行った設定)は変更できません。
セキュア文書、暗号化セキュア文書は50個まで保存可能です。保存可能なジョブ数を超えたときには、そのジョブは無視されます。
"暗号化セキュアプリントドライバーAdd-inforClientPC"をインストールする前には、Readme.txtを必ずお読みください。
|
|
メモ
|
|
ログインしているユーザー以外のセキュアプリントジョブと暗号化セキュアプリントジョブは「********」のように伏せ字で表示され、操作することができません。
SSO-Hの管理者としてログインしたときはすべてのユーザーのジョブが表示され、詳細情報の表示/プリントの中止が可能です。ただし、セキュア文書と暗号化セキュア文書は、データを送ったユーザー以外がプリントすることはできません。
セキュア文書をプリントするには、プリンタードライバー側の操作で付けた暗証番号と同じ暗証番号を入力してください。プリント中のジョブや先に予約されているジョブがあるときは、プリント待ち状態になります。
複数またはすべてのセキュア文書の暗証番号が同じときは、これらのセキュア文書を選択して、同時に暗証番号を解除できます。
暗号化セキュア文書ごとにパスワードを設定してください。
文字を入力してパスワードを設定する方法は、「基本的な使いかた」を参照してください。
パスワード入力後もプリント中のジョブや、先に予約されているジョブがあるときは、それらのジョブが終了したあとにプリントされます。
ジョブリストから通常のセキュア文書と暗号化セキュア文書を同時に選択して、パスワードを解除することはできません。
"暗号化セキュアプリントドライバーAdd-inforClientPC"をインストールする前に、プリンタードライバーがあらかじめコンピューターにインストールされている必要があります。
暗号化セキュアプリントを使用するときは、プリンタードライバーに"暗号化セキュアプリントドライバーAdd-inforClientPC"をインストールしてください。
"暗号化セキュアプリントドライバーAdd-inforClientPC"をインストールする前にライセンスキーの取得、登録を行う必要があります。
"暗号化セキュアプリントドライバーAdd-inforClientPC"は、次のプリンタードライバーにインストールすることができます。プリンタードライバーを使用できる環境については、プリンタードライバーの取扱説明書を参照してください。
CanonLIPSIVPrinterDriverforMicrosoftWindowsVersion11.00以降(日本語版)
CanonLIPSLXPrinterDriverforMicrosoftWindowsVersion1.60以降(日本語版)
コンピューターから暗号化セキュア文書を送る方法については、"暗号化セキュアプリントドライバーAdd-inforClientPC"のヘルプやReadme.txtを参照してください。
|