使用者驗證
列印時使用使用者名稱及密碼執行驗證管理。
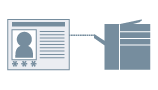
1.
顯示「裝置設定」標籤。
按一下「 」(開始) → 「裝置和印表機」。
」(開始) → 「裝置和印表機」。
 」(開始) → 「裝置和印表機」。
」(開始) → 「裝置和印表機」。上述說明適用於 Windows 7 和 Server 2008 R2。
對於 Windows 10:按一下「設定」→「裝置」→「印表機與掃描器」→「相關設定」→「裝置和印表機」。
使用 Windows 8、8.1、Server 2012 及 Server 2012 R2:在桌面上顯示畫面右邊的 charm bar (快速鍵),然後點選或按一下「 設定」→「控制台」→「裝置和印表機」。
設定」→「控制台」→「裝置和印表機」。
 設定」→「控制台」→「裝置和印表機」。
設定」→「控制台」→「裝置和印表機」。對於 Windows Vista 與 Server 2008:按一下「 」(開始) → 「控制台」 → 「印表機」。
」(開始) → 「控制台」 → 「印表機」。
 」(開始) → 「控制台」 → 「印表機」。
」(開始) → 「控制台」 → 「印表機」。在您想要設定的印表機圖示上按一下滑鼠右鍵 → 按一下「印表機內容」(或「內容」)。
按一下「裝置設定」標籤。
2.
從「使用者管理」選取「使用者驗證」→按一下「設定」。
此時會顯示「使用者驗證設定」對話方塊。
3.
設定密碼時,選取「容許密碼設定」→在「密碼」中輸入密碼。
若要確認印表機設定:按一下「驗證」。
若要確認列印時的驗證資訊:選取「列印時確認驗證資訊」。
若要在裝置上執行驗證:選取「在裝置上執行驗證」。
4.
按一下「確定」 → 在「裝置設定」標籤中按一下「套用」。
5.
在應用程式中按一下列印按鈕。
6.
如果顯示「確認使用者名稱/密碼」對話方塊,請確認內容→按一下「確定」。
列印開始。
關於此功能
支援的印表機
連線至網路的印表機
必要條件
具備印表機完全控制權限的帳戶
安裝「Canon Driver Information Assist Service」(可從印表機驅動程式安裝程式中安裝)
參考資料
如果沒有在「使用者驗證設定」對話方塊中設定密碼,請在列印時輸入密碼。
如果在「使用者驗證設定」對話方塊或「確認使用者名稱/密碼」對話方塊中沒有執行使用者驗證,請參閱「無法取得印表機狀態或使用「部門 ID 管理」功能或使用者驗證」。