Attaching a Cover Sheet
You can attach a cover sheet to the top of the transmission data.
As well as the transmission origin and destination information, cover sheets can also be created with logos and/or signatures.
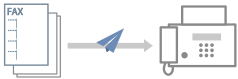
An example of an arrangement of cover sheet items in a template is introduced below.
To Attach a Cover Sheet
1.
Display the [Select Destination] or [Enter Destination] sheet.
You can display these from the fax transmission settings screen.
You can also display the [Select Destination] sheet when changing the default settings.
2.
Click [Cover Sheet] → select [Different Sheet to Each Destination] or [Same Sheet to All Destinations] from [Cover Sheet Attachment] in the [Cover Sheet] dialog box.
When you select [Different Sheet to Each Destination], the destination information is set in the cover sheet according to the destination.
When you select [Same Sheet to All Destinations], the destination information for all members is set in the cover sheet.
3.
Select a template from [Style].
4.
Check the set state of items in [Items to Include] → when changing items or configuring detailed settings, click [Settings].
If you do not want to set items, proceed to step 6.
5.
In the [Item Settings] dialog box, set the required items → click [OK].
Refer to the following arrangement example for set items and the positions in which they are displayed on the cover sheet.
 NOTE
NOTEIf you register the information included in the cover sheet as a default setting, you can reduce the effort required to configure settings when sending faxes.
If you want to attach a label such as "Urgent" or "Confidential", select [Insert Attention Note] → select a label from [Attention Note].
You can also enter desired text in [Attention Note].
7.
If necessary, enter a comment in [Comment to Include] → click [Preview] to check the preview.
8.
In the [Cover Sheet] dialog box, click [OK].
Arrangement Example of Items Set in a Cover Sheet
The default template [Template 1] is shown below as an example of how to arrange items after they are set.
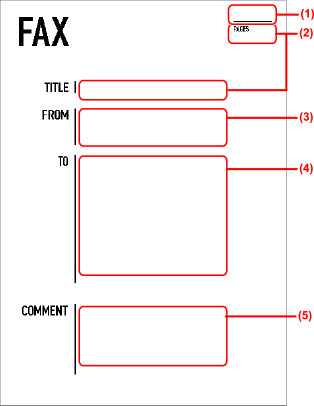
Items set in the [Cover Sheet] dialog box
(1) [Insert Attention Note]
(2) [Items to Include] > [Item Settings] dialog box > [Details] sheet
(3) [Items to Include] > [Item Settings] dialog box > [Sender] sheet
(4) [Items to Include] > [Item Settings] dialog box > [Destination] sheet
(5) [Comment to Include]
When setting a file for a logo or signature in [Item Settings] dialog box > [Logo] or [Signature] sheet, if you click [Cover Sheet] dialog box > [Preview], you can check how the logo or signature is displayed.