附加封面頁
您可在傳輸資料的最上方附加封面頁。
除了傳輸來源和收件人資訊,封面頁還可加入標誌及/或簽名。

以下說明範本中封面頁項目的排列範例。
附加封面頁
1.
顯示 [選擇收件人] 或 [輸入收件人] 頁。
您可從傳真傳輸畫面顯示這些項目。
您也可以在變更預設設定時顯示 [選擇收件人] 頁。
2.
按一下 [封面頁] → 從 [封面頁] 對話方塊的 [封面頁附件] 中選取 [每個收件人使用不同的封面頁] 或 [所有收件人使用相同的封面頁]。
選取 [每個收件人使用不同的封面頁] 時,會根據收件人在封面頁中設定收件人資訊。
選取 [所有收件人使用相同的封面頁] 時,會在封面頁中設定所有成員的收件人資訊。
3.
從 [樣式] 選擇一個範本。
4.
在 [要包含的項目] 中檢查項目的設定狀態 → 當變更項目或進行詳細設定時,請按一下 [設定]。
如果不想設定項目,請繼續步驟 6.。
5.
在 [項目設定] 對話方塊中設定必要項目 → 按一下 [確定]。
請參閱以下排列範例,以設定項目及其在封面頁的顯示位置。
 註釋
註釋如果您將封面頁中的資訊註冊為預設設定,可減少您在傳送傳真時進行這些設定所花費的精力。
如果您想附加「緊急」或「機密」等標籤,請選取 [插入附註] → 從 [附註] 選取標籤。
您也可以在 [附註] 中輸入所需的文字。
7.
如有需要,請在 [包含的說明] 中輸入註解 → 按一下 [預覽] 查看預覽。
8.
在 [封面頁] 對話方塊中,按一下 [確定]。
封面頁中設定項目的排列範例
以下舉預設範本 [範本 1] 為例,說明如何在完成設定後排列項目。
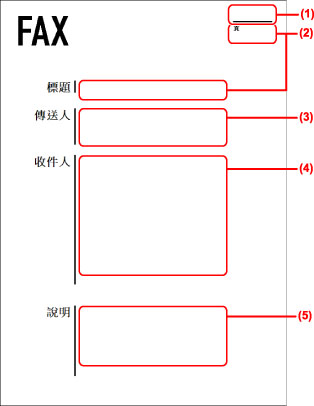
在 [封面頁] 對話方塊中設定的項目
(1) [插入附註]
(2) [要包含的項目] > [項目設定] 對話方塊 > [詳細資訊] 頁
(3) [要包含的項目] > [項目設定] 對話方塊 > [傳送人] 頁
(4) [要包含的項目] > [項目設定] 對話方塊 > [收件人] 頁
(5) [包含的說明]
當在 [項目設定] 對話方塊 > [標誌] 或 [簽名] 頁中設定標誌或簽名的檔案時,如果按一下 [封面頁] 對話方塊 > [預覽],您可查看標誌或簽名的顯示方式。