從電腦傳送傳真
本節說明基本傳真程序,講述如何從電腦傳送在應用程式中建立的文件。
 註釋
註釋使用透過 WSD 埠連接的裝置時,請在裝置啟用 [使用WSD]。
必要條件
如果無法擷取裝置資訊,您必須手動設定裝置中安裝的選項。
程序
1.
在應用程式中開啟文件 → 顯示列印畫面。
2.
選取正在使用的裝置 → 按一下 [喜好設定]。
根據應用程式的不同,[喜好設定] 的名稱可能會是「印表機內容」或「內容」。
如果不需要詳細傳真傳輸設定,請按一下 [列印] 或 [確定] 並繼續步驟 5.
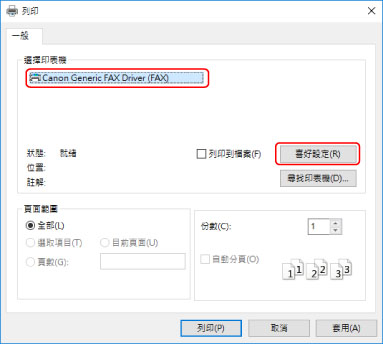
3.
在驅動程式的列印設定畫面中設定必要的項目 → 按一下 [確定]。
如有需要,請切換各頁並進行其他設定。
在步驟 5. 中傳送傳真時,也可以設定 [選擇收件人] 頁 > [儲存已傳送傳真資訊和影像]、[封面頁] 及 [詳細設定]。
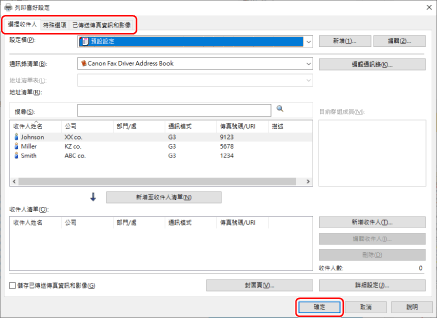
如需主要功能設定方式的詳細資訊,請按一下後續的「開啟詳細資訊」。
在一張紙上排列多個頁面
在 [特殊選項] 頁 > [版面配置] 中指定要排列的頁數。
確認收件人
按一下 [特殊選項] 頁 > [安全設定] → 啟用 [安全設定] 對話方塊中的 [設定收件人時確認傳真號碼/URI (防止傳送至錯誤的收件人)]。
指定傳送名稱 *
按一下 [選擇收件人] 頁 > [詳細設定] → 啟用 [詳細設定] 對話方塊中的 [設定傳送時間] 以指定時間 → 按一下 [確定]。
透過電子郵件傳送傳輸結果的通知 *
按一下 [選擇收件人] 頁 > [詳細設定] → 啟用 [工作完成通知] 並在 [詳細設定] 對話方塊中設定通知條件和電子郵件地址 → 按一下 [確定]。
* 若要設定這些功能,必須先在 [裝置設定] 頁中啟用功能。請參考設定裝置資訊的程序進行此設定。
4.
在應用程式的列印畫面中按一下 [列印] 或 [確定]。
從顯示的 [傳真機傳送設定] 畫面指定收件人。
從通訊錄指定收件人時
(1) 顯示 [選擇收件人] 頁。
(2) 從 [通訊錄清單] 選取通訊錄。
在 [地址清單表] 中顯示子通訊錄時,選取目標子通訊錄。
(3) 選取語言 → 按一下 [新增至收件人清單]。
直接輸入收件人時
(1) 顯示 [輸入收件人] 頁。
(2) 從 [通訊模式] 選取要使用的通訊模式。
(3) 選取 [傳真號碼/URI] → 指定 [傳真號碼] 或 [URI]。
如有需要,請設定其他項目。
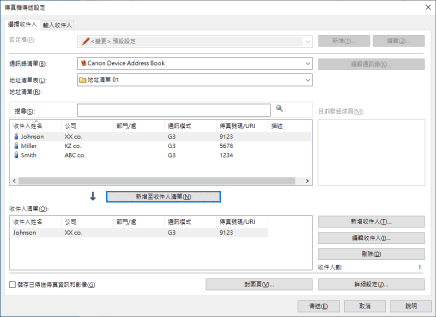
變更通訊錄中的收件人詳細資訊之前,如果將收件人新增到 [收件人清單],則不會反映通訊錄中所做的變更。如果使用預設設定從通訊錄註冊收件人,請檢查收件人是否正確。
6.
在 [傳真機傳送設定] 畫面中,按一下 [傳送]。
顯確認對話方塊時,確認收件人名稱和收件人傳真號碼,然後按一下 [確定]。
 註釋
註釋若要取消傳送,請按一下 [傳真機傳送設定] 上的 [取消]。
對於某些應用程式,即使成功取消傳送,也可能會顯示錯誤訊息。在此情況下,請按一下 [確定]。