표지 첨부
전송 데이터의 상단에 표지를 첨부할 수 있습니다.
전송 출처 및 수신인 정보뿐만 아니라 표지에도 로고 및/또는 서명을 생성할 수 있습니다.
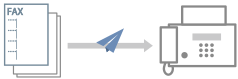
아래는 템플릿의 표지 항목 배열의 예를 소개합니다.
표지 첨부
1.
[수신인 선택] 또는 [수신인 입력] 시트를 표시합니다.
이 시트를 팩스 전송 설정 화면에서 표시할 수 있습니다.
또한 기본 설정을 변경할 때 [수신인 선택] 시트를 표시할 수 있습니다.
2.
[표지]를 클릭 → [표지] 대화 상자의 [표지 첨부]에서 [각 수신인에게 다른 표지 첨부] 또는 [모든 수신인에게 같은 표지 첨부]를 선택합니다.
[각 수신인에게 다른 표지 첨부]를 선택할 경우 수신인 정보는 수신인에 따라 표지에 설정됩니다.
[모든 수신인에게 같은 표지 첨부]를 선택할 경우 모든 구성원에 대한 수신인 정보가 표지에 설정됩니다.
3.
[스타일]에서 템플릿을 선택합니다.
4.
[포함하는 항목]에서 항목 설정 상태를 확인 → 항목을 변경하거나 세부 설정을 구성하는 경우 [설정]을 클릭합니다.
항목을 설정하지 않으려면 6.단계를 진행합니다.
5.
[항목 설정] 대화 상자에서 필요한 항목을 설정 → [확인]을 클릭합니다.
항목 설정 및 항목이 표지에 표시되는 위치 설정은 다음 배열 예를 참조하십시오.
 참고
참고표지에 포함된 정보를 기본 설정으로 등록하는 경우 팩스 전송 시 설정을 구성하기 위해 필요한 수고를 덜 수 있습니다.
"긴급함" 또는 "기밀" 등의 라벨을 부착하려면 [메모사항 삽입]을 선택 → [메모사항]에서 라벨을 선택하십시오.
[메모사항]에 원하는 텍스트를 입력할 수도 있습니다.
7.
필요한 경우 [포함할 주석]에 커멘트를 입력 → [미리보기]를 클릭해서 미리보기를 확인합니다.
8.
[표지] 대화 상자에서 [확인]을 클릭합니다.
표지에 설정된 항목 배열의 예
아래와 같이 기본 템플릿 [템플릿 1]이 항목 설정 후 배열의 예로 표시되어 있습니다.
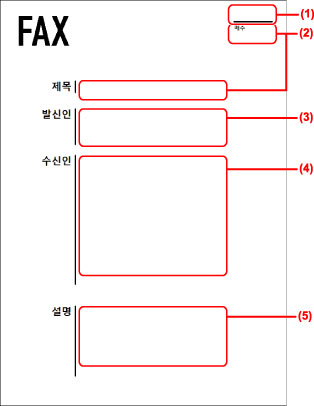
[표지] 대화 상자에 설정된 항목
(1) [메모사항 삽입]
(2)[포함하는 항목] > [항목 설정] 대화 상자 > [자세히] 시트
(3)[포함하는 항목] > [항목 설정] 대화 상자 > [발신인] 시트
(4)[포함하는 항목] > [항목 설정] 대화 상자 > [수신인] 시트
(5) [포함할 주석]
[항목 설정] 대화 상자 > [로고] 또는 [서명] 시트에서 로고 또는 서명을 위한 파일을 설정하는 경우 [표지] 대화 상자 > [미리보기]를 클릭하면 어떻게 로고나 서명이 표시될 지를 확인할 수 있습니다.