Scansione utilizzando i tasti del pannello di controllo
È possibile effettuare la scansione di un documento utilizzando i tasti del pannello di controllo.
1
Posizionare i documenti.
2
Premere [ ] (COPY/SCAN) per passare alla schermata della modalità di scansione.
] (COPY/SCAN) per passare alla schermata della modalità di scansione.
 ] (COPY/SCAN) per passare alla schermata della modalità di scansione.
] (COPY/SCAN) per passare alla schermata della modalità di scansione.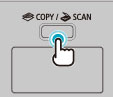
3
Premere [ ] oppure [
] oppure [ ] per selezionare <Computer>, quindi premere [OK].
] per selezionare <Computer>, quindi premere [OK].
 ] oppure [
] oppure [ ] per selezionare <Computer>, quindi premere [OK].
] per selezionare <Computer>, quindi premere [OK].
4
Utilizzare [ ] o [
] o [ ] per specificare una destinazione, quindi premere [OK].
] per specificare una destinazione, quindi premere [OK].
 ] o [
] o [ ] per specificare una destinazione, quindi premere [OK].
] per specificare una destinazione, quindi premere [OK].Quando sono connessi più computer:
Il computer collegato tramite cavo USB è il primo dell'elenco.
Il computer collegato tramite cavo USB è il primo dell'elenco.
Quando un computer è collegato tramite un cavo USB:
Questa schermata non viene visualizzata.
Questa schermata non viene visualizzata.
Se alla rete sono connessi più di dieci computer:
L'undicesimo computer e i successivi non vengono visualizzati (non si possono effettuare scansioni).
Ridurre il numero di computer connessi in rete alla macchina.
 "Registrazione dello scanner in MF Network Scan Utility"
"Registrazione dello scanner in MF Network Scan Utility"
L'undicesimo computer e i successivi non vengono visualizzati (non si possono effettuare scansioni).
Ridurre il numero di computer connessi in rete alla macchina.
 "Registrazione dello scanner in MF Network Scan Utility"
"Registrazione dello scanner in MF Network Scan Utility"
 |
È possibile modificare i nomi dei computer visualizzati.
|
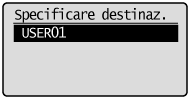
5
Premere [ ] o [
] o [ ] per specificare le impostazioni di scansione, quindi premere [OK].
] per specificare le impostazioni di scansione, quindi premere [OK].
 ] o [
] o [ ] per specificare le impostazioni di scansione, quindi premere [OK].
] per specificare le impostazioni di scansione, quindi premere [OK].
Le impostazioni predefinite dello scanner sono le seguenti.
|
Modalità di scansione
|
Risoluzione
|
Tipo di file
|
Impostazioni PDF
|
|
|
Scansione a colori
|
Colore
|
300 dpi
|
PDF
|
Con funzioni di ricerca/Compatto
|
|
Scansione B/N
|
Bianco e nero
|
300 dpi
|
TIFF
|
 |
|
Personalizzato 1
|
Colore
|
300 dpi
|
JPEG/Exif
|
 |
|
Personalizzato 2
|
Colore
|
300 dpi
|
PDF
|
Con funzioni di ricerca/Standard
|
Viene avviata la scansione.
 Se non è possibile effettuare la scansione: Se non è possibile effettuare la scansione: |
|
Non è possibile effettuare la scansione quando è visualizzata la schermata delle impostazioni di MF Toolbox.
Fare clic su [
 ] per chiudere la schermata delle impostazioni prima di iniziare la scansione. ] per chiudere la schermata delle impostazioni prima di iniziare la scansione.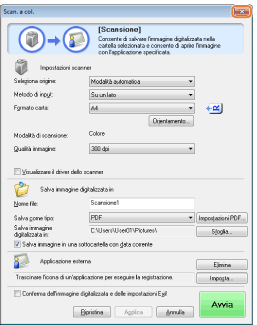 |
Scansione dall'alimentatore:Dopo aver salvato il documento, si torna alla schermata di scansione di partenza.
Scansione dal piano in vetro:Passare al punto 6.
|
Per effettuare la scansione continua del documento, premere [ ] o [
] o [ ] per selezionare <Scansione originale successivo>, quindi premere [OK].
] per selezionare <Scansione originale successivo>, quindi premere [OK].
 ] o [
] o [ ] per selezionare <Scansione originale successivo>, quindi premere [OK].
] per selezionare <Scansione originale successivo>, quindi premere [OK].
Per annullare la scansione:
|
(1)
|
Premere [
 ] oppure [ ] oppure [ ] per selezionare <Annulla>, quindi premere [OK]. ] per selezionare <Annulla>, quindi premere [OK]. |
|
(2)
|
Premere [
 ] oppure [ ] oppure [ ] per selezionare <Sì>, quindi premere [OK]. ] per selezionare <Sì>, quindi premere [OK]. |
Per confermare la destinazione:
|
(1)
|
Premere [
 ] oppure [ ] oppure [ ] per selezionare <Conferma destinazione>, quindi premere [OK]. ] per selezionare <Conferma destinazione>, quindi premere [OK]. |
7
Premere [ ] oppure [
] oppure [ ] per selezionare <Memorizza e concludi>, quindi premere [OK].
] per selezionare <Memorizza e concludi>, quindi premere [OK].
 ] oppure [
] oppure [ ] per selezionare <Memorizza e concludi>, quindi premere [OK].
] per selezionare <Memorizza e concludi>, quindi premere [OK].
Dopo aver salvato il documento, si torna alla schermata di scansione di partenza.
|
NOTA
|
Posizione di salvataggio delle immagini acquisite:Dopo la scansione, la cartella in cui le immagini sono state salvate si apre automaticamente.
Per impostazione predefinita, le cartelle il cui nome indica la data di creazione dei dati sono inserite nella cartella [Immagini] in [Documenti] (in Windows Vista/7/8, la cartella viene creata nella cartella [Immagini]).
|
Per cambiare le impostazioni dello scanner:Da un computer è possibile cambiare le impostazioni relative a posizione in cui salvare, formato file o risoluzione.
Per i dettagli relativi alla procedura d'impostazione, vedere "Utilizzo di MF Toolbox".
|