Scansione con MF Toolbox
|
*
|
Non è possibile creare un "PDF in cui è possibile effettuare la ricerca" in ambienti Macintosh.
|
|
*
|
MF Toolbox per Macintosh e MF Toolbox per Windows possono differire in alcune caratteristiche.
|
|
Per informazioni dettagliate, vedere la Guida a Canon Scanner Driver.
|
|
Per sapere come aprire la Guida a Canon Scanner Driver, vedere "Per utenti di Macintosh".
|
1
Posizionare i documenti.
2
Premere [ ] (COPY/SCAN) per passare alla schermata della modalità di scansione.
] (COPY/SCAN) per passare alla schermata della modalità di scansione.
 ] (COPY/SCAN) per passare alla schermata della modalità di scansione.
] (COPY/SCAN) per passare alla schermata della modalità di scansione.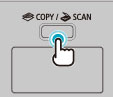
3
Premere [ ] oppure [
] oppure [ ] per selezionare <Scanner remoto>, quindi premere [OK].
] per selezionare <Scanner remoto>, quindi premere [OK].
 ] oppure [
] oppure [ ] per selezionare <Scanner remoto>, quindi premere [OK].
] per selezionare <Scanner remoto>, quindi premere [OK].La macchina si pone in attesa della scansione.


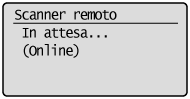
4
Fare doppio clic sull'icona [Canon MF Toolbox 4.9] sul desktop.
Viene avviato MF Toolbox.
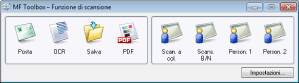
5
Fare clic sul pulsante di MF Toolbox appropriato.
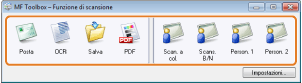
|
[Posta]
|
Il documento sarà scansionato e allegato a un messaggio e-mail nell'applicazione di posta elettronica.
|
|
[OCR]
|
Il documento sarà scansionato e letto dal software OCR.
|
|
[Salva]
|
Il documento sarà scansionato e salvato.
|
|
[PDF]
|
Il documento sarà scansionato e salvato in un file PDF.
|
|
[Scansione a colori]
[Scans. B/N] [Personalizzato 1] [Personalizzato 2] |
Il documento sarà scansionato e visualizzato nella finestra di dialogo per ciascuno dei pulsanti.
|
Specificare le impostazioni dello scanner secondo necessità.
Facendo clic su [Applica] si salvano le impostazioni.
Per ulteriori informazioni, vedere "Utilizzo di MF Toolbox".
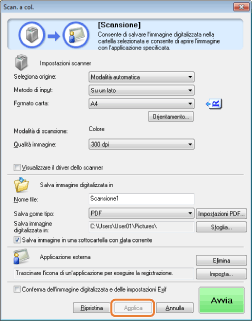
7
Fare clic su [Avvia].
La scansione viene avviata.
Se è stata selezionata la casella di controllo [Visualizzare il driver dello scanner] nel punto 6
Viene visualizzata la finestra di dialogo [ScanGear MF].
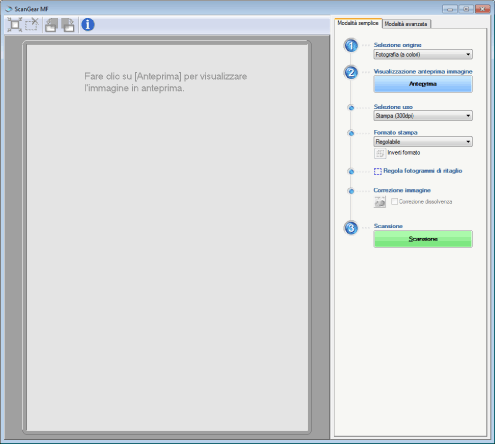
|
(1)
|
Specificare le impostazioni secondo necessità.
Per ulteriori informazioni, vedere "Utilizzo di ScanGear MF".
|
|
(2)
|
Fare clic su [Scansione].
La scansione viene avviata.
|