단순 모드 사용
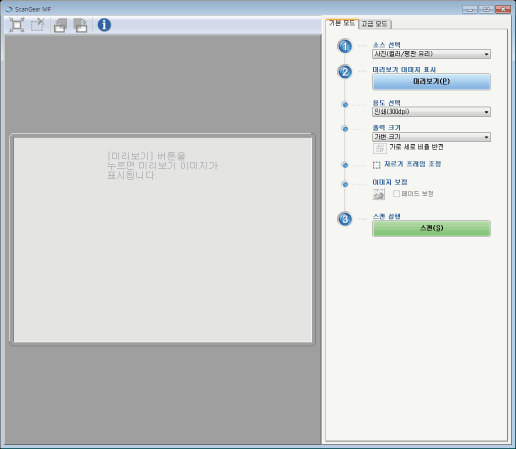
단순 모드에서 스캔
1
ScanGear MF를 표시합니다.
다음 방법 중 하나를 사용하여 ScanGear MF를 시작합니다.
MF Toolbox에서 [스캐너 드라이버 표시] 선택
응용 프로그램에서 시작
2
[소스 선택]에서 원고 종류를 선택합니다.
[문서(컬러/공급 장치)] 또는 [문서(회색조/공급 장치)]를 선택한 경우 4단계로 진행합니다.
[신문(흑백/평판 유리)] 이외의 원고 종류를 선택했을 경우 자동 컬로 교정 기능이 활성화됩니다. 기능을 취소하는 방법에대한 자세한 사항은 "고급 모드 사용"을 참고하십시오.
|
[사진(컬러/평판 유리)]
|
컬러 사진을 스캔할 때 선택합니다.
|
|
[잡지(컬러/평판 유리)]
|
컬러 잡지를 스캔할 때 선택합니다. (디스크린 기능으로)
|
|
[신문(흑백/평판 유리)]
|
텍스트나 선 그림을 스캔할 때 선택합니다.
|
|
[문서(회색조/평판 유리)]
|
컬러 사진이나 텍스트를 흑백으로 스캔할 때 선택합니다. 이 옵션은 고해상도 흑백 이미지를 스캔할 때 적합합니다.
|
|
[문서(컬러/공급 장치)]
|
피더에 컬러 원고가 있을 때 선택합니다.
|
|
[문서(회색조/공급 장치)]
|
피더에 회색조 원고가 있을 때 선택합니다.
|
3
[미리보기]를 클릭합니다.
미리보기 이미지가 나타납니다.
 |
피더에 적재된 원고는 미리 볼 수 없습니다.
|
[용도 선택]에서 스캔한 이미지의 용도를 선택합니다.
[인쇄(300dpi)]
[이미지 표시(150dpi)]
[OCR(300dpi)]
"해상도 결정"
5
스캔한 이미지의 출력 크기를 선택합니다.
선택할 수 있는 옵션은 4단계에서 선택한 값에 따라 다릅니다.
[ ]를 클릭하여 레이아웃 방향(가로 또는 세로)을 변경합니다.
]를 클릭하여 레이아웃 방향(가로 또는 세로)을 변경합니다.
 ]를 클릭하여 레이아웃 방향(가로 또는 세로)을 변경합니다.
]를 클릭하여 레이아웃 방향(가로 또는 세로)을 변경합니다.6
필요에 따라 자르기 테두리를 조정합니다.
7
필요에 따라 [페이드 보정]을 선택합니다.
[페이드 보정]은 컬러 원고를 스캔할 경우에만 선택할 수 있습니다.
[페이드 보정]은 미리보기 이미지가 표시되지 않으면 지정할 수 없습니다.
8
[스캔]을 클릭합니다.
단순 모드 툴바

|
[
 ](자동 절단) ](자동 절단) |
이미지의 절단 영역을 자동으로 지정합니다. 자세한 사항은 다음을 참고하십시오.
|
|
[
 ](자르기 테두리 제거) ](자르기 테두리 제거) |
선택한 자르기 테두리를 삭제합니다.
|
|
[
 ](왼쪽으로 회전) ](왼쪽으로 회전) |
이미지를 왼쪽으로 90도 회전합니다.
|
|
[
 ](오른쪽으로 회전) ](오른쪽으로 회전) |
이미지를 오른쪽으로 90도 회전합니다.
|
|
[
 ](정보) ](정보) |
스캔한 이미지의 정보를 표시합니다.
|
출력 크기 추가/삭제
[출력 크기]의 [추가/삭제]를 선택하면 [출력 크기 추가/삭제] 대화 상자가 표시됩니다. 이 대화 상자로 사용자 지정 출력 크기를 추가하고 삭제할 수 있습니다.
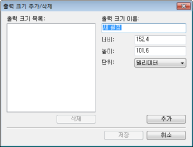
|
[출력 크기 목록]
|
등록된 출력 크기 이름을 표시합니다.
|
|
[출력 크기 이름]
|
등록할 출력 크기 이름을 입력합니다.
|
|
[너비]
|
출력 크기의 너비를 지정합니다.
|
|
[높이]
|
출력 크기의 높이를 지정합니다.
|
|
[단위]
|
출력 크기의 측정 단위를 선택합니다.
|
|
[추가]
|
지정된 출력 크기를 [출력 크기 목록]에 추가합니다.
|
|
[삭제]
|
선택한 출력 크기를 [출력 크기 목록]에서 삭제합니다.
|
|
[저장]
|
등록한 설정을 저장합니다.
|