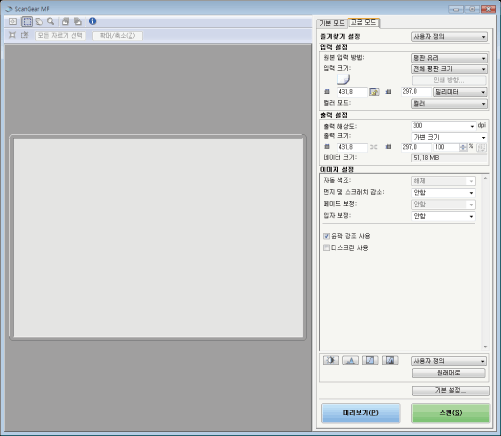
고급 모드 사용
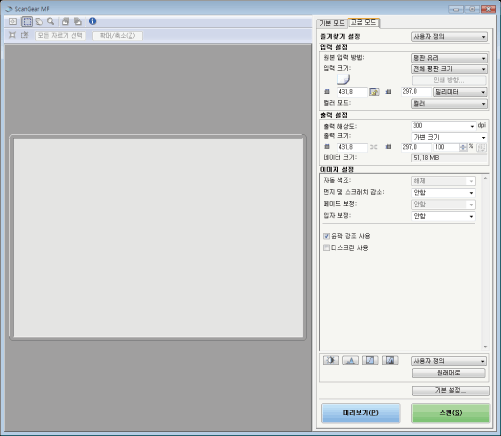
고급 모드에서 스캔
1
ScanGear MF를 표시합니다.
다음 방법 중 하나를 사용하여 ScanGear MF를 시작합니다.
MF Toolbox에서 [스캐너 드라이버 표시] 선택
응용 프로그램에서 시작
2
[고급 모드]를 클릭합니다.
3
여러 가지 설정을 구성합니다.
4
[미리보기]를 클릭합니다.
미리보기 이미지가 나타납니다.
 |
피더에 적재된 원고는 미리 볼 수 없습니다.
|
5
절단 테두리를 생성하여 문서의 스캔 영역을 지정할 수 있습니다.
6
[스캔]을 클릭합니다.
고급 모드 툴바

 |
툴바에 있는 모든 작업을 수행하려면 미리보기 이미지가 필요합니다.
|
|
[
 ](삭제) ](삭제) |
미리보기 이미지를 삭제합니다. 툴바와 컬러 설정이 모두 리셋됩니다.
|
|
[
 ](자르기) ](자르기) |
스캔 영역을 지정합니다.
|
|
[
 ](이동) ](이동) |
확대된 이미지를 이동합니다.
|
|
[
 ](확대/축소) ](확대/축소) |
미리보기 이미지를 확대하거나 축소합니다.
왼쪽 마우스 클릭
이미지를 확대합니다. 오른쪽 마우스 클릭
이미지를 축소합니다. |
|
[
 ](왼쪽으로 회전) ](왼쪽으로 회전) |
이미지를 왼쪽으로 90도 회전합니다.
|
|
[
 ](오른쪽으로 회전) ](오른쪽으로 회전) |
이미지를 오른쪽으로 90도 회전합니다.
|
|
[
 ](정보) ](정보) |
스캔한 이미지의 정보를 표시합니다.
|
|
[
 ](자동 절단) ](자동 절단) |
이미지 절단 영역을 자동으로 선택합니다.
|
|
[
 ](자르기 테두리 제거) ](자르기 테두리 제거) |
선택한 자르기 테두리를 삭제합니다.
|
|
[모든 자르기 선택]
|
절단한 모든 프레임에 [고급 모드] 탭에서 구성한 설정을 반영합니다.
|
|
[확대/축소]
|
더 높은 배율로 미리 보기 이미지의 초점 절단 영역을 다시 스캔합니다.
한번 클릭하면 이 버튼은 [실행 취소]로 바뀝니다.
|
고급 모드의 다양한 설정
즐겨찾기 설정
입력 설정, 출력 설정, 이미지 설정, 컬러 설정 및 상세 설정을 즐겨찾기 설정의 세트로 등록할 수 있습니다. 등록된 즐겨찾기 설정은 전반적인 미리 보기 이미지 또는 스캔 영역에 적용할 수 있습니다.
|
중요
|
즐겨찾기 설정에 등록할 수 없는 항목[입력 설정]과 [출력 설정]의 너비와 높이 값
[입력 설정] 내 [
 ](너비와 높이 비율 유지) 버튼의 활성화 ](너비와 높이 비율 유지) 버튼의 활성화[출력 설정] 내 [%](스케일) 값
|
|
[사용자 정의]
|
각 설정 값을 입력하고 지정합니다.
|
|
[기본값]
|
현재 설정을 기본 값으로 다시 설정합니다. 미리 보기 이미지는 삭제됩니다.
|
|
[추가/삭제]
|
[즐겨찾기 설정 추가/삭제] 대화 상자가 나타납니다. 현재 미리 보기 이미지 설정의 이름을 부여하고 등록할 수 있습니다. 미리 보기 이미지가 없을 경우 이 항목은 나타나지 않습니다.
|
입력 설정
|
[원본 입력 방법]
|
다음 설정에서 입력 방법을 선택합니다.
[평판 유리]
[공급 장치(단면)]
[공급 장치(양면)]
|
|
[입력 크기]
|
스캔할 원고의 크기를 선택합니다.
[원본 입력 방법]에서 [평판 유리] 또는 [공급 장치(단면)]을 선택했을 경우 크기 지정을 위한 값을 입력할 수 있습니다.
입력 크기의 너비를 지정합니다. 출력 크기의 높이를 지정합니다. |
|
[
 ](원본 방향) ](원본 방향) |
스캔 용지 방향을 보여줍니다.
표시할 아이콘은 [원본 입력 방법], [입력 크기] 및 [인쇄 방향] 설정에 따라 달라집니다.
|
|
[인쇄 방향]
|
원고의 방향을 지정하려면 클릭합니다.
[원본 입력 방법]에서 [공급 장치(양면)]을 선택했다면 [제본 위치]도 지정할 수 있습니다. [원본 입력 방법]에서 [평판 유리]를 선택했다면 이 설정을 사용할 수 없습니다. |
|
[컬러 모드]
|
원고의 종류와 원고를 스캔하는 방식을 선택합니다.
[흑백]
단색으로 문서를 출력합니다. 이미지 색상은 특정 수준(임계값)에서 흑백으로 분리되며 이미지는 두 가지 색으로 표현됩니다. 임계값을 지정하는 방법에 관한 설명은 '컬러 설정'을 참고하십시오. [회색조]
흑백 사진 또는 단색 이미지를 스캔할 때 선택합니다. 이미지는 0 ~ 255의 흑백 스케일로 표현됩니다. [컬러]
컬러 사진을 스캔할 때 선택합니다. 이미지는 R(빨강), G(초록) 그리고 B(파랑)의 256 수준(8비트)로 표현됩니다. [컬러(문서)]
텍스트나 표를 포함하는 문서를 스캔할 때 선택합니다. 이미지는 R(빨강), G(초록) 그리고 B(파랑)의 256 수준(8비트)로 표현됩니다. [고급 텍스트]
텍스트를 깨끗하게 스캔합니다. OCR 소프트웨어를 사용하여 텍스트를 스캔할 때 선택합니다. 이미지는 흑백의 두 색상으로 표현합니다. |
출력 설정
|
[출력 해상도]
|
스캔 해상도를 선택합니다. 드롭 다운 목록에서 50 ~ 300 dpi 사이의 값을 선택하거나 25 ~ 9600 dpi 값을 직접 입력합니다.
"해상도 결정"
|
|
[출력 크기]
|
스캔한 이미지의 출력 크기를 선택합니다.
[추가/삭제]를 선택했을 경우
[출력 크기 추가/삭제] 대화 상자가 나타나며 사용자 지정 출력 크기를 추가하고 삭제할 수 있습니다. "단순 모드 사용"
[가변 크기]를 선택했을 경우
너비, 높이 또는 [%](스케일)에 대한 값을 입력합니다. 너비와 높이의 비율은 [입력 설정]의 너비와 높이에 비례합니다. 실제 스캔 해상도는 [%]에 지정된 값에 따라 다릅니다. [%]에 대한 값으로 25에서 3,200 사이의 값을 입력할 수 있지만 상한 값은 [출력 해상도] 값에 따라 달라집니다. 레이아웃 방향(가로 또는 세로)을 변경하려면 [
 ]를 클릭합니다. [가변 크기]를 선택했을 경우 이 버튼을 사용할 수 없습니다. ]를 클릭합니다. [가변 크기]를 선택했을 경우 이 버튼을 사용할 수 없습니다. |
|
[데이터 크기]
|
지정된 설정을 사용하여 스캔한 이미지의 데이터 크기를 표시합니다.
|
이미지 설정
|
[자동 색조]
|
[설정]으로 지정하면 이미지에 대한 컬러 톤이 자동으로 조정됩니다. 미리 보기 이미지가 나타났을 경우 이 설정을 적용할 수 있습니다.
|
|
[먼지 및 스크래치 감소]
|
사진에 있는 먼지와 긁힌 자국을 감소시킵니다.
[없음]
먼지와 긁힌 자국을 감소시키지 않습니다. [낮음]
작은 먼지와 긁힌 자국만 감소시킵니다. [보통]
보통 이 설정을 권장합니다. [높음]
큰 먼지와 굵힌 자국을 감소시킵니다. 이미지의 미묘한 부분을 제거할 수 도 있습니다. |
|
[페이드 보정]
|
페이드된 이미지를 보정합니다. 이 옵션을 선택하면 빛깔이 바랜 원고의 포화도를 향상시켜 이미지를 더 생생하게 만듭니다. 미리보기 이미지가 표시되어 있을 때 이 설정을 적용할 수 있습니다.
[없음]
페이딩 보정을 하지 않습니다. [낮음]
페이드된 이미지를 약간 보정합니다. [보통]
보통 이 설정을 권장합니다. [높음]
페이드된 이미지를 많이 교정합니다. 이로 인하여 이미지 톤이 변경될 수 있습니다. |
|
[입자 보정]
|
고감도 필름에 기록된 이미지의 필름 그레인을 부드럽게 만듭니다. 그 결과 톤이 더 부드러워지고 전반적인 이미지 품질이 향상됩니다.
[없음]
그레인 보정을 하지 않습니다. [낮음]
사진 속 그레인이 보이지 않을 경우 이 설정을 선택합니다. [보통]
보통 이 설정을 권장합니다. [높음]
사진 속에서 매우 눈에 띄는 그레인도 부드럽게 만듭니다. 그 결과 이미지 샤프니스와 톤 품질이 낮아질 수 있습니다. |
|
[윤곽 강조]
|
이 옵션을 선택할 경우 이미지의 윤곽선이 날카로워져 강조됩니다. 부드러운 포커스의 사진 등을 스캔할 때 유용합니다.
|
|
[디스크린]
|
인쇄된 사진 및 그림을 스캔할 경우 왜곡된 패턴(모아레)을 줄일 때 선택합니다.
|
컬러 설정
컬러 설정 버튼을 사용하면 전체 이미지의 밝기 및 대비를 조정하며 하이라이트와 그림자를 지정하고 이미지에 있는 대비와 밸런스를 조정할 수 있습니다.
표시되는 컬러 설정 버튼은 선택된 [컬러 모드]에 따라 달라집니다. [고급 텍스트]를 선택했을 경우 어떠한 컬러 설정 버튼도 표시되지 않습니다.
컬러 설정 버튼을 클릭한 경우 사응하는 옵션을 지정하라는 대화 상자가 나타납니다. [원래대로]를 클릭하면 모든 컬러 설정이 기본 값으로 돌아갑니다.
[컬러 모드]에서 [컬러], [컬러(문서)] 또는 [회색조]를 선택할 경우

[컬러 모드]에서 [흑백]을 선택할 경우

드롭 다운 메뉴에서 [추가/삭제]를 선택할 경우 컬러 설정 세트를 등록할 수 있습니다. 자세한 사항은 "색조 곡선/임계값 드롭 다운 목록"을 참고하십시오.
밝기/대비 
이 대화 상자는 이미의 밝기와 대비 수준을 조정할 수 있도록 합니다.
[ ]를 클릭하여 밝기와 대비를 도표를 사용하여 조정할 수 있습니다.
]를 클릭하여 밝기와 대비를 도표를 사용하여 조정할 수 있습니다.
 ]를 클릭하여 밝기와 대비를 도표를 사용하여 조정할 수 있습니다.
]를 클릭하여 밝기와 대비를 도표를 사용하여 조정할 수 있습니다.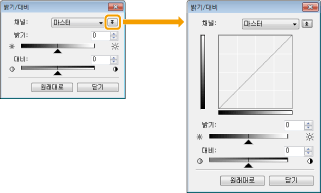
|
[채널]
|
[컬러 모드]에서 [컬러] 또는 [컬러(문서)]를 선택하는 경우 각 컬러를 조정하려면 [빨강], [녹색] 또는 [파랑]을 선택합니다. 또는 세 가지 컬러를 모두 조정하려면 [마스터]를 클릭합니다.
[컬러 모드]에서 [회색조]를 선택했을 경우 회색을 조정합니다.
|
|
[밝기]
|
슬라이더에서 [
 ]를 이동하거나 -127 ~ 127의 값을 직접 입력하여 밝기를 조정합니다. ]를 이동하거나 -127 ~ 127의 값을 직접 입력하여 밝기를 조정합니다. |
|
[대비]
|
슬라이더에서 [
 ]를 이동하거나 -127 ~ 127의 값을 직접 입력하여 대비를 조정합니다. ]를 이동하거나 -127 ~ 127의 값을 직접 입력하여 대비를 조정합니다. |
|
[원래대로]
|
모든 현재 설정을 기본값으로 되돌립니다.
|
히스토그램 
얼마나 많은 데이터가 특정 밝기 수준에 모여 있는지 확인할 수 있습니다. 이미지 내에서 가장 어두운 수준과 밝은 수준을 지정하고 그 수준을 잘라 이미지의 톤 범위의 중간을 확장할 수 있습니다.
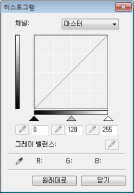
|
[채널]
|
[컬러 모드]에서 [컬러] 또는 [컬러(문서)]를 선택하는 경우 각 컬러를 조정하려면 [빨강], [녹색] 또는 [파랑]을 선택합니다. 또는 세 가지 컬러를 모두 조정하려면 [마스터]를 클릭합니다.
[컬러 모드]에서 [회색조]를 선택했을 경우 회색을 조정합니다.
|
|
[
 ](블랙 포인트 스포이드 도구) ](블랙 포인트 스포이드 도구) |
이 버튼을 클릭하고 미리 보기 이미지(또는 선택한 절단 영역) 안을 클릭하여 가장 어둡게 만들고자 하는 영역을 지정합니다. 0 ~ 245 사이의 값을 수동으로 입력하거나 슬라이더에서 [
 ]를 움직일 수도 있습니다. ]를 움직일 수도 있습니다. |
|
[
 ](중간 포인트 스포이드 도구) ](중간 포인트 스포이드 도구) |
이 버튼을 클릭하고 미리 보기 이미지(또는 선택한 절단 영역) 안을 클릭하여 하프톤으로 만들고자 하는 영역을 지정합니다. 5 ~ 250 사이의 값을 수동으로 입력하거나 슬라이더에서 [
 ]를 움직일 수도 있습니다. ]를 움직일 수도 있습니다. |
|
[
 ](화이트 포인트 스포이드 도구) ](화이트 포인트 스포이드 도구) |
이 버튼을 클릭하고 미리 보기 이미지(또는 선택한 절단 영역) 안을 클릭하여 가장 밝게 만들고자 하는 영역을 지정합니다. 10 ~ 255 사이의 값을 수동으로 입력하거나 슬라이더에서 [
 ]를 움직일 수도 있습니다. ]를 움직일 수도 있습니다. |
|
[
 ](그레이 밸런스 스포이드 도구) ](그레이 밸런스 스포이드 도구) |
컬러 이미지를 조정하려면 이 버튼을 클릭하고 미리 보기 이미지(또는 선택한 절단 영역) 안을 클릭하여 회색 밸런스를 조정할 지점을 지정합니다. 스캔한 이미지 내 회색이 하프톤이 되며 다른 컬러는 원래 색상으로 다시 인쇄됩니다.
|
|
[원래대로]
|
모든 현재 설정을 기본값으로 되돌립니다.
|
색조 곡선 설정 
이 대화 상자는 색조 곡선 종류를 선택하여 이미지의 특정 부분의 밝기를 조정할 수 있도록 합니다.
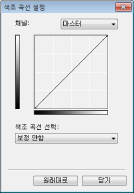
|
[채널]
|
[컬러 모드]에서 [컬러] 또는 [컬러(문서)]를 선택하는 경우 각 컬러를 조정하려면 [빨강], [녹색] 또는 [파랑]을 선택합니다. 또는 세 가지 컬러를 모두 조정하려면 [마스터]를 클릭합니다.
[컬러 모드]에서 [회색조]를 선택했을 경우 회색을 조정합니다.
|
|
[색조 곡선 선택]
|
[보정 안함], [노출 과다], [노출 부족], [고대비] 및 [네거티브/포지티브 이미지 반전] 중에서 색조 곡선 종류를 선택합니다.
|
|
[원래대로]
|
모든 현재 설정을 기본값으로 되돌립니다.
|
최종 검토 
이 대화 상자는 컬러 설정을 확인할 수 있도록 합니다.
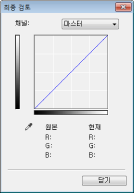
임계값 
임계값 설정을 조정할 수 있습니다. 임계값을 조정하여 원고 내 텍스트를 더욱 선명하게 표현하고 신문에서 흔히 발생하는 뒷면 비침 현상을 줄일 수 있습니다.
|
참고
|
임계값컬러와 회색 이미지의 밝기는 0 ~ 255 사이의 값으로 표현되며 흑백 이미지의 밝기는 흑백 사이의 색을 포함하여 흑백으로 표현됩니다. 흑백을 구분하는 선을 "임계값"이라고 부릅니다.
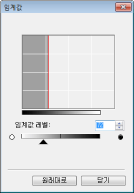 |
|
[임계값 레벨]
|
슬라이더에서 [
 ]를 이동하거나 0 ~ 255의 값을 수동으로 입력하여 임계치 레벨을 조정합니다. ]를 이동하거나 0 ~ 255의 값을 수동으로 입력하여 임계치 레벨을 조정합니다. |
|
[원래대로]
|
현재 설정을 기본값으로 재설정합니다.
|
색조 곡선/임계값 드롭 다운 목록
잘려진 테두리 내 컬러 설정을 저장할 수 있습니다. 잘려진 프레임이 없을 경우 전체 미리보기 영역에 관한 설정을 저장합니다. 저장한 설정을 읽어 선택된 잘려진 테두리에 적용할 수 있습니다.
|
[사용자 정의]
|
각 설정 값을 지정할 수 있습니다. 설정은 적용한 후에도 변경됩니다.
|
|
[추가/삭제]
|
[색조 곡선 설정 추가/삭제] 대화 상자([컬러 모드]에서 [흑백]을 선택했을 경우의 [임계값 설정 추가/삭제] 대화 상자)를 엽니다. 이 대화 상자로 컬러 설정 세트의 이름을 지정하고 등록할 수 있습니다.
|
기본 설정
[고급 모드] 탭의 [기본 설정]을 클릭하면 [기본 설정] 대화 상자가 나타납니다. 스캔과 미리 보기 설정을 변경할 수 있습니다.
[미리보기] 탭
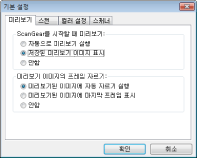
|
[ScanGear를 시작할 때 미리보기]
|
ScanGear MF를 열었을 때 미리보기 작업을 선택합니다.
[자동으로 미리보기 실행]
ScanGear MF가 열 경우 미리보기가 자동으로 시작됩니다. [저장된 미리보기 이미지 표시]
마지막에 미리 본 이미지를 표시합니다. [없음]
미리보기 이미지가 표시되지 않습니다. |
|
[미리보기 이미지의 프레임 자르기]
|
이미지를 미리 볼 때 잘려진 프레임을 어떻게 표시할지 설정합니다.
[미리보기된 이미지에 자동 자르기 실행]
원고 크기에 맞도록 이미지가 자동으로 잘립니다. [미리보기된 이미지에 마지막 프레임 표시]
마지막 테두리를 표시합니다. [없음]
테두리가 표시되지 않습니다. |
[스캔] 탭
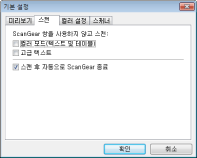
|
[ScanGear 창을 사용하지 않고 스캔]
|
스캔할 때 ScanGear MF 창을 표시하지 않는 OCR 소프트웨어와 같은 응용 프로그램을 사용하고 있다면 원고는 응용 프로그램 설정으로 스캔됩니다. 응용 프로그램 설정을 사용하지 않고 특정 컬러 모드로 스캔하려면 이 옵션에서 설정을 지정합니다.
[컬러 모드(텍스트 및 테이블)]
응용 프로그램 설정과 관계 없이 [컬러 모드]의 [컬러(문서)]와 동등한 모드로 원고를 스캔합니다. [고급 텍스트]
응용 프로그램 설정과 관계 없이 [컬러 모드]의 [고급 텍스트]와 동등한 모드로 원고를 스캔합니다. |
|
[스캔 후 자동으로 ScanGear 종료]
|
이 항목을 선택하면 스캔 후에 자동으로 [ScanGear MF] 대화 상자를 닫습니다. 응용 프로그램에 따라 이 설정에 관계 없이 스캔 후에 자동으로 ScanGear MF가 닫힙니다.
|
[컬러 설정] 탭
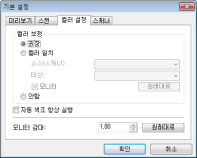
|
[컬러 보정]
|
컬러 보정 종류를 선택합니다.
[권장]
화면에 표시된 원고의 톤을 선명하게 재현합니다. [컬러 일치]
컬러를 스캐너, 모니터 및 컬러 프린터의 컬러로 조정합니다. 이 항목을 설정하면 [고급 모드] 탭의 컬러 설정 버튼이 비활성화됩니다. 이 설정은 [컬러 모드]에서 [컬러], [컬러(문서)] 또는 [회색조]를 선택했을 경우 사용할 수 있습니다. |
|
[자동 색조 항상 실행]
|
이미지 컬러를 자동으로 보정합니다. 이 설정은 [컬러 모드]에서 [컬러], [컬러(문서)] 또는 [회색조]를 선택했을 경우 사용할 수 있습니다.
|
|
[모니터 감마]
|
감마를 조정합니다. 스캔한 이미지를 표시하는 모니터의 감마 값(0.10 ~ 10.00)을 지정할 수 있습니다. [컬러 모드]에서 [흑백]을 선택하는 경우에는 스캔 결과에 이 설정이 적용되지 않습니다.
|
[스캐너] 탭
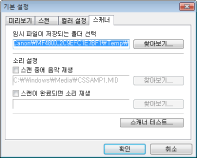
|
[임시 파일이 저장되는 폴더 선택]
|
이미지를 임시로 저장할 폴더를 지정합니다. 파일을 저장할 폴더를 지정하려면 [찾아보기]를 클릭합니다.
|
|
[소리 설정]
|
스캔하는 중이나 스캔이 완료될 때 음악을 재생하도록 스캐너를 설정합니다.
[스캔 중에 음악 재생]
스캔 중에 음악이 재생됩니다. [찾아보기]를 클릭하고 소리 파일을 지정합니다. [스캔이 완료되면 소리 재생]
스캔이 완료되면 음악이 재생됩니다. [찾아보기]를 클릭하고 사운드 파일을 지정합니다. 다음의 설정을 지정할 수 있습니다.
MIDI 파일(*.mid, *.rmi, *.midi)
오디오 파일(*.wav, *.aif, *.aiff)
MP3 파일(*.mp3)
|
|
[스캐너 테스트]
|
스캐너가 올바르게 작동하는지 확인할 수 있습니다. 이 버튼을 클릭하면 [스캐너 진단] 대화 상자가 나타납니다. [시작]을 클릭합니다.
|