使用基本模式
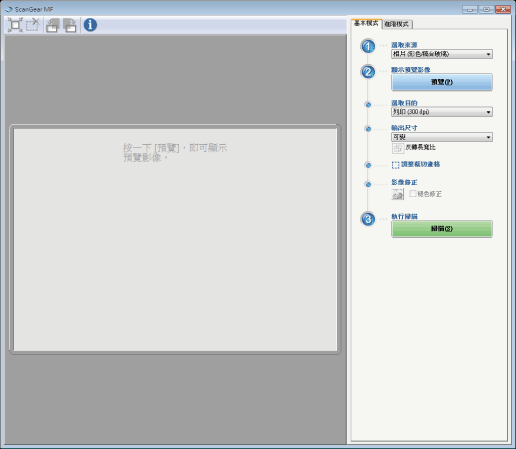
「使用基本模式掃描」
「簡易模式工具列」
使用基本模式掃描
1
顯示 ScanGear MF。
使用下列方式之一啟動 ScanGear MF。
在 MF Toolbox 中選擇 [顯示掃描器驅動程式]
從應用程式啟動
2
在 [選取來源] 中選擇所需的文件類型。
若選擇 [文件 (彩色/進紙器)] 或 [文件 (灰階/進紙器)],請前進至步驟 4。
選擇 [報紙 (黑白/稿台玻璃)] 以外的文件類型時,會啟動自動彩色修正功能。有關如何取消此功能的詳細資訊,請參閱「使用進階模式」。
|
[相片 (彩色/稿台玻璃)]
|
掃描彩色相片時選擇此項目。
|
|
[雜誌 (彩色/稿台玻璃)]
|
掃描彩色雜誌時選擇此項目。(使用「去除網紋」功能)
|
|
[報紙 (黑白/稿台玻璃)]
|
掃描文字和線條畫時選擇此項目。
|
|
[文件 (灰階/稿台玻璃)]
|
以單色掃描彩色相片或文字時選擇此項目。適用於掃描高解析度的單色影像。
|
|
[文件 (彩色/進紙器)]
|
掃描送稿機上的彩色文件時選擇此項目。
|
|
[文件 (灰階/進紙器)]
|
掃描送稿機上的灰階文件時選擇此項目。
|
3
按一下 [預覽]。
顯示預覽影像。
 |
無法預覽已放入送稿機的文件。
|
在 [選取目的] 中選擇掃描影像的用途。
[列印 (300 dpi)]
[影像顯示 (150 dpi)]
[OCR (300 dpi)]
「確定解析度」
5
選擇掃描影像的輸出尺寸。
可選擇的選項視步驟 4 中所選的項目而異。
按一下 [ ] 變更版面方向(橫向或縱向)。
] 變更版面方向(橫向或縱向)。
 ] 變更版面方向(橫向或縱向)。
] 變更版面方向(橫向或縱向)。6
依需要調整裁切畫格。
「建立裁切畫格」
7
依需要選擇 [褪色修正]。
[褪色修正] 僅在掃描彩色文件時才可選擇。
若無法顯示預覽影像,便無法指定 [褪色修正]。
8
按一下[掃描]。
簡易模式工具列

|
[
 ](自動裁切) ](自動裁切) |
自動指定影像的裁切區域。有關詳細資訊,請參閱下列內容。
「建立裁切畫格」
|
|
[
 ](移除裁切畫格) ](移除裁切畫格) |
刪除所選的裁切畫格。
|
|
[
 ](向左旋轉) ](向左旋轉) |
將影像向左旋轉 90 度。
|
|
[
 ](向右旋轉) ](向右旋轉) |
將影像向右旋轉 90 度。
|
|
[
 ](資訊) ](資訊) |
顯示掃描影像的資訊。
|
新增/刪除輸出尺寸
在 [輸出尺寸] 中選擇 [新增/刪除] 會顯示 [新增/刪除輸出尺寸] 對話方塊。透過此對話方塊可以新增和刪除自訂輸出尺寸。
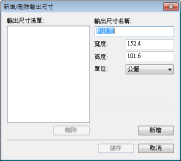
|
[輸出尺寸清單]
|
顯示已註冊的輸出尺寸名稱。
|
|
[輸出尺寸名稱]
|
輸入要註冊的輸出尺寸名稱。
|
|
[寬度]
|
指定輸出尺寸的寬度。
|
|
[高度]
|
指定輸出尺寸的高度。
|
|
[單位]
|
選擇輸出尺寸的測量單位。
|
|
[新增]
|
將指定的輸出尺寸新增至 [輸出尺寸清單]。
|
|
[刪除]
|
從 [輸出尺寸清單] 刪除所選的輸出尺寸。
|
|
[儲存]
|
儲存已註冊的設定。
|