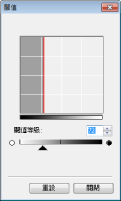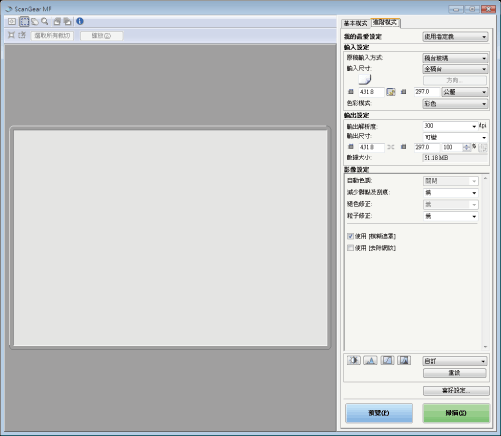
使用進階模式
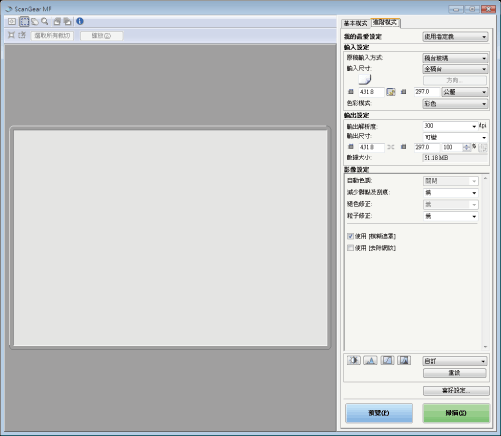
「使用進階模式掃描」
「進階模式工具列」
「各種進階模式設定」
使用進階模式掃描
1
顯示 ScanGear MF。
使用下列方式之一啟動 ScanGear MF。
在 MF Toolbox 中選擇 [顯示掃描器驅動程式]
從應用程式啟動
2
按一下 [進階模式]。
3
配置各種設定。
「我的最愛設定」
「輸入設定」
「輸出設定」
「影像設定」
「色彩設定」
「喜好設定」
4
按一下 [預覽]。
顯示預覽影像。
 |
無法預覽已放入送稿機的文件。
|
5
您可建立裁切畫格,指定文件的掃描區域。
「建立裁切畫格」
6
按一下[掃描]。
進階模式工具列
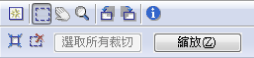
 |
若要執行工具列上的所有操作,必須預覽影像。
|
|
[
 ](清除) ](清除) |
刪除預覽影像。工具列設定和色彩設定將被重置。
|
|
[
 ](裁切) ](裁切) |
指定掃描區域。
|
|
[
 ](移動) ](移動) |
移動放大的影像。
|
|
[
 ](縮放) ](縮放) |
放大或縮小預覽影像。
按一下滑鼠左鍵
放大影像。 按一下滑鼠右鍵
縮小影像。 |
|
[
 ](向左旋轉) ](向左旋轉) |
將影像向左旋轉 90 度。
|
|
[
 ](向右旋轉) ](向右旋轉) |
將影像向右旋轉 90 度。
|
|
[
 ](資訊) ](資訊) |
顯示掃描影像的資訊。
|
|
[
 ](自動裁切) ](自動裁切) |
自動選擇影像的裁切區域。
「建立裁切畫格」
|
|
[
 ](移除裁切畫格) ](移除裁切畫格) |
刪除所選的裁切畫格。
|
|
[選取所有裁切]
|
所有裁切畫格均會套用 [進階模式] 標籤頁上的設定。
|
|
[縮放]
|
以較高的縮放倍率重新掃描預覽影像的焦點裁切區域。
按一下後,此按鈕會變更為 [復原]。
|
各種進階模式設定
我的最愛設定
可以將輸入設定、輸出設定、影像設定、色彩設定和詳細設定註冊為常用按鈕設定集。註冊的常用設定可以套用至整個預覽影像或掃描區域。
|
[使用者定義]
|
輸入並指定每個設定值。
|
|
[預設]
|
將目前設定重置為預設值。將會刪除預覽影像。
|
|
[新增/刪除]
|
顯示 [新增/刪除我的最愛設定] 對話方塊。可以命名並註冊目前的預覽影像設定。沒有預覽影像時,不會顯示此項目。
|
輸入設定
|
[原稿輸入方式]
|
從下列設定中選擇所需的輸入方式。
[稿台玻璃]
[進紙器 (單面)]
[進紙器 (雙面)]
|
|
[輸入尺寸]
|
選擇要掃描的文件尺寸。
若在 [原稿輸入方式] 中選擇了 [稿台玻璃] 或 [進紙器 (單面)],亦可輸入數值指定尺寸。
指定輸入尺寸的寬度。 指定輸出尺寸的高度。 |
|
[
 ](原稿方向) ](原稿方向) |
顯示掃描紙張的方向。
顯示的圖示視 [原稿輸入方式]、[輸入尺寸] 和 [方向] 的設定而異。
|
|
[方向]
|
按一下以指定文件方向。
若在 [原稿輸入方式] 中選擇了 [進紙器 (雙面)],亦可指定 [裝訂位置]。 若在 [原稿輸入方式] 中選擇了 [稿台玻璃],此設定無效。 |
|
[色彩模式]
|
選擇文件類型和掃描方式。
[黑白]
以單色輸出文件。影像中的色彩會以特定等級(閾值)劃分為黑色和白色,影像會以 2 種顏色來表示。有關如何指定閾值的說明,請參閱「色彩設定」。 [灰階]
掃描黑白相片或單色影像時選擇此項目。影像會以 0 到 255 階的黑白來表示。 [彩色]
掃描彩色相片時選擇此項目。影像會以 256 階(8 位元)的 R(紅)、G(綠)和 B(藍)來表示。 [彩色 (文件)]
掃描含有文字或表格的文件時選擇此項目。影像會以 256 階(8 位元)的 R(紅)、G(綠)和 B(藍)來表示。 [文字加強]
清晰地掃描文字。使用 OCR 軟體掃描文字時選擇此項目。以黑白 2 種顏色來表示影像。 |
輸出設定
|
[輸出解析度]
|
選擇掃描的解析度。從下拉式清單中選擇 50 到 300 dpi 之間的數值或直接輸入 25 到 9600 dpi 之間的數值。
「確定解析度」
|
|
[輸出尺寸]
|
選擇掃描影像的輸出尺寸。
若選擇 [新增/刪除]
會顯示 [新增/刪除輸出尺寸] 對話方塊,可以新增和刪除自訂輸出尺寸。 「使用基本模式」
若選擇 [可變]
輸入寬度、高度或 [%](比例)數值。寬度和高度的比例與 [輸入設定] 中的寬度和高度的比例相等。實際的掃描解析度視 [%] 中指定的數值而異。可以輸入介於 25 到 3,200 之間的 [%] 值,但上限視 [輸出解析度] 中的數值而定。 按一下 [
 ] 變更版面方向(橫向或縱向)。選擇 [可變] 時,無法使用此按鈕。 ] 變更版面方向(橫向或縱向)。選擇 [可變] 時,無法使用此按鈕。 |
|
[數據大小]
|
使用指定設定顯示掃描影像的資料量。
|
影像設定
|
[自動色調]
|
若指定為[開啟],便會自動調整影像的色調。顯示預覽影像時,可以套用此設定。
|
||
|
[減少髒點及刮痕]
|
減少相片上的灰塵和刮痕。
[無]
不減少灰塵和刮痕。 [低]
只減少輕微的灰塵和刮痕。 [中]
通常建議選擇此設定。 [高]
減少較大的灰塵和刮痕。選擇此項目可能會移除影像的精細部分。 |
||
|
[褪色修正]
|
修正褪色的影像。選擇此項目可增強褪色文件的飽和度,使影像更為栩栩如生。顯示預覽影像時,可以套用此設定。
[無]
不執行褪色修正。 [低]
稍微修正褪色的影像。 [中]
通常建議選擇此設定。 [高]
大幅修正褪色的影像。選擇此項目可能會變更影像的色調。
|
||
|
[粒子修正]
|
使快速底片上錄製的影像底片顆粒變平滑。結果能使色調變平滑,並且提高整體品質。
[無]
不執行顆粒修正。 [低]
當圖片中的顆粒不太明顯時,選擇此設定。 [中]
建議選擇此設定。 [高]
使圖片中很明顯的顆粒變平滑。選擇此項目可能會降低影像銳利度和色調品質。 |
||
|
[使用「模糊遮罩」]
|
若選擇此選項目,便會加強影像的輪廓,使其銳利鮮明。掃描焦點模糊的相片等有效。
|
||
|
[使用「去除網紋」]
|
選擇此項目可以減輕掃描印刷相片和圖片時產生的圖形失真(波紋)。
|
色彩設定
使用「色彩設定」按鈕,可以調整整個影像的亮度和對比度、指定亮區和陰影,以及調整影像的對比度和平衡。
顯示的色彩設定按鈕視所選的 [色彩模式] 而定。選擇 [文字加強] 時,不會顯示任何「色彩設定」按鈕。
按一下「色彩設定」按鈕時,會出現對話方塊,供您指定對應選項。按一下 [重設],將所有色彩設定重設為預設值。
在 [色彩模式] 中選擇 [彩色]、[彩色 (文件)] 或 [灰階] 時:

在 [色彩模式] 中選擇 [黑白] 時:

若從下拉式功能表中選擇 [新增/刪除],可以註冊一組色彩設定。有關詳細資訊,請參閱「色調曲線/閾值下拉式清單」。
亮度/對比 
透過此對話方塊可以調整影像的亮度和對比度等級。
按一下 [ ] 調整用圖表表示的亮度和對比度。
] 調整用圖表表示的亮度和對比度。
 ] 調整用圖表表示的亮度和對比度。
] 調整用圖表表示的亮度和對比度。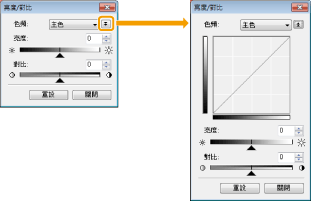
|
[色頻]
|
在 [色彩模式] 中選擇 [彩色] 或 [彩色 (文件)] 時,選擇 [紅色]、[綠色] 或 [藍色] 作為要調整的顏色,或是選擇 [主色] 一起調整所有三種顏色。
在 [色彩模式] 中選擇 [灰階] 時,調整灰階色彩。
|
|
[亮度]
|
移動滑桿上的 [
 ] 或手動輸入 -127 到 127 之間的數值,以調整亮度。 ] 或手動輸入 -127 到 127 之間的數值,以調整亮度。 |
|
[對比]
|
移動滑桿上的 [
 ] 或手動輸入 -127 到 127 之間的數值,以調整對比度。 ] 或手動輸入 -127 到 127 之間的數值,以調整對比度。 |
|
[重設]
|
將所有目前設定重設為預設值。
|
長條圖 
可以確認特定亮度等級的資料群集數量。可以指定影像中最暗和最亮的等級、縮小等級,以及擴大影像色調範圍的中央部分。
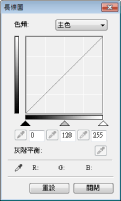
|
[色頻]
|
在 [色彩模式] 中選擇 [彩色] 或 [彩色 (文件)] 時,選擇 [紅色]、[綠色] 或 [藍色] 作為要調整的顏色,或是選擇 [主色] 一起調整所有三種顏色。
在 [色彩模式] 中選擇 [灰階] 時,調整灰階色彩。
|
|
[
 ](黑點滴管工具) ](黑點滴管工具) |
按一下此按鈕,然後在預覽影像(或所選的裁切區域)中按一下,指定最需要加深色彩的區域。亦可手動輸入 0 到 245 之間的數值或移動滑桿上的 [
 ]。 ]。 |
|
[
 ](中間色點滴管工具) ](中間色點滴管工具) |
按一下此按鈕,然後在預覽影像(或所選的裁切區域)中按一下,指定要設為半色調的區域。亦可手動輸入 5 到 250 之間的數值或移動滑桿上的 [
 ]。 ]。 |
|
[
 ](白點滴管工具) ](白點滴管工具) |
按一下此按鈕,然後在預覽影像(或所選的裁切區域)中按一下,指定最需要淡化色彩的區域。亦可手動輸入 10 到 255 之間的數值或移動滑桿上的 [
 ]。 ]。 |
|
[
 ](灰平衡滴管工具) ](灰平衡滴管工具) |
若要調整彩色影像,按一下此按鈕,然後在預覽影像(或所選的裁切區域)中按一下,指定需要調整灰平衡的點。掃描影像中的灰色會變為半色調,而其他色彩會以原色重現。
|
|
[重設]
|
將所有目前設定重設為預設值。
|
色調曲線設定 
透過此對話方塊選擇色調曲線類型,可以調整影像特定區域的亮度。
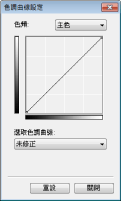
|
[色頻]
|
在 [色彩模式] 中選擇 [彩色] 或 [彩色 (文件)] 時,選擇 [紅色]、[綠色] 或 [藍色] 作為要調整的顏色,或是選擇 [主色] 一起調整所有三種顏色。
在 [色彩模式] 中選擇 [灰階] 時,調整灰階色彩。
|
|
[選取色調曲線]
|
從 [未修正]、[過度曝光]、[曝光不足]、[高對比] 和 [反轉負片/正片影像] 中選擇色調曲線類型。
|
|
[重設]
|
將所有目前設定重設為預設值。
|
最終檢閱 
透過此對話方塊可以確認色彩設定。
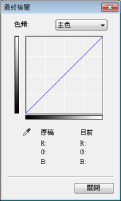
閾值 
可以調整閾值設定。透過調整閾值,可以銳化文字文件中的字元,減少如報紙等中的背面被列印的問題。
|
[閾值等級]
|
移動滑桿上的 [
 ] 或手動輸入 0 到 255 之間的數值,以調整閾值等級。 ] 或手動輸入 0 到 255 之間的數值,以調整閾值等級。 |
|
[重設]
|
將目前設定重設為預設值。
|
色調曲線/閾值下拉式清單
可以儲存裁切畫格中的色彩設定。若沒有任何裁切畫格,則會儲存整個預覽區域的設定。亦可讀取儲存的設定以套用至所選的裁切畫格。
|
[自訂]
|
可以指定每個設定值。即使在套用設定值之後,仍可加以變更。
|
|
[新增/刪除]
|
開啟 [新增/刪除色調曲線設定] 對話方塊(若在 [色彩模式] 中選擇 [黑白],則開啟 [新增/刪除閾值設定] 對話方塊)。透過此對話方塊可以命名並註冊一組色彩設定。
|
喜好設定
按一下 [進階模式] 標籤頁上的 [喜好設定] 以顯示 [喜好設定] 對話方塊。可以變更掃描和預覽設定。
[預覽] 標籤頁
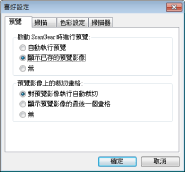
|
[啟動 ScanGear 時進行預覽]
|
啟動 ScanGear MF 時選擇預覽操作。
[自動執行預覽]
啟動 ScanGear MF 時自動啟動預覽。 [顯示已存的預覽影像]
顯示最近預覽的影像。 [無]
不顯示預覽影像。 |
|
[預覽影像上的裁切畫格]
|
設定預覽影像時裁切畫格的顯示方式。
[對預覽影像執行自動裁切]
影像會自動裁切以符合文件尺寸。 [顯示預覽影像的最後一個畫格]
顯示最後一個畫格。 [無]
不顯示任何畫格。 |
[掃描] 標籤頁
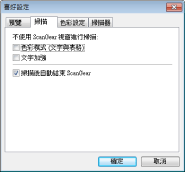
|
[不使用 ScanGear 視窗進行掃描]
|
若使用的應用程式(例如:OCR 軟體)在掃描時不會顯示 ScanGear MF 視窗,則會以應用程式的設定來掃描文件。若要以特定色彩模式掃描而不使用應用程式設定,則在此選項中指定此設定。
[色彩模式 (文字與表格)]
以等同於 [色彩模式] 中 [彩色 (文件)] 的模式掃描文件,而不論應用程式的設定為何。 [文字加強]
以等同於 [色彩模式] 中 [文字加強] 的模式掃描文件,而不論應用程式的設定為何。 |
|
[掃描後自動結束 ScanGear]
|
若選擇此項目,[ScanGear MF] 對話方塊會在掃描後自動關閉。視應用程式而定,ScanGear MF 會在掃描後自動關閉,而不論此設定為何。
|
[色彩設定] 標籤頁
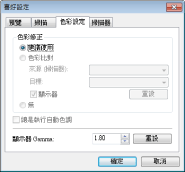
|
[色彩修正]
|
選擇色彩修正的類型。
[建議使用]
在畫面上生動地重現文件色調。 [色彩比對]
調整色彩以符合掃描器、顯示器和彩色印表機的色彩。若選擇此項目,[進階模式] 標籤頁中的色彩設定按鈕便無效。在 [色彩模式] 中選擇 [彩色]、[彩色 (文件)] 或 [灰階] 時可以使用此設定。 |
|
[總是執行自動色調]
|
總是自動修正影像色彩。在 [色彩模式] 中選擇 [彩色]、[彩色 (文件)] 或 [灰階] 時可以使用此設定。
|
|
[顯示器 Gamma]
|
調整 Gamma。可以指定顯示掃描影像的顯示器 Gamma 值(0.10 到 10.00)。在 [色彩模式] 中選擇 [黑白] 時,此設定不會套用於掃描結果中。
|
[掃描器] 標籤頁
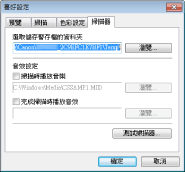
|
[選取儲存暫存檔的資料夾]
|
指定要暫時儲存影像的資料夾。按一下 [瀏覽] 指定儲存檔案的資料夾。
|
|
[音效設定]
|
設定掃描器在掃描過程中播放音樂,或是在完成掃描時播放聲音。
[掃描時播放音樂]
在掃描過程中播放音樂。按一下 [瀏覽],然後指定聲音檔案。 [完成掃描時播放音效]
完成掃描時播放音樂。按一下 [瀏覽],然後指定聲音檔案。 可以指定下列檔案:
MIDI 檔案 (*.mid、*.rmi、*.midi)
音訊檔案 (*.wav、*.aif、*.aiff)
MP3 檔案 (*.mp3)
|
|
[測試掃描器]
|
可以確認掃描器功能是否正常。開啟 [掃描器診斷程式] 對話方塊。按一下 [啟動]。
|
 ](維持寬高比)按鈕
](維持寬高比)按鈕