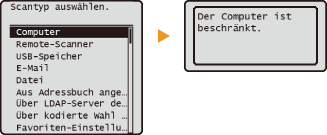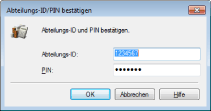Einstellen der Verwaltung per Abteilungs-IDs
Sie können den Zugriff auf das Gerät mithilfe verschiedener IDs für verschiedene Anwender oder Gruppen steuern. Wenn die Verwaltung per Abteilungs-IDs aktiviert ist und ein Anwender versucht, das Gerät zu benutzen, wird ein Anmeldebildschirm angezeigt, und der Anwender muss eine korrekte Abteilungs-ID sowie die passende PIN eingeben, bevor er das Gerät verwenden kann. Bei aktivierter Verwaltung per Abteilungs-IDs wird die Nutzung von Funktionen wie dem Kopieren oder dem Scannen für jede Abteilungs-ID getrennt aufgezeichnet. Sie können die Gesamtzahl der Ausdrucke für jede Abteilungs-ID auch einschränken. Zum Konfigurieren der Verwaltung per Abteilungs-IDs speichern Sie die benötigten Abteilungs-IDs, und aktivieren Sie dann die Verwaltung per Abteilungs-IDs. Weitere Einstellungen sind erforderlich, wenn Sie die Verwaltung per Abteilungs-IDs für das Ausführen von Funktionen wie Drucken und PC-Fax von einem Computer aus aktivieren wollen.

Speichern/Bearbeiten von Abteilungs-IDs und PINs
Speichern Sie eine Abteilungs-ID, und legen Sie eine PIN für die ID fest. Sie können für jede Abteilungs-ID die Gesamtzahl der Ausdrucke einschränken oder Funktionen wie das Kopieren und Drucken deaktivieren. Bis zu 300 Abteilungs-IDs können gespeichert werden.
1
Starten Sie Remote UI, und melden Sie sich im Systemmanager-Modus an. Starten von Remote UI
2
Klicken Sie auf [Einstellungen/Registrierung].
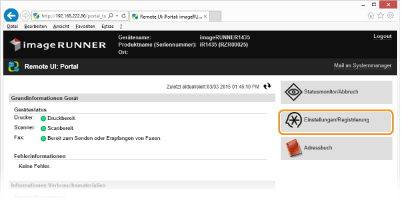
3
Klicken Sie auf [Verwaltung Abteilungs-ID], und speichern (bzw. bearbeiten) Sie Abteilungs-IDs.

 Speichern von Abteilungs-IDs
Speichern von Abteilungs-IDs
|
1
|
Klicken Sie auf [Neue Abteilung speichern...].
|
|
2
|
Legen Sie die nötigen Einstellungen fest, und klicken Sie auf [OK].
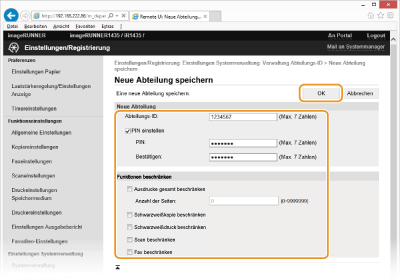 [Abteilungs-ID:]
Geben Sie eine maximal 7-stellige Zahl für die Abteilungs-ID ein. [PIN einstellen]
Aktivieren Sie das Kontrollkästchen, und geben Sie eine maximal 7-stellige Zahl in die Textfelder [PIN:] und [Bestätigen:] ein, wenn Sie eine PIN festlegen wollen. [Funktionen beschränken:]
Aktivieren Sie das Kontrollkästchen für die Funktion, die Sie für die Abteilungs-ID deaktivieren wollen. HINWEIS:
Wenn das Kontrollkästchen [Ausdrucke gesamt beschränken] aktiviert ist, können Sie einen oberen Grenzwert für die Gesamtzahl der zulässigen Druckseiten festlegen. Geben Sie den oberen Grenzwert in das Feld [Anzahl der Seiten:] ein.
Wenn das Kontrollkästchen [Scan] aktiviert ist, ist das Speichern gescannter Dokumente auf USB-Speichergeräten und auf Dateiservern bzw. das Senden gescannter Dokumente per E-Mail deaktiviert. Sie können das Speichern gescannter Dokumente auf Computern auch über <Computer> und <Remote-Scanner> deaktivieren. Allerdings können Sie das Speichern gescannter Dokumente auf Computern nur für alle Abteilungs-IDs deaktivieren. (Blockieren von Aufträgen bei unbekannter Abteilungs-ID).
|
 Bearbeiten der Einstellungen für gespeicherte Abteilungs-IDs
Bearbeiten der Einstellungen für gespeicherte Abteilungs-IDs
|
1
|
Klicken Sie auf den entsprechenden Textlink unter [Abteilungs-ID:], um die Bearbeitung zu ermöglichen.
|
|
2
|
Ändern Sie gegebenenfalls die Einstellungen, und klicken Sie auf [OK].
|
HINWEIS:
Löschen von Abteilungs-IDs
Löschen von Abteilungs-IDs
Klicken Sie rechts neben der zu löschenden Abteilungs-ID auf [Löschen]  klicken Sie auf [OK].
klicken Sie auf [OK].
 klicken Sie auf [OK].
klicken Sie auf [OK].|
HINWEIS
|
[Seitensummen Abteilungs-ID]Sie können die Gesamtzahl der pro Abteilungs-ID kopierten, gedruckten, gescannten oder gefaxten Seiten anzeigen.
Wenn Sie die Zähler auf Null zurücksetzen möchten, klicken Sie auf den entsprechenden Textlink unter [Abteilungs-ID:] und dann auf [Zähler löschen]
 [OK]. Wenn Sie die Zähler für alle Abteilungs-IDs auf Null zurücksetzen möchten, klicken Sie auf [Alle Zähler löschen] [OK]. Wenn Sie die Zähler für alle Abteilungs-IDs auf Null zurücksetzen möchten, klicken Sie auf [Alle Zähler löschen]  [OK]. [OK].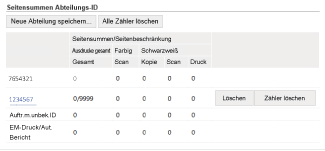 Bei Verwendung von KontrollkartenWenn der optionale Kontrollzähler F1 an das Gerät angeschlossen ist, werden 300 fortlaufende Abteilungs-IDs automatisch registriert.
Bearbeiten oder löschen Sie die Abteilungs-IDs nicht. Die bearbeiteten oder gelöschten Abteilungs-IDs entsprechenden Kontrollkarten können nicht verwendet werden.
|
Aktivieren der Verwaltung per Abteilungs-IDs
Nachdem Sie die benötigten Abteilungs-IDs gespeichert haben, aktivieren Sie die Verwaltung per Abteilungs-IDs.
1
Starten Sie Remote UI, und melden Sie sich im Systemmanager-Modus an. Starten von Remote UI
2
Klicken Sie auf [Einstellungen/Registrierung].
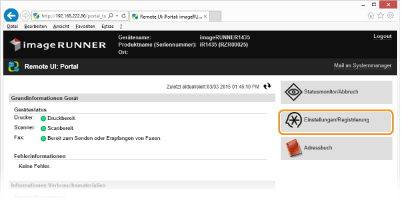
3
Klicken Sie auf [Verwaltung Abteilungs-ID]  [Bearbeiten...].
[Bearbeiten...].
 [Bearbeiten...].
[Bearbeiten...].
4
Aktivieren Sie das Kontrollkästchen [Verwaltung Abteilungs-ID], und klicken Sie auf [OK].
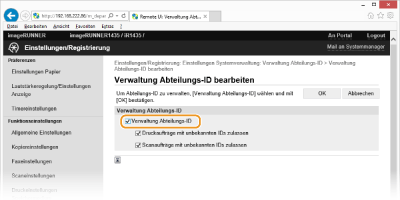
[Verwaltung Abteilungs-ID]
Aktivieren Sie das Kontrollkästchen, um die Verwaltung per Abteilungs-IDs zu aktivieren. Wenn Sie die Verwaltung per Abteilungs-IDs nicht verwenden, deaktivieren Sie das Kontrollkästchen.
Aktivieren Sie das Kontrollkästchen, um die Verwaltung per Abteilungs-IDs zu aktivieren. Wenn Sie die Verwaltung per Abteilungs-IDs nicht verwenden, deaktivieren Sie das Kontrollkästchen.
HINWEIS:
Weitere Informationen zu den Kontrollkästchen [Druckaufträge mit unbekannten IDs zulassen]/[Scanaufträge mit unbekannten IDs zulassen] finden Sie unter Blockieren von Aufträgen bei unbekannter Abteilungs-ID.
|
HINWEIS
|
|||
Verwenden des BedienfeldsWenn Sie lediglich die Einstellungen aktivieren oder deaktivieren möchten, können Sie
 auf dem Bedienfeld verwenden. Verwaltung Abteilungs-ID Ein/Aus auf dem Bedienfeld verwenden. Verwaltung Abteilungs-ID Ein/Aus Anmelden am Gerät
|
Einstellen der Verwaltung per Abteilungs-IDs für das Drucken oder Faxen von einem Computer aus
Wenn Sie die Verwaltung per Abteilungs-IDs für das Drucken oder Faxen von einem Computer aus aktivieren wollen, müssen Sie mit den bereits auf dem Computer installierten Treibern bestimmte Einstellungen festlegen. Geben Sie gegebenenfalls die Abteilungs-ID und PIN an.
|
WICHTIG
|
|
Melden Sie sich für die folgenden Schritte als Benutzer mit Administratorrechten am Computer an.
|
1
Öffnen Sie den Druckerordner. Anzeigen des Druckerordners
2
Klicken Sie mit der rechten Maustaste auf das Drucker- oder Faxsymbol, und klicken Sie dann auf [Druckereigenschaften] (bzw. [Eigenschaften]).
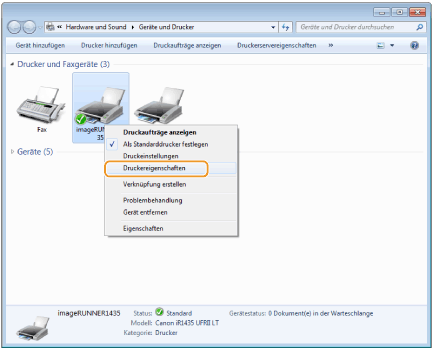
3
Klicken Sie auf die Registerkarte [Geräteeinstellungen], und nehmen Sie die erforderlichen Einstellungen vor.
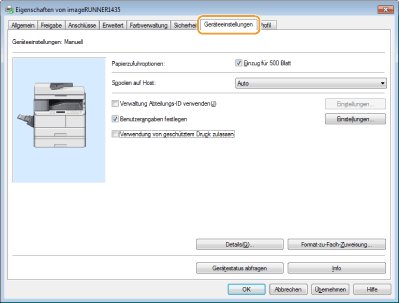
|
1
|
Aktivieren Sie das Kontrollkästchen [Verwaltung Abteilungs-ID verwenden], und klicken Sie rechts daneben auf [Einstellungen].
Aktivieren Sie beim Faxtreiber zudem das Kontrollkästchen [PIN-Festlegung zulassen], um die PIN-Einstellung zu aktivieren.
|
|
2
|
Konfigurieren Sie gegebenenfalls die Einstellungen, und klicken Sie auf [OK].
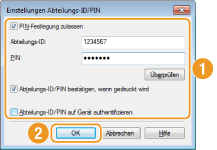 [PIN-Festlegung zulassen]
Aktivieren Sie das Kontrollkästchen, um die PIN-Einstellung zu aktivieren. [Abteilungs-ID]
Geben Sie eine maximal 7-stellige Zahl für die Abteilungs-ID ein. [PIN]
Geben Sie eine maximal 7-stellige Zahl für die PIN ein, wenn für die Abteilungs-ID eine PIN festgelegt ist. [Überprüfen]
Klicken Sie hier, um zu überprüfen, ob die richtige ID und PIN eingegeben wurden. Diese Funktion steht nicht zur Verfügung, wenn das Gerät und der Computer über einen USB- oder WSD-Anschluss (Web Services on Devices) verbunden sind. [Abteilungs-ID/PIN bestätigen, wenn gedruckt wird]/[Abteilungs-ID/PIN beim Senden von Faxen bestätigen]
Aktivieren Sie das Kontrollkästchen, damit jedes Mal, wenn Sie von einem Computer aus drucken oder faxen, der Popup-Bildschirm [Abteilungs-ID und PIN bestätigen] angezeigt wird. [Abteilungs-ID/PIN auf Gerät authentifizieren]
Aktivieren Sie das Kontrollkästchen, wenn das Gerät und der Computer über einen USB- oder WSD-Anschluss verbunden sind. |
|
3
|
Klicken Sie auf [OK].
|
|
HINWEIS
|
|||
Anmelden am Gerät
|
Blockieren von Aufträgen bei unbekannter Abteilungs-ID
Wenn Sie die Standardeinstellungen nicht ändern, kann jeder Anwender ohne Eingabe einer ID und PIN von einem Computer aus drucken, scannen (über <Computer> und <Remote-Scanner>) oder Kopien erstellen, und zwar selbst dann, wenn die Verwaltung per Abteilungs-IDs für das Gerät aktiviert ist. Ändern Sie die Standardeinstellungen, wenn es nicht möglich sein soll, das Gerät ohne Eingabe einer richtigen ID und PIN für diese Funktionen zu benutzen.
1
Starten Sie Remote UI, und melden Sie sich im Systemmanager-Modus an. Starten von Remote UI
2
Klicken Sie auf [Einstellungen/Registrierung].
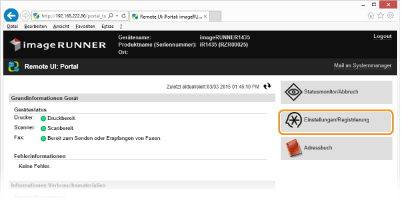
3
Klicken Sie auf [Verwaltung Abteilungs-ID]  [Bearbeiten...].
[Bearbeiten...].
 [Bearbeiten...].
[Bearbeiten...].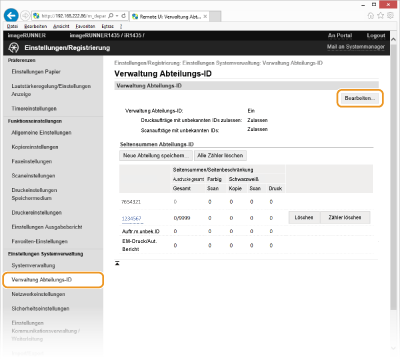
4
Deaktivieren Sie die Kontrollkästchen nach Bedarf, und klicken Sie auf [OK].
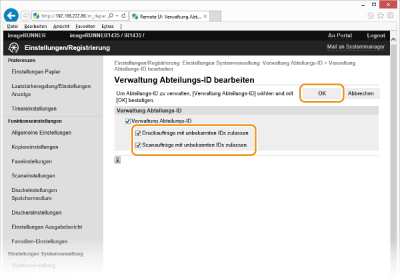
[Druckaufträge mit unbekannten IDs zulassen]
Um von einem Computer zu drucken, wenn die Verwaltung per Abteilungs-IDs aktiviert ist, müssen Sie die richtige ID und PIN beim Druckertreiber eingeben (Einstellen der Verwaltung per Abteilungs-IDs für das Drucken oder Faxen von einem Computer aus). Wenn aber das Kontrollkästchen für diese Einstellung aktiviert ist, können Sie von einem Computer drucken, ohne die ID und PIN einzugeben. Deaktivieren Sie das Kontrollkästchen, wenn die Eingabe einer ID und PIN erforderlich sein soll.
Um von einem Computer zu drucken, wenn die Verwaltung per Abteilungs-IDs aktiviert ist, müssen Sie die richtige ID und PIN beim Druckertreiber eingeben (Einstellen der Verwaltung per Abteilungs-IDs für das Drucken oder Faxen von einem Computer aus). Wenn aber das Kontrollkästchen für diese Einstellung aktiviert ist, können Sie von einem Computer drucken, ohne die ID und PIN einzugeben. Deaktivieren Sie das Kontrollkästchen, wenn die Eingabe einer ID und PIN erforderlich sein soll.
[Scanaufträge mit unbekannten IDs zulassen]
Wenn das Kontrollkästchen aktiviert ist, können Sie im Hauptbildschirm für das Scannen <Computer> oder <Remote-Scanner> auswählen und Dokumente scannen und auf einem Computer speichern. Deaktivieren Sie das Kontrollkästchen, um die Auswahl von <Computer> und <Remote-Scanner> zu deaktivieren, wenn die Verwaltung per Abteilungs-IDs aktiviert ist.
Wenn das Kontrollkästchen aktiviert ist, können Sie im Hauptbildschirm für das Scannen <Computer> oder <Remote-Scanner> auswählen und Dokumente scannen und auf einem Computer speichern. Deaktivieren Sie das Kontrollkästchen, um die Auswahl von <Computer> und <Remote-Scanner> zu deaktivieren, wenn die Verwaltung per Abteilungs-IDs aktiviert ist.