Windows XP/Server 2003/Server 2008/Vista/7/Server 2008 R2/8/8.1/Server 2012/Server 2012 R2
En los siguientes procedimientos, los elementos mostrados en las pantallas corresponden a Windows 8. Según el entorno utilizado, los elementos que aparecen en la pantalla pueden variar.
Instalar un nuevo controlador
1.
El procedimiento para comprobar si la dirección IP del ordenador en el que se instalará el controlador está permitida en las [Opciones de firewall] del equipo se describe en los pasos 14 y 16 de "Opciones de TCP/IPv4", y en los pasos 13 a 15 de "Opciones de TCP/IPv6".
|
IMPORTANTE
|
|
Si no se permite la comunicación a través de la dirección IP pertinente en [Opciones de firewall], no podrá instalar el controlador.
Una vez instalado el controlador, si no se permite la comunicación a través de la dirección IP del ordenador que ha instalado en [Opciones de firewall], no podrá imprimir o enviar un fax desde ese ordenador.
|
2.
Instale el controlador.
Instale el controlador según los siguientes procedimientos indicados en el manual de cada controlador:
Si desea utilizar el controlador de impresora UFR II/PCL/PS
Consulte el procedimiento para la instalación dinámica en la Guía de instalación del controlador de impresora.
Si desea utilizar el controlador de fax
Consulte el procedimiento para la instalación dinámica en la Guía de instalación del controlador de fax.
|
NOTA
|
|
Si el controlador ha sido instalado según los procedimientos anteriores, la aplicación de impresión será LPD y la cola de impresión se establecerá en <LP>. Este equipo permite especificar colas de impresión distintas de <LP>. También puede especificar Raw como aplicación de impresión. Para conocer las instrucciones acerca de cómo cambiar las opciones, consulte "Cambiar el puerto después de instalar el controlador".
|
Cambiar el puerto después de instalar el controlador
1.
Visualice el icono de la impresora que ha instalado.
Windows XP Professional/Server 2003: En el menú [Inicio], seleccione [Impresoras y faxes].
Windows XP Home Edition: En el menú [Inicio], seleccione [Panel de control] - [Impresoras y otro hardware] - [Impresoras y faxes].
Windows Vista: En el menú [Inicio], seleccione [Panel de control] → haga doble clic en [Impresoras].
Windows Server 2008: En el menú [Inicio], seleccione [Panel de control] → haga doble clic en [Impresoras].
Windows 7/Server 2008 R2: En el menú [Inicio], seleccione [Panel de control] → [Ver dispositivos e impresoras] para [Hardware y sonido].
Windows 8/8.1/Server 2012/Server 2012 R2: sitúe el cursor en la parte superior derecha (inferior derecha) del escritorio → seleccione [Configuración] → [Panel de control] → [Dispositivos e impresoras] para [Hardware y sonido]/[Hardware].
2.
Haga clic con el botón secundario en el icono de la impresora que ha instalado → seleccione [Propiedades de impresora].
Si utiliza Windows XP/Server 2003/Server 2008/Vista/Server 2008 R2, seleccione [Propiedades].
3.
Haga clic en [Puertos] → [Agregar puerto].
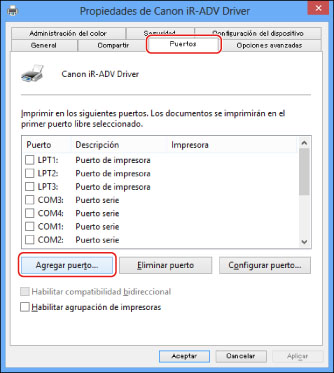
4.
En el cuadro de diálogo [Puertos de impresora], seleccione [Standard TCP/IP Port] en [Tipos de puertos disponibles]/[Tipos de puerto disponibles] → haga clic en [Puerto nuevo].
5.
Haga clic en [Siguiente] para el Asistente para agregar puerto de impresora estándar TCP/IP.
6.
En [Nombre o dirección IP de impresora], introduzca la dirección IP o el nombre de la impresora → haga clic en [Siguiente].
Si se confirma la existencia de una impresora con la dirección IP que ha introducido, se muestra la ventana [Finalización del Asistente para agregar puerto de impresora estándar TCP/IP].
Si en el cuadro de diálogo se muestra <Se requiere información adicional acerca de puertos>, siga las instrucciones de la pantalla para buscar de nuevo, o haga clic en [Estándar] → haga clic en [Canon Network Printing Device with P9100] en [Tipo de dispositivo] → haga clic en [Siguiente].
7.
Haga clic en [Finalizar].
8.
Haga clic en [Aceptar]/[Cerrar].
9.
Establezca el puerto.
Establecer el puerto con LPD:
En el cuadro de diálogo de propiedades de la impresora, haga clic en [Configurar puerto].
Seleccione [LPR] en [Protocolo] → introduzca el nombre de la cola de impresión en [Nombre de cola] en [Configuración LPR] → haga clic en [Aceptar].

Puede especificar una de las siguientes colas de impresión en [Nombre de cola].
LP
El equipo imprime de acuerdo con su configuración de la cola de impresión. Normalmente, se especifica <LP> como cola de impresión.
El equipo imprime de acuerdo con su configuración de la cola de impresión. Normalmente, se especifica <LP> como cola de impresión.
Poner en cola
El equipo sólo imprime después de poner en cola un trabajo de impresión en el disco duro del equipo, independientemente de su configuración de la cola de impresión.
El equipo sólo imprime después de poner en cola un trabajo de impresión en el disco duro del equipo, independientemente de su configuración de la cola de impresión.
Directa
El equipo imprime sin poner en cola un trabajo de impresión en el disco duro del equipo, independientemente de su configuración de la cola de impresión.
El equipo imprime sin poner en cola un trabajo de impresión en el disco duro del equipo, independientemente de su configuración de la cola de impresión.
Establecer el puerto con Raw:
En el cuadro de diálogo de propiedades de la impresora, haga clic en [Configurar puerto] → seleccione [Raw] en [Protocolo] → haga clic en [Aceptar].
10.
Haga clic en [Aceptar]/[Cerrar].
|
NOTA
|
|
Si está utilizando Windows Vista, puede aparecer un cuadro de diálogo mientras lleva a cabo el procedimiento. En este caso, introduzca un nombre de usuario y una contraseña. Para obtener más información, consulte los manuales suministrados con el sistema operativo.
|