Impresión directa de archivos desde la IU remota
Puede imprimir PDF, PS/EPS, TIFF/JPEG, XPS, o archivos de imagen directamente desde la IU remota sin tener que abrir los archivos.
Impresión directa
La función Impresión directa permite enviar archivos directamente a una impresoras sin usar el controladores de impresora. La impresora reconoce el archivo y lo imprime. De este modo, no es necesario abrirlo para imprimirlo.
Para imprimir usando la función Impresión directa, especifique el archivo (archivo PDF, archivo de imagen TIFF/JPEG, archivo PS/EPS o archivo XPS) que desea imprimir desde la IU remota. También puede especificar una URL para imprimir un archivo PDF directamente desde la web.
La función Impresión directa también admite la introducción de comandos (comando LPR) desde el indicador de comandos (símbolo del sistema).
|
IMPORTANTE
|
|
Las opciones de visualización de la pantalla táctil para utilizar con Impresión directa son [Opciones comunes], [Opciones de Imaging], [Opciones de PDF], [Opciones de XPS] y [Opciones de PS]. Para obtener más información acerca de estas opciones, consulte "Opciones de funciones: Impresora".
Incluso en los casos en los que no pueda imprimir un archivo o si la impresión resulta desalineada al utilizar la función de impresión directa, todavía podrá abrir el archivo con una aplicación e imprimir utilizando el controlador de impresora.
|
Impresión directa de archivos PDF
Para imprimir directamente archivos PDF desde la IU remota, siga este procedimiento:
1.
Haga clic en [Impresión directa] → [Archivos PDF].
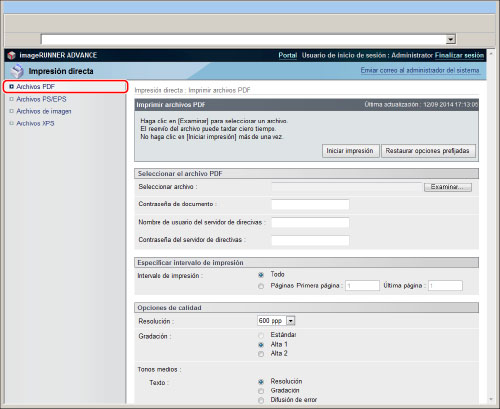
2.
Especifique el archivo PDF que desea imprimir.
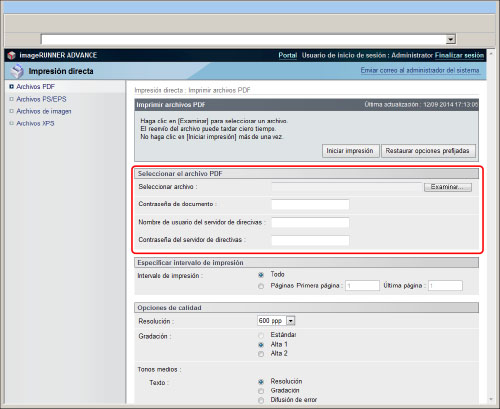
Si desea especificar la ruta del archivo, haga clic en [Examinar] para <Seleccionar archivo> → haga clic en [Abrir...].
Si se necesita una contraseña para abrir el documento o si debe introducirse una para imprimirlo, introdúzcala en <Contraseña de documento>.
Si desea imprimir un archivo PDF enlazado con un servidor de directivas, introduzca <Nombre de usuario del servidor de directivas> y <Contraseña del servidor de directivas>.
|
IMPORTANTE
|
|
Para establecer esta función, el servidor de gestión de derechos Adobe LiveCycle y este equipo deben conectarse a través de Internet o una intranet.
Si intenta imprimir sin introducir la contraseña, aparecerá el mensaje <PDL PDF Data Decode Err> y se cancelará la impresión. Para imprimir archivos PDF cuya impresión está prohibida o para imprimir archivos PDF que sólo pueden imprimirse en bajar resolución a pesar de que tienen alta resolución, introduzca la contraseña maestra.
|
|
NOTA
|
|
Si especifica que desea imprimir un archivo PDF mediante su URL, el siguiente trabajo de impresión no se podrá procesar hasta que se descargue el archivo PDF o hasta que el navegador se desconecte del servidor web.
Para imprimir un archivo PDF especificando su URL, sólo se admite el protocolo HTTP.
|
3.
Establezca <Especificar intervalo de impresión>.
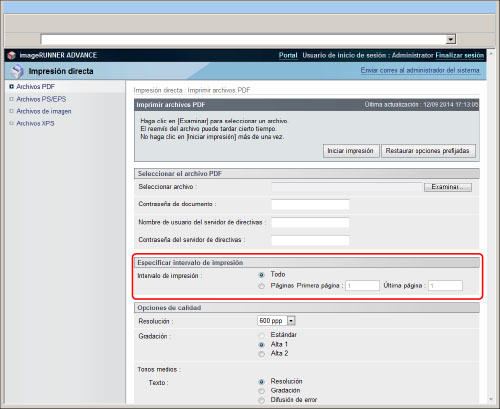
Si selecciona [Todo], se imprimen todas las páginas.
Si selecciona [Páginas] e introduce el intervalo de páginas, solo se imprimen las páginas especificadas.
4.
Establezca [Opciones de calidad].
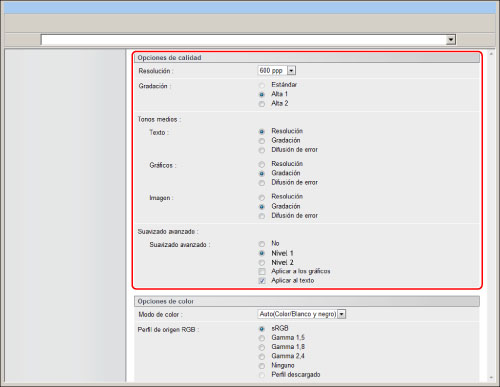
|
[Resolución]
|
Esta opción especifica la resolución para impresión.
La resolución se expresa en unidades de ppp (puntos por pulgada) que indica el número de puntos de una pulgada. Cuanto mayor sea el valor, mayor es la resolución, que permite una expresión más fina de los detalles. Si selecciona [600 ppp], podrá realizar la impresión adecuada a documentos y tablas en general.
Si selecciona [1200 ppp], los caracteres y las líneas podrán imprimirse con precisión.
|
|
[Gradación]
|
Esta opción especifica la resolución de la impresión.
Si está establecido [Tonos medios] en [Difusión de error], esta opción está desactivada.
Si selecciona [Estándar], se utiliza la gradación de dos colores (1 bit/píxel) para imprimir.
Si selecciona [Alta 1], se utiliza la gradación de cuatro colores (2 bits/píxel) para
imprimir. Si selecciona [Alta 2], se utiliza la gradación de 16 colores (4 bits/píxel) para imprimir.
Si se establece [1200 ppp] para [Resolución], sólo se puede seleccionar [Estándar]. Si se establece [600 ppp] para [Resolución], sólo se puede seleccionar [Alta 1] o [Alta 2].
|
|
[Tonos medios]
|
Puede establecer cómo expresar los tonos medios de los colores.
Los datos de impresión se expresan en puntos. Las gradaciones finas, bordes, y sombras se expresan utilizando patrones de mezcla de colores, que son grupos de puntos. Esto se denomina procesamiento de tonos medios.
[Gradación]/[Resolución] no se puede establecer en combinación con [Difusión de error] al seleccionar el modo de tonos medios.
[Resolución] utiliza un patrón de interpolación con un número elevado de líneas para dar prioridad a la resolución. Es apropiado para imprimir texto y gráficos normales, ya que no destacan los bordes irregulares.
[Gradación] utiliza un patrón de interpolación que da prioridad a la gradación. Es apropiado para reproducir gradaciones sutiles uniformemente.
[Difusión de error] utiliza un método de difusión de errores que es excelente para expresiones finas como texto y líneas finas. Le permite imprimir incluso detalles más finos que el modo [Resolución]. No obstante, puede experimentar un ligero descenso de la integridad de la calidad de la imagen. Es apropiado para imprimir caracteres pequeños y líneas finas en concreto.
|
|
[Suavizado avanzado]
|
Esta opción suaviza contornos dentados de gráficos (ilustraciones creadas mediante software de aplicación) y caracteres.
[Nivel2] realiza un nivel de suavizado más alto que [Nivel1]. Si selecciona [Nivel1] y los resultados no se imprimen con uniformidad, seleccione [Nivel2].
Seleccionando para 'Aplicar a los gráficos' y 'Aplicar al texto', podrá seleccionar el aplicar o no suavizado a datos de gráficos o de texto.
Esta opción le permite aplicar suavizado a datos de gráficos y de texto. El suavizado no se aplicará a los datos de imágenes.
'Aplicar a los gráficos' y 'Aplicar al texto' sólo podrán seleccionarse cuando se seleccione [Nivel1] o [Nivel2] en Suavizado avanzado.
Cuando [Resolución] está establecido en [1200 ppp] y [Tonos medios] está establecido en [Difusión de error], esta función está desactivada.
Los resultados del suavizado avanzado pueden diferir dependiendo de los caracteres y los patrones gráficos.
|
5.
Establezca [Opciones de color].
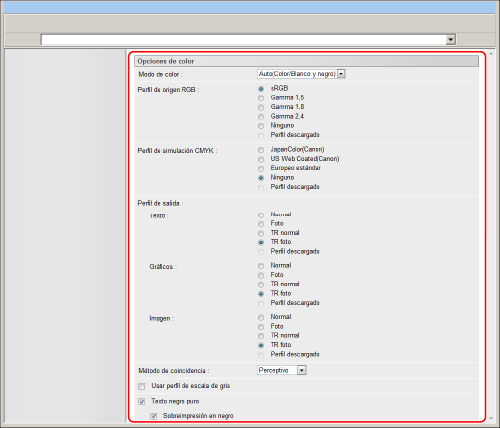
|
[Modo de color]
|
Esta opción le permite establecer el modo de color que desee especificar cuando imprima.
Si selecciona [Auto(Color/Blanco y negro)], el equipo detectará automáticamente si la página se reproduce utilizando sólo negro (K) o los cuatro colores: cian (C), magenta (M), amarillo (Y), y negro (K).
Si selecciona [Blanco y negro], los datos sólo se imprimirán en negro (K), incluso aunque el original sea en color.
|
|
[Perfil de origen RGB]
|
Esta opción le permitirá especificar el perfil RGB (datos de color representados utilizando el modelo de colores RGB (Red Green Blue (rojo, verde, y azul))) que sea apropiado para las características de su monitor. Esta opción se aplica cuando se imprime un documento que contiene imágenes o gráficos en color hechos con el modelo de colores RGB.
[sRGB]
Esta opción especifica la definición estándar de la industria para monitores de ordenadores genéricos Windows. Si está utilizando un monitor compatible con sRGB, podrá imprimir colores cercanos a los que aparecen en su monitor.
[Gamma 1,5], [Gamma 1,8] y [Gamma 2,4]
Estas opciones le permiten seleccionar el nivel correcto de gamma de los datos de RGB. Cuanto mayor sea el valor, más oscura será la impresión.
[Ninguno]
Cuando seleccione esta opción, los datos de RGB dependientes de dispositivo se convertirán en CMYK sin que se aplique el perfil RGB.
[Perfil descargado]
Esta opción especifica los perfiles que ha descargado del ordenador host a este equipo utilizando imageWARE Enterprise Management Console. Puede guardar un máximo de 100 perfiles.
|
|
[Perfil de simulación CMYK]
|
Esta opción le permite especificar el objetivo de simulación para imprimir los datos de CMYK (Cyan Magenta Yellow blacK (cian, magenta, amarillo, y negro)). El equipo convierte los datos de CMYK en un modelo de colores CMYK dependiente de dispositivo basado en el objetivo de simulación seleccionado en el perfil de simulación de CMYK.
[JapanColor(Canon)]
Esta opción utiliza el perfil JapanColor. Este perfil es para obtener una impresión que coincide estrechamente con las normas de impresión de Japón.
[US Web Coated(Canon)]
Esta opción utiliza el perfil U.S. Web Coated. Este perfil es para obtener una impresión que coincide estrechamente con las normas de impresión de EE.UU.
[Europeo estándar]
Esta opción utiliza el perfil Euro Standard. Este perfil es para obtener una impresión que coincide estrechamente con las normas de impresión de Europa.
[Ninguno]
Cuando seleccione esta opción, los datos de CMYK dependientes de dispositivo se imprimirán como son sin que se aplique el perfil CMYK.
[Perfil descargado]
Esta opción utiliza el objetivo de simulación personalizada que ha descargado del ordenador host a este equipo utilizando imageWARE Enterprise Management Console. Puede guardar un máximo de 100 perfiles.
|
|
[Perfil de salida]
|
Esta opción le permite definir el perfil apropiado para los datos que vaya a imprimir.
Las opciones se pueden aplicar de forma independiente para los datos de texto, gráficos e imágenes.
[Normal]
Esta opción imprime los colores de manera que coincidan fielmente con los que se muestran en el monitor. [Foto]
Esta opción imprime colores cercanos a los de las impresiones fotográficas. [TR normal]
Esta opción imprime los colores de manera que coincidan fielmente con los que se muestran en el monitor, y también reduce la decoloración del tóner de texto y líneas finas. [TR foto]
Esta opción imprime colores cercanos a los de las impresiones fotográficas, y también reduce la decoloración del tóner de texto y líneas finas. [Perfil descargado]
Esta opción utiliza el objetivo de simulación personalizada que ha descargado del ordenador host a este equipo mediante imageWARE Enterprise Management Console. |
|
[Método de coincidencia]
|
Esta opción le permite especificar un método de impresión cuando se aplica el perfil de origen RGB. Este equipo incluye un sistema de gestión de colores que proporciona los estilos de renderización de colores siguientes.
[Perceptivo]
Esta opción produce los mejores resultados para imágenes fotográficas o de mapa de bits. [Saturación]
Esta opción es la más adecuada para imprimir ilustraciones y diagramas utilizados en presentaciones comerciales. [Colorimétrico]
Esta opción proporciona una concordancia cercana al valor de colores RGB de la gama de impresión del equipo. |
|
[Usar perfil de escala de gris]
|
Puede convertir los datos de gris dependientes de dispositivo en datos de CMYK utilizando el perfil de escala de gris del equipo. Sin embargo, los datos sólo pueden reproducirse utilizando el tóner negro (K), dependiendo del texto negro puro o perfil de salida.
|
|
[Texto negro puro]
|
Esta opción repercute en la impresión de texto negro (R=G=B=0% o C=M=Y=100%/Bk=N%) en una página. En la mayoría de las circunstancias, es preferible dejar esta opción seleccionada. Si activa esta opción, los colores negros generados por aplicaciones se imprimen utilizando sólo tóner negro al 100%. Esto significa que el tóner de color no se desalineará porque sólo se utiliza un color de tóner (negro).
|
|
[Sobreimpresión en negro]
|
Esta opción permite elegir una forma específica de imprimir texto en negro cuando imprima texto negro sobre un fondo o gráficos en color. Si activa esta opción, podrá sobreimprimir texto en negro. Cuando utilice esta opción en combinación con la opción de texto negro puro, el equipo imprimirá primero el fondo a todo color, y después depositará el texto negro sobre el fondo en color como tóner K (negro) al 100%. La sobreimpresión reduce también la desalineación de los colores y el efecto de halo que pueden aparecer alrededor del borde del texto.
|
|
[Usar sobreimpresión compuesta]
|
Puede sobreimprimir datos de CMYK dependientes de dispositivo como salida compuesta. Todos los colores utilizados se superpondrán e imprimirán en una placa, por lo que podrá comprobar el resultado terminado sin separar los colores.
|
|
[Luminosidad]
|
Esta opción ajusta la luminosidad de la imagen global. Las opciones podrán establecerse entre el 85% y el 115% en incrementos de un 5%. La selección de [85%] hará que la imagen resulte más brillante y la selección de [115%] hará que sea más oscura.
|
|
[Conversión de escala de gris]
|
Esta opción se utiliza para convertir datos de color en datos de escala de gris.
Esta opción no es válida para datos en blanco y negro.
Esta opción sólo es válida si el modo de color se ha establecido en [Blanco y negro].
|
6.
Establezca [Opciones de impresión].
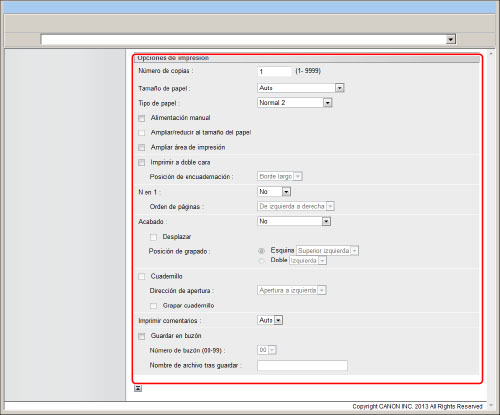
|
[Número de copias]
|
Esta opción le permite especificar el número de copias impresas.
|
|
[Tamaño de papel]
|
Esta opción especifica el tamaño del papel de impresión.
Si selecciona [Auto], se seleccionará el origen del papel más apropiado de acuerdo con el tamaño de página del archivo PDF.
Si el usuario especifica el tamaño del papel, el archivo se imprime en el tamaño de papel especificado.
Si se selecciona [Ampliar/reducir al tamaño del papel], la imagen se imprime después de ampliarse o reducirse para caber en el papel utilizado.
Si se deselecciona [Ampliar/reducir al tamaño del papel], cuando la imagen que desee imprimir exceda el tamaño del papel seleccionado, aquellas partes que no caben en el tamaño del papel no se imprimen.
|
|
[Tipo de papel]
|
Esta opción especifica el tipo del papel de impresión.
|
|
[Alimentación manual]
|
Esta opción le permite fijar el origen de papel a la bandeja multiuso.
|
|
[Ampliar/reducir al tamaño del papel]
|
Si selecciona la casilla, el tamaño de página seleccionado se ampliará o reducirá con la misma proporción para longitud y anchura a fin de imprimir dentro del área imprimible. Sin embargo, esta función no estará disponible si selecciona [Auto] en Tamaño de papel.
|
|
[Ampliar área de impresión]
|
Esta opción especifica si se desea ampliar el área imprimible hasta el borde del papel.
|
|
[Imprimir a doble cara]
|
Esta opción especifica si se desea imprimir en una cara o en ambas caras del papel.
|
|
[Posición de encuadernación]
|
Esta opción especifica si se ubicará la posición de encuadernación a lo largo del borde largo o del borde corto del papel. Si se especifica el margen en la pantalla táctil, la posición del margen de encuadernación se ajusta automáticamente en el anverso y el reverso del papel.
Para obtener más información, consulte "Gutter". |
|
[N en 1]
|
Puede imprimir varias páginas de datos de un archivo PDF en 1 hoja de papel.
Varias páginas se imprimirán desde la izquierda (parte superior) a la derecha. |
|
[Orden de páginas]
|
Si imprime varias páginas en una página con la opción de N en 1, podrá especificar el orden en el que se dispondrán las páginas en el origen del papel.
|
|
[Acabado]*
|
Esta opción le permite especificar si desea especificar en páginas o copias.
Si selecciona [No], todas las copias de la misma página se imprimirán antes de que se imprima la página siguiente.
Si selecciona [Clasificar (por juegos)], todas las páginas de cada copia se imprimirán antes de que se imprima la copia siguiente.
Si selecciona [Agrupar (por páginas)], todas las copias de la misma página se imprimirán antes de que se imprima la página siguiente.
Si se selecciona [Grapar], los juegos se imprimen en orden y se grapan.
Si se selecciona [Sin grapas], los juegos se imprimen en orden y se unen sin grapar.
|
|
[Desplazar]*
|
Si selecciona la casilla y [Clasificar (por juegos)] en [Acabado], todas las páginas de cada copia (clasificación) se imprimirán, y cada segunda copia completada se desplazará para indicar dónde comienza cada copia.
Si selecciona la casilla y [Agrupar (por páginas)] en [Acabado], todas las páginas de cada copia (clasificación) se imprimirán, y cada segunda copia completada se desplazará para indicar dónde comienza cada copia.
|
|
[Rotar 90 grados]*
|
Si selecciona la casilla y [Clasificar (por juegos)] en [Acabado], el número especificado de juegos de impresión se imprime por orden de página y cada juego se coloca alternativamente en diferente dirección.
Si selecciona la casilla y [Agrupar (por páginas)] en [Acabado], el número especificado de juegos de impresión se imprime por página y cada juego de páginas se coloca alternativamente en diferente dirección.
|
|
[Posición de grapado]*
|
Si se selecciona [Grapar] o [Sin grapas] en [Acabado], puede especificar la posición de grapado. Si se selecciona [Sin grapas], sólo se puede especificar [Esquina].
Si selecciona [Esquina], puede seleccionar una de las opciones siguientes [Superior izquierda], [Superior derecha], [Inferior izquierda], o [Inferior derecha].
Si selecciona [Doble], puede seleccionar una de las opciones siguientes [Izquierda], [Derecha], [Superior], o [Inferior].
|
|
[Cuadernillo]*
|
Esta opción le permite preparar la impresión para encuadernar como un cuadernillo. La impresión de cuadernillos es un proceso en el que se imprimen dos páginas de datos en el anverso y el reverso de una página y ésta se dobla por la mitad para crear un libro.
La opción no es válida si se ha establecido 'Resolución' en [1200 ppp].
|
|
[Dirección de apertura]*
|
Si selecciona [Cuadernillo], seleccione [Apertura a izquierda] o [Apertura a derecha].
Si establece [Apertura a izquierda], las páginas se imprimen de modo que se pueda crear un cuadernillo que se abra a la izquierda.
Si establece [Apertura a derecha], las páginas se imprimen de modo que se pueda crear un cuadernillo que se abra a la derecha.
|
|
[Grapar cuadernillo]*
|
Esta opción le permite encuadernar un trabajo de impresión terminado, grapándolo y plegando las páginas del cuadernillo cuando seleccione [Cuadernillo].
|
|
[Imprimir comentarios]
|
Esta opción especifica si se desean imprimir anotaciones.
Si selecciona [No], no se imprimen anotaciones.
Si selecciona [Auto], solo se imprimen las anotaciones especificadas para imprimir en el archivo PDF.
|
|
[Guardar en buzón]
|
Para guardar los datos en un buzón, seleccione [Guardar en buzón] y después seleccione el buzón de destino.
<Nombre de archivo tras guardar>: Para guardar los datos en un buzón, puede especificar el nombre de archivo. El nombre de archivo no puede superar 24 caracteres.
La opción no es válida si se ha establecido 'Resolución' en [1200 ppp].
|
* Las opciones y los valores que aparecen en la IU remota difieren en función de los productos opcionales disponibles para su uso. Para obtener más información, consulte "Opciones de funciones: Impresora".
7.
Pulse [Iniciar impresión].
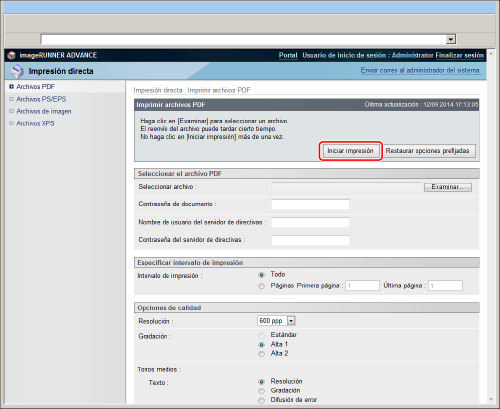
|
NOTA
|
|
Para restaurar las opciones prefijadas, haga clic en [Restaurar opciones prefijadas].
No haga clic repetidamente en [Iniciar impresión] cuando reenvíe un archivo. Es posible que el reenvío tarde un poco. Sin embargo, si se hace clic repetidamente en [Iniciar impresión] durante el reenvío, se puede producir un error y el archivo no se enviará.
|
Cuando se envía al trabajo de impresión, la pantalla cambia y aparece el siguiente mensaje.
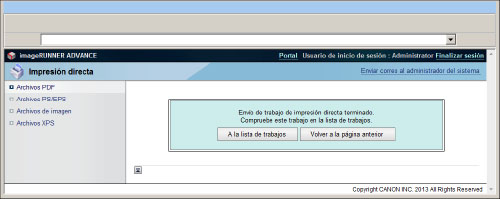
Para comprobar el envío del trabajo de impresión , pulse [A la lista de trabajos].
Impresión directa de archivos PS/EPS
Para imprimir directamente archivos PS/EPS desde la IU remota, siga este procedimiento:
1.
Seleccione [Archivos PS/EPS] del menú [Impresión directa].
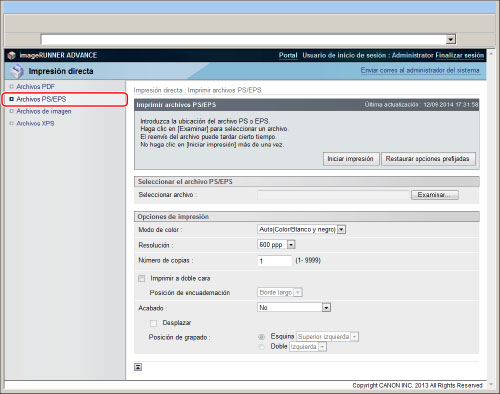
2.
Haga clic en [Examinar] → seleccione el archivo → haga clic en [Abrir...].
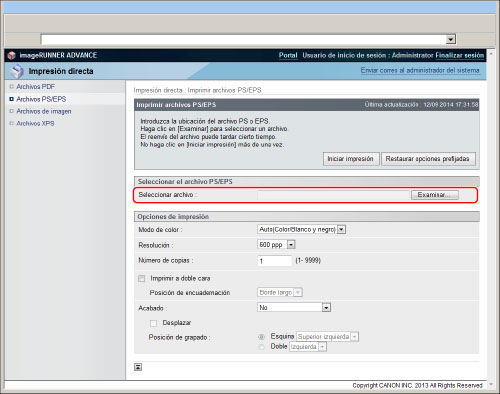
3.
Establezca [Opciones de impresión].
Especifique [Opciones de impresión] que desee.
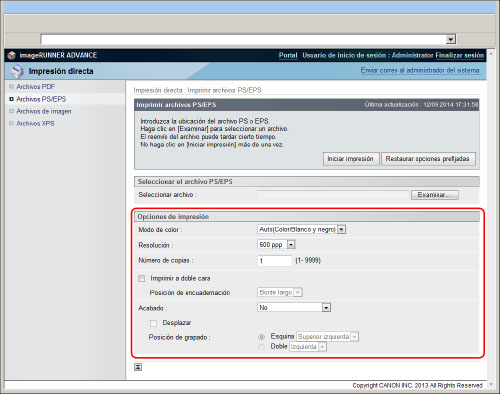
|
[Modo de color]
|
Esta opción le permite establecer el modo de color que desee especificar cuando imprima.
Si selecciona [Auto(Color/Blanco y negro)], el equipo detectará automáticamente si la página se reproduce utilizando sólo negro (K) o los cuatro colores:
cian (C), magenta (M), amarillo (Y) y negro (K). Si selecciona [Blanco y negro], los datos sólo se imprimirán en negro (K), incluso aunque el original sea en color.
|
|
[Resolución]
|
Esta opción especifica la resolución para impresión.
La resolución se expresa en unidades de ppp (puntos por pulgada) que indica el número de puntos de una pulgada. Cuanto mayor sea el valor, mayor es la resolución, que permite una expresión más fina de los detalles. Si selecciona [600 ppp], podrá realizar la impresión adecuada a documentos y tablas en general.
Si selecciona [1200 ppp], los caracteres y las líneas podrán imprimirse con precisión.
|
|
[Número de copias]
|
Esta opción le permite especificar el número de copias impresas.
|
|
[Imprimir a doble cara]
|
Esta opción especifica si se desea imprimir en una cara o en ambas caras del papel.
|
|
[Posición de encuadernación]
|
Esta opción especifica si se ubicará la posición de encuadernación a lo largo del borde largo o del borde corto del papel. Si se especifica el margen en la pantalla táctil, la posición del margen de encuadernación se ajusta automáticamente en el anverso y el reverso del papel.
Para obtener más información, consulte "Gutter". |
|
[Acabado]*
|
Esta opción le permite especificar si desea especificar en páginas o copias.
Si selecciona [No], todas las copias de la misma página se imprimirán antes de que se imprima la página siguiente.
Si selecciona [Clasificar (por juegos)], todas las páginas de cada copia se imprimirán antes de que se imprima la copia siguiente.
Si selecciona [Agrupar (por páginas)], todas las copias de la misma página se imprimirán antes de que se imprima la página siguiente.
Si se selecciona [Grapar], los juegos se imprimen en orden y se grapan.
Si se selecciona [Sin grapas], los juegos se imprimen en orden y se unen sin grapar.
|
|
[Desplazar]*
|
Si selecciona la casilla y [Clasificar (por juegos)] en [Acabado], todas las páginas de cada copia (clasificación) se imprimirán, y cada segunda copia completada se desplazará para indicar dónde comienza cada copia.
Si selecciona la casilla y [Agrupar (por páginas)] en [Acabado], todas las páginas de cada copia (clasificación) se imprimirán, y cada segunda copia completada se desplazará para indicar dónde comienza cada copia.
|
|
[Rotar 90 grados]*
|
Si selecciona la casilla y [Clasificar (por juegos)] en [Acabado], el número especificado de juegos de impresión se imprime por orden de página y cada juego se coloca alternativamente en diferente dirección.
Si selecciona la casilla y [Agrupar (por páginas)] en [Acabado], el número especificado de juegos de impresión se imprime por página y cada juego de páginas se coloca alternativamente en diferente dirección.
|
|
[Posición de grapado]*
|
Si se selecciona [Grapar] o [Sin grapas] en [Acabado], puede especificar la posición de grapado. Si se selecciona [Sin grapas], sólo se puede especificar [Esquina].
Si selecciona [Esquina], puede seleccionar una de las opciones siguientes [Superior izquierda], [Superior derecha], [Inferior izquierda], o [Inferior derecha].
Si selecciona [Doble], puede seleccionar una de las opciones siguientes [Izquierda], [Derecha], [Superior], o [Inferior].
|
* Las opciones y los valores que aparecen en la IU remota difieren en función de los productos opcionales disponibles para su uso. Para obtener más información, consulte "Opciones de funciones: Impresora".
4.
Haga clic en [Iniciar impresión].
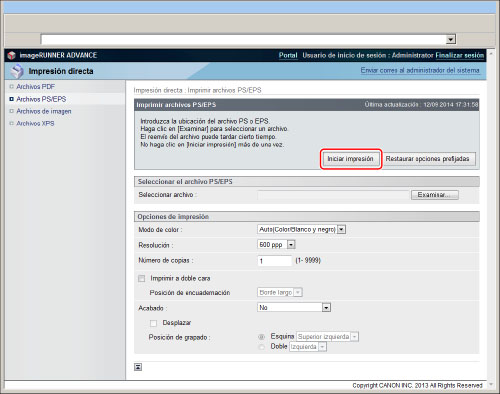
|
NOTA
|
|
Para restaurar las opciones prefijadas, haga clic en [Restaurar opciones prefijadas].
No haga clic repetidamente en [Iniciar impresión] cuando reenvíe un archivo. Es posible que el reenvío tarde un poco. Sin embargo, si se hace clic repetidamente en [Iniciar impresión] durante el reenvío, se puede producir un error y el archivo no se enviará.
|
Cuando se envía al trabajo de impresión, la pantalla cambia y aparece el siguiente mensaje.
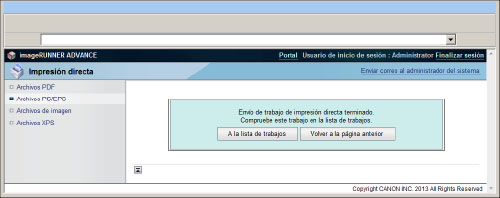
Para comprobar el envío del trabajo de impresión , pulse [A la lista de trabajos].
Impresión directa de archivos de imagen
Para imprimir directamente archivos de imagen TIFF/JPEG desde la IU remota, siga este procedimiento:
La impresión remota de archivos de imagen admite ITU-T rec. T.81 para datos JPEG y Adobe TIFF revisión 6.0 para datos TIFF.
1.
Haga clic en [Impresión directa] → [Archivos de imagen].

2.
Haga clic en [Examinar] → seleccione el archivo → haga clic en [Abrir...].

3.
Establezca <Especificar intervalo de impresión>.

Si selecciona [Todo], se imprimen todas las páginas.
Si selecciona [Páginas] e introduce el intervalo de páginas, solo se imprimen las páginas especificadas.
4.
Establezca [Opciones de impresión].
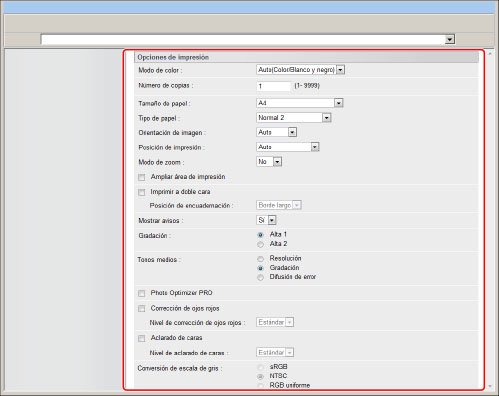
|
[Modo de color]
|
Esta opción le permite establecer el modo de color que desee especificar cuando imprima.
Si selecciona [Auto(Color/Blanco y negro)], el equipo detectará automáticamente si la página se reproduce utilizando sólo negro (K) o los cuatro colores:
cian (C), magenta (M), amarillo (Y) y negro (K). Si selecciona [Blanco y negro], los datos sólo se imprimirán en negro (K), incluso aunque el original sea en color.
|
|
[Número de copias]
|
Esta opción le permite especificar el número de copias impresas.
|
|
[Tamaño de papel]
|
Esta opción especifica el tamaño del papel de impresión.
Si el tamaño de página del archivo PDF excede el tamaño máximo o mínimo del papel definido por el usuario, se cancelarán los trabajos. (No se incluirán en el cómputo de impresiones.) |
|
[Tipo de papel]
|
Esta opción especifica el tipo del papel de impresión.
|
|
[Orientación de imagen]
|
Esta opción especifica si desea imprimir una imagen en vertical o en horizontal.
Si selecciona [Auto], la orientación se ajustará automáticamente comparando la longitud y la anchura de la imagen. Si la anchura es mayor, la imagen se imprimirá horizontalmente. Si la longitud es mayor, la imagen se imprimirá verticalmente.
Si selecciona [Vertical], la imagen se imprimirá verticalmente independientemente de sus dimensiones.
Si selecciona [Horizontal], la imagen se imprimirá horizontalmente independientemente de sus dimensiones.
|
|
[Posición de impresión]
|
Esta opción especifica la posición de impresión para la imagen.
Si selecciona [Auto], la imagen se imprimirá en la posición especificada del papel si se especifica la posición de impresión para la imagen. Si la posición de impresión no se especifica, la imagen se imprimirá en el centro del papel.
Si selecciona [Centro], la imagen se imprimirá en el centro del papel independientemente de la posición de impresión de la imagen especificada.
Si selecciona [Superior izquierda], la imagen se imprimirá en la parte superior izquierda del papel independientemente de la posición de impresión de la imagen especificada.
|
|
[Modo de zoom]
|
Esta opción amplía o reduce el tamaño de una imagen para que coincida con el área imprimible del tamaño de papel especificado.
Si selecciona [Auto], el tamaño de la imagen se ampliará o reducirá automáticamente para que coincida con el área imprimible del tamaño de papel especificado. Si el tamaño de la imagen es mayor que el tamaño del área imprimible, se reducirá automáticamente. Si el tamaño de la imagen es menor que el tamaño del área imprimible, se ampliará automáticamente. |
|
[Ampliar área de impresión]
|
Esta opción especifica si se desea ampliar el área imprimible hasta el borde del papel.
|
|
[Imprimir a doble cara]
|
Esta opción especifica si se desea imprimir en una cara o en ambas caras del papel.
|
|
[Posición de encuadernación]
|
Esta opción especifica si se ubicará la posición de encuadernación a lo largo del borde largo o del borde corto del papel. Si se especifica el margen en la pantalla táctil, la posición del margen de encuadernación se ajusta automáticamente en el anverso y el reverso del papel.
Para obtener más información, consulte "Gutter". |
|
[Mostrar avisos]
|
Esta opción especifica la acción que habrá que tomarse cuando en el equipo ocurra un error asociado con la impresión de una imagen.
Si selecciona [Sí], se mostrará un mensaje de error.
Si selecciona [No], no se mostrará mensaje de error.
|
|
[Gradación]
|
Esta opción especifica la gradación de la impresión.
Si selecciona [Alta 1], se utiliza la gradación de cuatro colores (2 bits/píxel) para imprimir.
Si selecciona [Alta 2], se utiliza la gradación de 16 colores (4 bits/píxel) para imprimir.
|
|
[Tonos medios]
|
Esta opción especifica cómo expresar los tonos medios de datos en blanco y negro.
Los datos de impresión se expresan en puntos. Las gradaciones finas, bordes, y sombras se expresan utilizando patrones de mezcla de colores, que son grupos de puntos. Esto se denomina procesamiento de tonos medios.
[Resolución] utiliza un patrón de interpolación con un número elevado de líneas para dar prioridad a la resolución. Es apropiado para imprimir texto y gráficos normales, ya que no destacan los bordes irregulares.
[Gradación] utiliza un patrón de interpolación que da prioridad a la gradación. Es apropiado para reproducir gradaciones sutiles uniformemente.
[Difusión de error] utiliza un método de difusión de errores que es excelente para expresiones finas como texto y líneas finas. Le permite imprimir incluso detalles más finos que el modo [Resolución]. No obstante, puede experimentar un ligero descenso de la integridad de la calidad de la imagen. Es apropiado para imprimir caracteres pequeños y líneas finas en concreto.
|
|
[Photo Optimizer PRO]
|
Puede ajustar el contraste, el balance de color, la saturación, y el balance para imágenes.
Esta opción no es válida para datos en blanco y negro.
Si el modo de color está establecido en [Blanco y negro], esta opción no será válida.
El efecto del modo Auto Foto depende de los datos.
El modo Auto Foto no se aplica a las imágenes que cumplen las siguientes condiciones.
Imágenes pequeñas con 400 píxeles o menos
Imágenes con una distribución de histograma sesgado
Imágenes que se ha determinado que no necesiten corrección después de ser analizadas por esta función
Cuando se divide una imagen en muchas partes, puede que no se obtengan los resultados deseados porque la corrección se lleva a cabo en cada imagen dividida por separado.
|
|
[Corrección de ojos rojos]
|
Detecta y corrige los ojos rojos en fotografías, que ocurren debido al flash o flash electrónico al fotografiar. También puede realizar correcciones cuando sólo se muestre la mitad de una cara en la fotografía.
Puede especificar el nivel de corrección en [Nivel de corrección de ojos rojos]. Si selecciona [Débil], el nivel de corrección será pequeño.
Si selecciona [Estándar], el nivel de corrección será entre 'Débil' y 'Fuerte'.
Si selecciona [Fuerte], el nivel de corrección será grande.
Esta opción no es válida para datos en blanco y negro.
Si se establece el modo de color en [Blanco y negro], se desactiva el modo Corrección de ojos rojos.
El efecto del modo de corrección de ojos rojos depende de los datos.
Las correcciones se aplican únicamente a imágenes con tamaños vertical y horizontal de 100 píxeles o más.
|
|
[Aclarado de caras]
|
Si las caras de las fotografías aparecen oscuras debido a contraluz o subexposición, podrá corregir la luminosidad de toda la imagen para obtener la iluminación deseada para las caras. Puede especificar el nivel de corrección en [Nivel de aclarado de caras].
Si selecciona [Débil], el nivel de corrección será pequeño.
Si selecciona [Estándar], el nivel de corrección será entre 'Débil' y 'Fuerte'.
Si selecciona [Fuerte], el nivel de corrección será grande.
Esta opción no es válida para datos en blanco y negro.
Si el modo de color está establecido en [Blanco y negro], esta opción no será válida.
El efecto difiere dependiendo de los datos.
Las correcciones se aplican únicamente a imágenes con tamaños vertical y horizontal de 100 píxeles o más.
Cuando se divide una imagen en muchas partes, puede que no se obtengan los resultados deseados porque la corrección se lleva a cabo en cada imagen dividida por separado.
|
|
[Conversión de escala de gris]
|
Puede seleccionar las formas de convertir valores de color a valor de escala de gris cuando imprima datos de color.
[sRGB] permite al equipo calcular el valor de la escala de grises mediante el método de conversión de color basado en sRGB.
[NTSC] permite al equipo calcular el valor de la escala de grises mediante el método de conversión de color basado en NTSC.
[RGB uniforme] cuenta el promedio de los valores del rojo, verde y azul como valor de la escala de grises.
Esta opción le permite convertir datos de color en datos de escala de gris.
Esta opción no es válida para datos en blanco y negro.
Esta opción sólo es válida si el modo de color se ha establecido en [Blanco y negro].
|
|
[Método de coincidencia]
|
Este equipo incluye un sistema de gestión de colores que proporciona los estilos de renderización de colores siguientes.
[General]
Esta opción produce los mejores resultados para los documentos generales como fotografías o de otro tipo. [Perceptivo]
Esta opción produce los mejores resultados para imágenes de mapa de bits. Imprime los colores de manera que coincidan fielmente con los que se muestran en el monitor. [Colorimétrico]
Esta opción minimiza la diferencia de color cuando los datos de RGB se convierten a datos de CMYK. [Foto con colores vivos]
Esta opción proporciona colores más saturados y vivos que [General].
|
|
[Realizar compensación de gris]
|
Esta opción determina si sólo se utilizará tóner negro (K). Si activa esta opción, los datos de negro y gris se imprimirán utilizando sólo tóner negro (K), lo que reducirá la decoloración del tóner.
Esta opción no es válida para datos en blanco y negro.
|
5.
Pulse [Iniciar impresión].

|
NOTA
|
|
Para restaurar las opciones prefijadas, haga clic en [Restaurar opciones prefijadas].
No haga clic repetidamente en [Iniciar impresión] cuando reenvíe un archivo. Es posible que el reenvío tarde un poco. Sin embargo, si se hace clic repetidamente en [Iniciar impresión] durante el reenvío, se puede producir un error y el archivo no se enviará.
|
Cuando se envía al trabajo de impresión, la pantalla cambia y aparece el siguiente mensaje.

Para comprobar el envío del trabajo de impresión , pulse [A la lista de trabajos].
|
IMPORTANTE
|
|
Puede imprimir archivos de imagen en formato JPEG 2000.
Los métodos de codificación de los datos JPEG está admitidos en este equipo como se indica a continuación:
Admitidos
Método DCT estándar
No admitidos
Método DCT ampliado
Método sin pérdidas
Método jerárquico
Los métodos de codificación de los datos TIFF está admitidos en este equipo como se indica a continuación:
Admitidos
Sin compresión
Método de codificación unidimensional de la rec.T.4 de la ITU-T
Método de codificación bidimensional de la rec. T.4 de la ITU-T
Método de codificación básica de facsímile de la rec. T.6 de la ITU-T
JPEG (sólo métodos DCT básicos) según la rec. T.81 de la ITU-T
PackBits (método PackBits de Apple Macintosh)
LZW
No admitidos
JBIG (blanco y negro) según la rec. T.82 de la ITU-T
JBIG (color) según la rec. T.43 de la ITU-T
MRC según la rec. T.44 de la ITU-T
Puede ser que la impresión no se realice correctamente según los datos.
|
Impresión directa de archivos XPS
Para imprimir directamente archivos XPS desde la IU remota, siga este procedimiento:
1.
Haga clic en [Impresión directa] → [Archivos XPS].
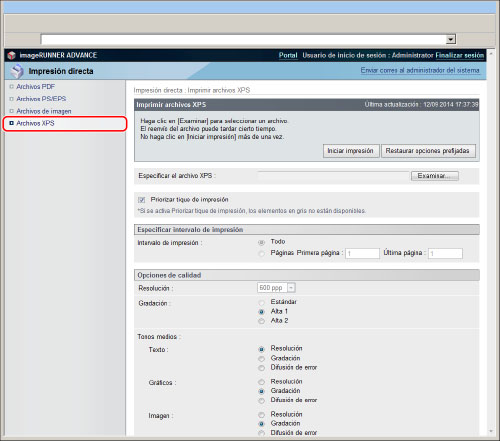
2.
Haga clic en [Examinar] → seleccione el archivo → haga clic en [Abrir...].
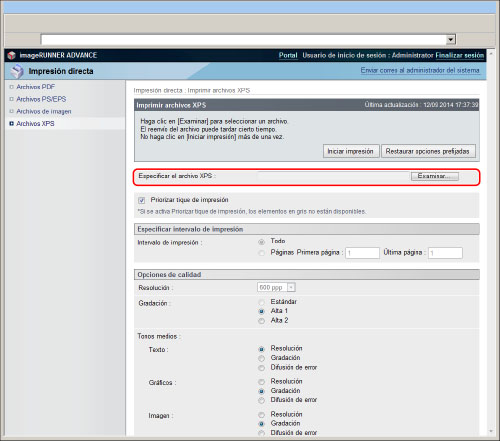
Si prioriza tique de impresión, seleccione [Priorizar tique de impresión].
3.
Establezca [Especificar intervalo de impresión].
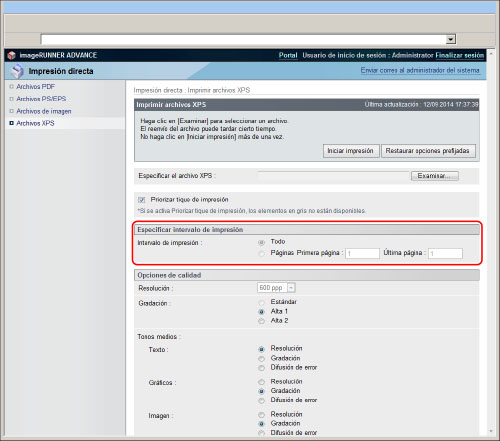
Si selecciona [Todo], se imprimen todas las páginas.
Si selecciona [Páginas], introduzca el intervalo de páginas → solo se imprimen las páginas especificadas.
4.
Establezca [Opciones de calidad].
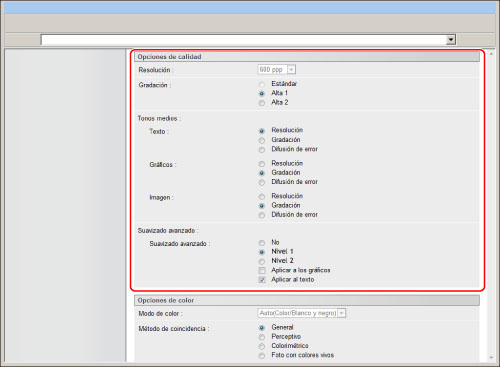
|
[Resolución]
|
Esta opción especifica la resolución para impresión.
La resolución se expresa en unidades de ppp (puntos por pulgada) que indica el número de puntos de una pulgada. Cuanto mayor sea el valor, mayor es la resolución, que permite una expresión más fina de los detalles. Si selecciona [600 ppp], podrá realizar la impresión adecuada a
documentos y tablas en general. Si selecciona [1200 ppp], los caracteres y las líneas podrán imprimirse con precisión.
|
|
[Gradación]
|
Esta opción especifica la gradación de la impresión.
Si está establecido [Tonos medios] en [Difusión de error], esta opción está desactivada.
Si selecciona [Estándar], se utiliza la gradación de dos colores (1 bit/píxel) para imprimir.
Si selecciona [Alta 1], se utiliza la gradación de cuatro colores (2 bits/píxel) para imprimir.
Si selecciona [Alta 2], se utiliza la gradación de 16 colores (4 bits/píxel) para imprimir.
Si se establece [1200 ppp] para [Resolución], sólo se puede seleccionar [Estándar]. Si se establece [600 ppp] para [Resolución], sólo se puede seleccionar [Alta 1] o [Alta 2].
|
|
[Tonos medios]
|
Esta opción especifica cómo expresar los tonos medios de datos en blanco y negro. Los datos de impresión se expresan en puntos. Las gradaciones finas, bordes, y sombras se expresan utilizando patrones de mezcla de colores, que son grupos de puntos. Esto se denomina procesamiento de tonos medios.
[Gradación]/[Resolución] no se puede establecer en combinación con [Difusión de error] al seleccionar el modo de tonos medios.
[Resolución] utiliza un patrón de interpolación con un número elevado de líneas para dar prioridad a la resolución. Es apropiado para imprimir texto y gráficos normales, ya que no destacan los bordes irregulares.
[Gradación] utiliza un patrón de interpolación que da prioridad a la gradación. Es apropiado para reproducir gradaciones sutiles uniformemente.
[Difusión de error] utiliza un método de difusión de errores que es excelente para expresiones finas como texto y líneas finas. Le permite imprimir incluso detalles más finos que el modo [Resolución]. No obstante, puede experimentar un ligero descenso de la integridad de la calidad de la imagen. Es apropiado para imprimir caracteres pequeños y líneas finas en concreto.
|
|
[Suavizado avanzado]
|
Esta opción suaviza contornos dentados de gráficos (ilustraciones creadas mediante software de aplicación) y caracteres.
[Nivel2] realiza un nivel de suavizado más alto que [Nivel1]. Si selecciona [Nivel1] y los resultados no se imprimen con uniformidad, seleccione [Nivel2].
Si selecciona 'Aplicar a los gráficos' y 'Aplicar al texto', podrá elegir si desea aplicar suavizado o no a datos de gráficos o de texto.
Esta opción le permite aplicar suavizado a datos de gráficos y de texto. El suavizado no se aplicará a los datos de imágenes.
'Aplicar a los gráficos' y 'Aplicar al texto' sólo podrán seleccionarse cuando se seleccione [Nivel1] o [Nivel2] en Suavizado avanzado.
Cuando [Resolución] está establecido en [1200 ppp] y [Tonos medios] está establecido en [Difusión de error], esta función está desactivada.
Los resultados del suavizado avanzado pueden diferir dependiendo de los caracteres y los patrones gráficos.
|
5.
Establezca [Opciones de color].
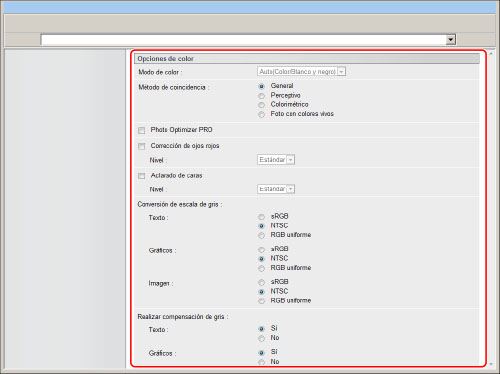
|
[Modo de color]
|
Esta opción le permite establecer el modo de color que desee especificar cuando imprima.
Si selecciona [Auto(Color/Blanco y negro)], el equipo detectará automáticamente si la página se reproduce utilizando sólo negro (K) o los cuatro colores: cian (C), magenta (M), amarillo (Y) y negro (K).
Si selecciona [Blanco y negro], los datos sólo se imprimirán en negro (K), incluso aunque el original sea en color.
|
|
[Método de coincidencia]
|
Este equipo incluye un sistema de gestión de colores que proporciona los estilos de renderización de colores siguientes.
[General]
Esta opción produce los mejores resultados para los documentos generales como fotografías o de otro tipo.
[Perceptivo]
Esta opción produce los mejores resultados para imágenes de mapa de bits. Imprime los colores de manera que coincidan fielmente con los que se muestran en el monitor.
[Colorimétrico]
Esta opción minimiza la diferencia de color cuando los datos de RGB se convierten a datos de CMYK.
[Foto con colores vivos]
Esta opción proporciona colores más saturados y vivos que [General].
|
|
[Photo Optimizer PRO]
|
Puede ajustar el contraste, el balance de color, la saturación, y el balance para imágenes.
Esta opción no es válida para datos en blanco y negro.
Si el modo de color está establecido en [Blanco y negro], esta opción no será válida.
El efecto del modo Auto Foto depende de los datos.
El modo Auto Foto no se aplica a las imágenes que cumplen las siguientes condiciones.
Imágenes pequeñas con 400 píxeles o menos
Imágenes con una distribución de histograma sesgado
Imágenes que se ha determinado que no necesiten corrección después de ser analizadas por esta función
Cuando se divide una imagen en muchas partes, puede que no se obtengan los resultados deseados porque la corrección se lleva a cabo en cada imagen dividida por separado.
|
|
[Corrección de ojos rojos]
|
Detecta y corrige los ojos rojos en fotografías, que ocurren debido al flash o flash electrónico al fotografiar. También puede realizar correcciones cuando sólo se muestre la mitad de una cara en la fotografía. Puede especificar el nivel de corrección en [Nivel].
Si selecciona [Débil], el nivel de corrección será pequeño.
Si selecciona [Estándar], el nivel de corrección será entre 'Débil' y 'Fuerte'.
Si selecciona [Fuerte], el nivel de corrección será grande.
Esta opción no es válida para datos en blanco y negro.
Si se establece el modo de color en [Blanco y negro], se desactiva el modo Corrección de ojos rojos.
El efecto del modo de corrección de ojos rojos depende de los datos.
Las correcciones se aplican únicamente a imágenes con tamaños vertical y horizontal de 100 píxeles o más.
|
|
[Aclarado de caras]
|
Si las caras de las fotografías aparecen oscuras debido a contraluz o subexposición, podrá corregir la luminosidad de toda la imagen para obtener la iluminación deseada para las caras. Puede especificar el nivel de corrección en [Nivel].
Si selecciona [Débil], el nivel de corrección será pequeño.
Si selecciona [Estándar], el nivel de corrección será entre 'Débil' y 'Fuerte'.
Si selecciona [Fuerte], el nivel de corrección será grande.
Esta opción no es válida para datos en blanco y negro.
Si el modo de color está establecido en [Blanco y negro], esta opción no será válida.
El efecto difiere dependiendo de los datos.
Las correcciones se aplican únicamente a imágenes con tamaños vertical y horizontal de 100 píxeles o más.
Cuando se divide una imagen en muchas partes, puede que no se obtengan los resultados deseados porque la corrección se lleva a cabo en cada imagen dividida por separado.
|
|
[Conversión de escala de gris]
|
Puede seleccionar las formas de convertir valores de color a valor de escala de gris cuando imprima datos de color.
Las opciones se pueden aplicar de forma independiente para los datos de texto, gráficos e imágenes.
[sRGB] permite al equipo calcular el valor de la escala de grises mediante el método de conversión de color basado en sRGB.
[NTSC] permite al equipo calcular el valor de la escala de grises mediante el método de conversión de color basado en NTSC.
[RGB uniforme] cuenta el promedio de los valores del rojo, verde y azul como valor de la escala de grises.
Esta opción le permite convertir datos de color en datos de escala de gris.
Esta opción no es válida para datos en blanco y negro.
Esta opción sólo es válida si el modo de color se ha establecido en [Blanco y negro].
|
|
[Realizar compensación de gris]
|
Esta opción determina si sólo se utilizará tóner negro (K).
Las opciones se pueden aplicar de forma independiente para los datos de texto, gráficos e imágenes.
Esta opción no es válida para datos en blanco y negro.
Si selecciona [Sí], los datos de negro y gris se imprimirán utilizando sólo tóner negro (K), lo que reducirá la decoloración del tóner.
Si selecciona [No], los datos de negro y gris se imprimirán utilizando los cuatro colores (CMYK). La capacidad de reproducción de las áreas oscuras mejora en comparación con [Sí].
|
6.
Establezca [Opciones de impresión].
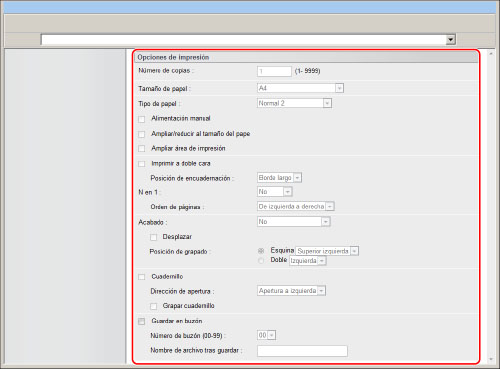
|
[Número de copias]
|
Esta opción le permite especificar el número de copias impresas.
|
|
[Tamaño de papel]
|
Esta opción especifica el tamaño del papel de impresión.
Si el tamaño de página del archivo XPS excede el tamaño máximo o mínimo del papel definido por el usuario, se cancelarán los trabajos. (No se incluirán en el cómputo de impresiones.) |
|
[Tipo de papel]
|
Esta opción especifica el tipo del papel de impresión.
|
|
[Alimentación manual]
|
Esta opción le permite fijar el origen de papel a la bandeja multiuso.
|
|
[Ampliar/reducir al tamaño del papel]
|
Si selecciona la casilla, el tamaño de página seleccionado se ampliará o reducirá con la misma proporción para longitud y anchura a fin de imprimir dentro del área imprimible. Sin embargo, esta función no estará disponible si selecciona [Auto] en [Tamaño de papel].
|
|
[Ampliar área de impresión]
|
Esta opción especifica si se desea ampliar el área imprimible hasta el borde del papel.
|
|
[Imprimir a doble cara]
|
Esta opción especifica si se desea imprimir en una cara o en ambas caras del papel.
|
|
[Posición de encuadernación]
|
Esta opción especifica si se ubicará la posición de encuadernación a lo largo del borde largo o del borde corto del papel. Si se especifica el margen en la pantalla táctil, la posición del margen de encuadernación se ajusta automáticamente en el anverso y el reverso del papel.
Para obtener más información, consulte "Gutter". |
|
[N en 1]
|
Puede imprimir varias páginas de datos de un archivo XPS en 1 hoja de papel.
Varias páginas se imprimirán desde la izquierda (parte superior) a la derecha. |
|
[Orden de páginas]
|
Si imprime varias páginas en una página con la opción de N en 1, podrá especificar el orden en el que se dispondrán las páginas en el origen del papel.
|
|
[Acabado]*
|
Esta opción le permite especificar si desea especificar en páginas o copias.
Si selecciona [No], todas las copias de la misma página se imprimirán antes de que se imprima la página siguiente.
Si selecciona [Clasificar (por juegos)], todas las páginas de cada copia se imprimirán antes de que se imprima la copia siguiente.
Si selecciona [Agrupar (por páginas)], todas las copias de la misma página se imprimirán antes de que se imprima la página siguiente.
Si se selecciona [Grapar], los juegos se imprimen en orden y se grapan.
Si se selecciona [Sin grapas], los juegos se imprimen en orden y se unen sin grapar.
|
|
[Desplazar]*
|
Si selecciona la casilla y [Clasificar (por juegos)] en [Acabado], todas las páginas de cada copia (clasificación) se imprimirán, y cada segunda copia completada se desplazará para indicar dónde comienza cada copia.
Si selecciona la casilla y [Agrupar (por páginas)] en [Acabado], todas las páginas de cada copia (clasificación) se imprimirán, y cada segunda copia completada se desplazará para indicar dónde comienza cada copia.
|
|
[Rotar 90 grados]*
|
Si selecciona la casilla y [Clasificar (por juegos)] en [Acabado], el número especificado de juegos de impresión se imprime por orden de página y cada juego se coloca alternativamente en diferente dirección.
Si selecciona la casilla y [Agrupar (por páginas)] en [Acabado], el número especificado de juegos de impresión se imprime por página y cada juego de páginas se coloca alternativamente en diferente dirección.
|
|
[Posición de grapado]*
|
Si se selecciona [Grapar] o [Sin grapas] en [Acabado], puede especificar la posición de grapado. Si se selecciona [Sin grapas], sólo se puede especificar [Esquina].
Si selecciona [Esquina], puede seleccionar una de las opciones siguientes [Superior izquierda], [Superior derecha], [Inferior izquierda], o [Inferior derecha].
Si selecciona [Doble], puede seleccionar una de las opciones siguientes [Izquierda], [Derecha], [Superior], o [Inferior].
|
|
[Cuadernillo]*
|
Esta opción le permite preparar la impresión para encuadernar como un cuadernillo. La impresión de cuadernillos es un proceso en el que se imprimen dos páginas de datos en el anverso y el reverso de una página y ésta se dobla por la mitad para crear un libro.
La opción no es válida si se ha establecido 'Resolución' en [1200 ppp].
|
|
[Dirección de apertura]*
|
Si selecciona [Cuadernillo], seleccione [Apertura a izquierda] o [Apertura a derecha].
Si establece [Apertura a izquierda], las páginas se imprimen de modo que se pueda crear un cuadernillo que se abra a la izquierda.
Si establece [Apertura a derecha], las páginas se imprimen de modo que se pueda crear un cuadernillo que se abra a la derecha.
|
|
[Grapar cuadernillo]*
|
Esta opción le permite encuadernar un trabajo de impresión terminado, grapándolo y plegando las páginas del cuadernillo cuando seleccione [Cuadernillo].
|
|
[Guardar en buzón]
|
Para guardar los datos en un buzón, seleccione [Guardar en buzón] y después seleccione el buzón de destino.
<Nombre de archivo tras guardar>: Para guardar los datos en un buzón, puede especificar el nombre de archivo. El nombre de archivo no puede superar 24 caracteres.
La opción no es válida si se ha establecido 'Resolución' en [1200 ppp].
|
* Las opciones y los valores que aparecen en la IU remota difieren en función de los productos opcionales disponibles para su uso. Para obtener más información, consulte "Opciones de funciones: Impresora".
7.
Pulse [Iniciar impresión].
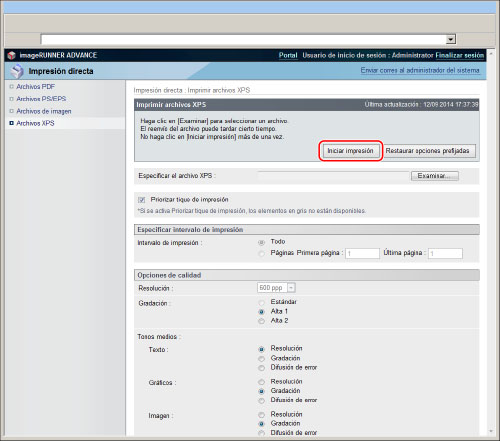
|
NOTA
|
|
Para restaurar las opciones prefijadas, haga clic en [Restaurar opciones prefijadas].
No haga clic repetidamente en [Iniciar impresión] cuando reenvíe un archivo. Es posible que el reenvío tarde un poco. Sin embargo, si se hace clic repetidamente en [Iniciar impresión] durante el reenvío, se puede producir un error y el archivo no se enviará.
|
Cuando se envía al trabajo de impresión, la pantalla cambia y aparece el siguiente mensaje.
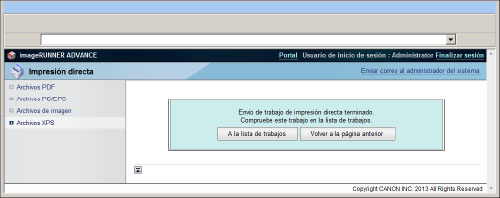
Para comprobar el envío del trabajo de impresión , pulse [A la lista de trabajos].