Flujo de operaciones de envío
Esta sección describe el flujo de operaciones básicas de envío.
Los siguientes tipos de métodos de envío están disponibles para las funciones Leer y Enviar. Para ver instrucciones sobre cómo especificar un número de fax, consulte "Enviar/recibir un fax".
Enviar un mensaje de correo electrónico
Puede leer un documento y enviarlo como archivo adjunto a un mensaje de correo electrónico. Puede enviar el documento leído con formato JPEG, TIFF, PDF, XPS, OOXML(pptx, docx).
Enviar un I-fax
Puede leer un documento y enviarlo por I-fax a un destino a través de Internet. Hay dos tipos de I-fax, "Fax por Internet" y "Fax por Intranet". "Fax por Internet" permite enviar documentos por medio de un servidor de correo a direcciones a través de Internet. "Fax por Intranet" no pasa por ningún servidor de correo, sino que puede enviar los documentos directamente. Independientemente de la distancia y el área, I-fax ayuda a reducir los costes de transmisión realizando transacciones por Internet. También puede especificar las opciones de envío y las opciones en el destino cuando se utiliza I-fax. Para ver una descripción general y conocer las instrucciones acerca de cómo configurar un fax por Intranet, consulte "¿Qué es Fax por Internet/Fax por Intranet?".
Enviar un trabajo a un servidor de archivos o espacio avanzado
Puede enviar imágenes leídas a ordenadores (servidores de archivos) y al espacio avanzado de otro equipo de la serie imageRUNNER ADVANCE de la red.
|
IMPORTANTE
|
|
Las opciones de envío para el último trabajo enviado pueden conservarse.
Para cancelar las opciones, pulse
 (Reset). (Reset). Los destinos especificados no se conservan.
|
1.
Coloque los originales.

|
NOTA
|
|
Para conocer las instrucciones acerca de cómo colocar los originales, consulte "Colocar originales".
|
2.
Pulse [Leer y enviar].

Si la función que desea no aparece en la pantalla Menú principal, pulse [Mostrar todo].
3.
Especifique el destino.
|
IMPORTANTE
|
|
Si activa un tipo de dirección en [Limitar nuevo destino], no será posible introducir nuevos destinos de ese tipo. Seleccione un destino guardado utilizando la libreta de direcciones local, la libreta de direcciones remota o el servidor LDAP en [Libreta de direcciones], o pulsando una tecla de acceso rápido en [Acceso rápido]. (Consulte "Restringir el envío a nuevas direcciones".)
|
|
NOTA
|
|
Puede seleccionar y enviar a hasta 256 destinos a la vez. Sin embargo, si como destino se especifica una dirección de grupo, cada dirección guardada en ese grupo se considerará un solo destino.
Los iconos que aparecen en la pantalla son:
 : E-mail : E-mail : Fax : Fax : I-fax : I-fax : Archivo : Archivo : Grupo : Grupo : CCO : CCO : CC : CC |
Los siguientes métodos están disponibles para especificar destinos:
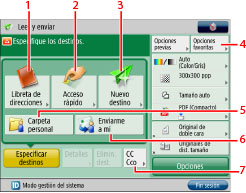
|
1
|
Si desea especificar un destino guardado en una libreta de direcciones
Consulte lo siguiente según el tipo de libreta de direcciones.
|
|
2
|
Si desea especificar un destino guardado en una tecla de acceso directo
|
|
3
|
Si el destino que desea especificar no está guardado en una libreta de direcciones
Consulte los siguientes procedimientos detallados según la dirección o el servidor que deba especificar.
|
|
4
|
Si desea especificar un destino guardado en una opción favorita
|
|
5
|
Si desea especificar su carpeta personal como el destino
|
|
6
|
Si desea especificar como destino la dirección de correo electrónico propia
|
|
7
|
Si desea especificar direcciones para CC y/o CCO
|
4.
Especifique las opciones de lectura que desee.
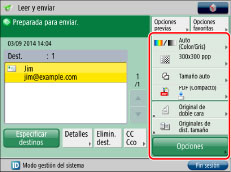
Puede pulsar [Opciones] para seleccionar los modos de lectura útiles. También puede utilizar los modos en combinación.
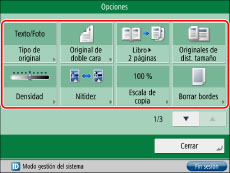
Pulse  o
o  para que aparezca el modo que desee.
para que aparezca el modo que desee.
 o
o  para que aparezca el modo que desee.
para que aparezca el modo que desee.Para más información acerca de cómo configurar cada modo, consulte la sección correspondiente.
5.
Pulse  (Start).
(Start).
 (Start).
(Start).Si el original se pone en el cristal de copia, siga las instrucciones que aparecen en la pantalla táctil → pulse  (Start).
(Start).
 (Start).
(Start). Cuando concluya la lectura, pulse [Iniciar envío].

Cuando se recibe un trabajo de envío, aparece la siguiente pantalla. (Esta pantalla no aparece si [Mostrar notificación cuando se acepta el trabajo] en [Opciones de funciones] (Settings/Registration) está desactivada. Para más información, consulte "Mostrar una pantalla de confirmación cuando se aceptan los trabajos" y "Operaciones desde la pantalla Estado de trabajos".)

Puede pulsar [Monitor est.] para mostrar la pantalla Monitor estado/Cancelar para comprobar el estado de los trabajos actuales.
Si aparece un mensaje indicando que se canceló la lectura debido al tamaño de los datos (el original leído superaba el tamaño máximo permitido), vuelva a leer el original.
Es posible que pueda realizar la lectura si cambia las siguientes opciones.
Establezca el factor de compresión de datos en [Alto]. (Consulte "Factor de compresión de datos".)
Reduzca la resolución (Consulte "Establecer la resolución".)
Reduzca la nitidez (Consulte "Ajustar la nitidez de la imagen".)
|
NOTA
|
|
El equipo detecta automáticamente el tamaño del original.
Puede aparecer una ventana para introducir el nombre de usuario y la contraseña si intenta enviar un archivo a una dirección de e-mail o I-fax, en función de las opciones de e-mail/I-fax. Si aparece la ventana, introduzca el nombre de usuario y la contraseña guardados en la autenticación SMTP. (Consulte "Opciones de comunicación comunes para e-mail/I-fax".)
Si intenta enviar un archivo a un servidor de archivos que tenga activada la opción [Confirmar antes de enviar], aparecerá una pantalla pidiéndole que introduzca un nombre de usuario y una contraseña. En ese caso, introduzca la contraseña de servidor de archivos. Si desea guardar un servidor de archivos en una dirección de grupo, desactive [Confirmar antes de enviar]. No podrá efectuar envíos a una dirección de grupo que incluya un servidor de archivos que tenga activada la opción Pedir siempre contraseña. (Consulte "Guardar una dirección de servidor de archivos".)
El modo Vista preliminar le permite verificar las imágenes desde la pantalla Vista preliminar antes de enviar el documento. (Consulte "Vista preliminar".)
|
6.
Una vez finalizada la lectura, retire los originales.
|
IMPORTANTE
|
|
Si utiliza Microsoft Exchange Server 2003 SP2, 2007 SP3, 2010 o 2013, se puede producir un error de envío al enviar un mensaje de e-mail en los casos descritos a continuación. En ese caso, debe agregar el usuario que ha iniciado sesión en el equipo con Autenticación de usuario a [Enviar en nombre de] en [Opciones de entrega] en [Opciones generales de Exchange]. Para obtener más información, póngase en contacto con el administrador de Exchange Server.
Cuando un usuario ha iniciado sesión en la máquina con Autenticación de usuario
Si se ha activado <Autenticación SMTP (SMTP AUTH)> en [Opciones de comunicación]
Después de enviar un trabajo, las opciones de envío pueden retenerse excepto los destinos especificados.
Para cancelar las opciones, pulse
 (Reset). (Reset).Para enviar otros trabajos con las mismas opciones, especifique los destinos para los trabajos ya que el destino especificado para el trabajo anterior no se retiene.
|
|
NOTA
|
|
Le recomendamos leer los siguientes temas antes de utilizar la función Enviar:
Alimentación principal y tecla de ahorro de energía (Consulte "Alimentación principal y tecla de ahorro de energía".)
Introducir caracteres desde la pantalla táctil (Consulte "Introducir caracteres desde la pantalla táctil".)
Mantenimiento periódico(Consulte "Limpieza periódica".)
Puede imprimir un informe con los resultados de todos los trabajos enviados. (Consulte "Informe de TX de envío" y "Informe de gestión de comunicaciones".)
Si utiliza un servicio de inicio de sesión, consulte lo siguiente.
Si utiliza el Lector de Tarjetas de Copia: Lector de Tarjetas de Copia F1
Si no utiliza el Lector de Tarjetas de Copia: "Métodos de inicio de sesión" y "Iniciar sesión con Autenticación de ID de departamentos (cuando está activada la Gestión de ID de departamentos)"
El máximo número de trabajos de envío que puede manejar el equipo es 120 (si hay trabajos de fax con códigos de error, el máximo número de trabajos de fax que se pueden manejar es 64). No obstante, es posible que el número real de trabajos de envío que se pueden manejar en el equipo sea inferior a 120, dependiendo de las siguientes condiciones:
Si se están enviando varios documentos al mismo tiempo
Si está enviando documentos de gran tamaño
Si está utilizando gran cantidad de memoria para el buzón y el buzón de fax/I-fax
Para conocer instrucciones acerca de cómo cancelar un trabajo de envío, consulte "Cancelar un trabajo".
También puede cancelar trabajos de envío desde la pantalla Monitor estado/Cancelar. (Consulte "Cancelar un trabajo que se está enviando o está a la espera de envío".).
|