1. A un utente che cerca di inviare documenti viene chiesto di immettere nome utente e password validi.
2. Le informazioni specificate vengono verificate nel server di autenticazione a fronte del database di directory per autenticare l'utente.
3. La macchina riceve i risultati dell'autenticazione dal server di autenticazione.
4. Dopo l'autenticazione, l'utente autorizzato può inviare documenti alla destinazione specifica.
Metodi di invio avanzati
Questa sezione descrive alcune funzioni aggiuntive per l'invio di documenti.
Autenticazione degli utenti prima di inviare documenti (Invio autorizzato)
Se nella rete in uso vengono utilizzati servizi di directory come Active Directory, si consiglia di utilizzare anche l'Invio autorizzato. Invio autorizzato è una funzionalità di autenticazione che consente di impedire agli utenti non autorizzati l'invio di documenti dalla macchina. Con questa funzionalità attivata, gli utenti che desiderano inviare documenti devono immettere nome utente e password validi.
Flusso di invio dei documenti con Invio autorizzato
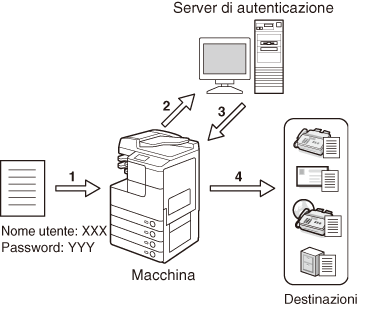
Azioni possibili con Invio autorizzato
Oltre ad autenticare gli utenti, Invio autorizzato consente le operazioni seguenti:
Trasferire le informazioni di accesso (nome utente e password o solo nome utente) da Invio autorizzato ad altri sistemi di autenticazione come l'autenticazione SMTP
Limitare le destinazioni di invio documenti agli indirizzi e-mail e alle cartelle di un utente collegato
Abilitare/disabilitare le funzionalità di invio
Per utilizzare Invio autorizzato, specificare innanzitutto le impostazioni del server di autenticazione e altre impostazioni nella macchina. (Personalizzazione delle impostazioni)
Questa sezione spiega come eseguire l'accesso a Invio autorizzato e presenta un modo semplice di inviare documenti all'indirizzo e-mail e a una cartella di un utente che ha eseguito l'accesso.
|
IMPORTANTE
|
|
A seconda dell'ambiente di rete, potrebbe essere necessario configurare preventivamente il server di autenticazione.
|
Accesso a Invio autorizzato
La seguente sezione spiega come eseguire l'accesso a Invio autorizzato.
1
Premere  (SEND) (Invio) → posizionare gli originali.
(SEND) (Invio) → posizionare gli originali.
 (SEND) (Invio) → posizionare gli originali.
(SEND) (Invio) → posizionare gli originali.Viene visualizzata la schermata Invio autorizzato.
NOTA:
Per istruzioni su come posizionare gli originali, vedere Utilizzo di base.
Se viene visualizzato uno dei seguenti messaggi, seguire le istruzioni in Utilizzo di base:
<Digitare ID divisione e password usando i tasti numerici.>
<Occorre inserire la control card.>
<Digitare l'ID utente e la password.>
2
Premere [Utente].
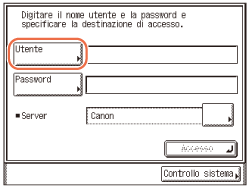
3
Immettere il nome utente (fino a 24 caratteri) usando la tastiera a schermo → premere [OK].
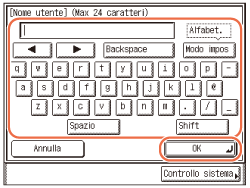
NOTA:
Per ulteriori dettagli su come immettere i caratteri, vedere Utilizzo di base.
4
Premere [Password].
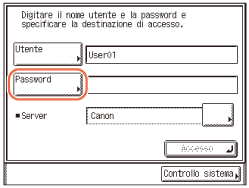
5
Immettere la password (fino a 24 caratteri) usando la tastiera a schermo → premere [OK].
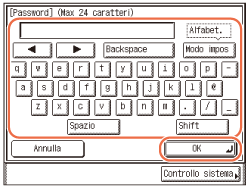
6
Selezionare il nome del server sul quale eseguire l'accesso dall'elenco a discesa Server → premere [Accesso].
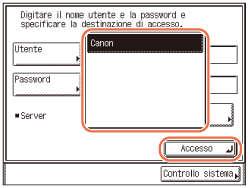
Se l'autenticazione va a buon fine, viene visualizzata la schermata superiore (Invio).
7
Specificare la destinazione, le impostazioni di scansione e le impostazioni di invio e premere  (Avvio) per inviare i documenti.
(Avvio) per inviare i documenti.
 (Avvio) per inviare i documenti.
(Avvio) per inviare i documenti.NOTA:
Per le procedure di base per l'invio di documenti, vedere Metodi di invio di base.
8
Premere  (Log In/Out).
(Log In/Out).
 (Log In/Out).
(Log In/Out).Viene eseguita la disconnessione da Invio autorizzato e il display torna alla schermata di accesso di Invio autorizzato.
IMPORTANTE:
Se [Visualizzazione schermata di conferma alla disconnessione] viene selezionata alla pagina Impostazioni autenticazione funzione Invio, alla disconnessione potrebbe essere visualizzata la seguente schermata. (Personalizzazione delle impostazioni)
Premere [Invio] per eseguire la disconnessione solo da Invio autorizzato o [Periferica] per eseguire simultaneamente la disconnessione anche da altre funzioni di sicurezza, come Gestione ID divisione.
Premere [Invio] per eseguire la disconnessione solo da Invio autorizzato o [Periferica] per eseguire simultaneamente la disconnessione anche da altre funzioni di sicurezza, come Gestione ID divisione.
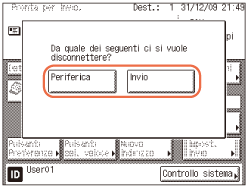
Quando la macchina entra nel modo Risparmio energia o dopo l'attivazione del modo Azzeramento automatico, viene eseguita la disconnessione automatica da Invio autorizzato.
Invio di documenti al proprio indirizzo e-mail con Invio autorizzato
Invio autorizzato consente di specificare semplicemente il proprio indirizzo e-mail come destinazione quando si inviano documenti via e-mail. La macchina ottiene automaticamente l'indirizzo e-mail da un server di autenticazione durante la comunicazione con il server quando si esegue l'accesso a Invio autorizzato. Premendo [Invio posta a me], è possibile specificare il proprio indirizzo e-mail come destinazione.
La seguente sezione spiega come utilizzare Invio autorizzato per specificare il proprio indirizzo e-mail come destinazione.
La seguente sezione spiega come utilizzare Invio autorizzato per specificare il proprio indirizzo e-mail come destinazione.
|
IMPORTANTE
|
|
Per specificare il proprio indirizzo e-mail come destinazione, verificare che:
[Consentire] o [Consentire solo invio al proprio indirizzo] in [Invio e-mail] viene selezionato. (Personalizzazione delle impostazioni)
L'attributo del proprio indirizzo e-mail sia registrato su un server di autenticazione. (Consultare l'amministratore di rete.)
|
1
Seguire i passaggi da 1 a 6 in Accesso a Invio autorizzato.
Viene visualizzata la schermata superiore (Invio).
2
Premere [Nuovo indirizzo].
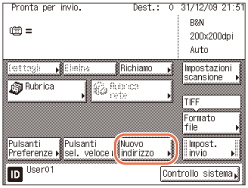
3
Premere [Invio posta a me].
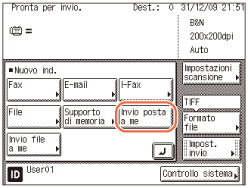
L'indirizzo e-mail viene visualizzato nella schermata superiore.
4
Specificare le impostazioni di scansione e le impostazioni di invio e premere  (Avvio) per inviare i documenti.
(Avvio) per inviare i documenti.
 (Avvio) per inviare i documenti.
(Avvio) per inviare i documenti.NOTA:
Per le procedure di base per l'invio di documenti, vedere Metodi di invio di base.
Se le impostazioni di <Metodo di autenticazione> in <Impostazioni autenticazione SMTP> sono configurate per visualizzare una schermata di autenticazione, la schermata Digitare la password di rete viene visualizzata quando si preme  (Avvio). (Personalizzazione delle impostazioni) Specificare il nome utente e la password → premere [OK].
(Avvio). (Personalizzazione delle impostazioni) Specificare il nome utente e la password → premere [OK].
 (Avvio). (Personalizzazione delle impostazioni) Specificare il nome utente e la password → premere [OK].
(Avvio). (Personalizzazione delle impostazioni) Specificare il nome utente e la password → premere [OK].Invio di documenti alla propria cartella con Invio autorizzato
Invio autorizzato consente di specificare semplicemente la propria cartella come destinazione quando si inviano documenti a un file server. Se come server di autenticazione si utilizza Active Directory, la macchina ottiene automaticamente il nome della directory principale (nome cartella) da un server di autenticazione durante la comunicazione con il server quando si esegue l'accesso a Invio autorizzato. Premendo [Invio file a me], è possibile specificare questa cartella come destinazione.
La seguente sezione spiega come utilizzare Invio autorizzato per specificare la propria cartella come destinazione.
La seguente sezione spiega come utilizzare Invio autorizzato per specificare la propria cartella come destinazione.
|
IMPORTANTE
|
|
Per specificare la propria cartella come destinazione, verificare che:
[Consentire] o [Consentire solo invio al proprio indirizzo o alla cartella specificata] in [Invio file] viene selezionato. (Personalizzazione delle impostazioni)
L'attributo della propria directory principale sia registrato su un server di autenticazione. (Consultare l'amministratore di rete.)
Se Active Directory non viene utilizzato come server di autenticazione, o si desidera specificare manualmente la propria cartella come destinazione, la cartella specificata in [Percorso cartella] di [Specifica cartella di destinazione] viene utilizzata come destinazione quando si preme [Invio file a me].(Personalizzazione delle impostazioni)
|
1
Seguire i passaggi da 1 a 6 in Accesso a Invio autorizzato.
Viene visualizzata la schermata superiore (Invio).
2
Premere [Nuovo indirizzo].
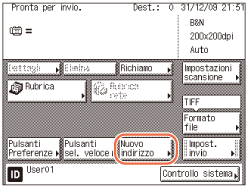
3
Premere [Invio file a me].
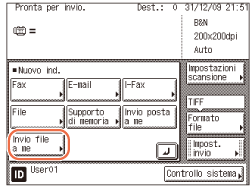
Il percorso della propria cartella viene visualizzato nella schermata superiore.
NOTA:
Se le impostazioni di <Quando si invia un file al proprio indirizzo> sono configurate per visualizzare una schermata di autenticazione, la schermata File viene visualizzata quando si preme [Invio file a me].(Personalizzazione delle impostazioni) Specificare il nome utente e la password → premere [OK].
4
Specificare le impostazioni di scansione e le impostazioni di invio e premere  (Avvio) per inviare i documenti.
(Avvio) per inviare i documenti.
 (Avvio) per inviare i documenti.
(Avvio) per inviare i documenti.NOTA:
Per le procedure di base per l'invio di documenti, vedere Metodi di invio di base.
Passaggio temporaneo alla selezione tonale
Molti servizi di informazioni via fax per banche, prenotazioni aeree e alberghiere e così via richiedono la selezione tonale. Se la macchina è collegata a una linea telefonica a impulsi, attenersi alla seguente procedura per impostare temporaneamente la macchina sulla selezione tonale.
1
Premere  (SEND) (Invio).
(SEND) (Invio).
 (SEND) (Invio).
(SEND) (Invio).2
Premere [Nuovo indirizzo] → [Fax].
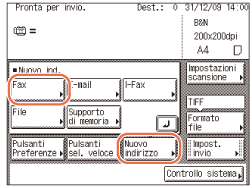
NOTA:
Se Invio fax è impostato su ‘Non consentire’, [Fax] non viene visualizzato. (Personalizzazione delle impostazioni)
3
Premere [Aggancio].
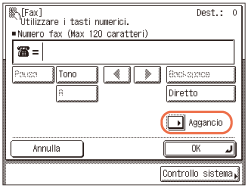
IMPORTANTE:
Se la macchina è in modalità Gestione ID divisione con l'accessorio opzionale Copy Card Reader-F1, non rimuovere la scheda di controllo. La rimozione della scheda causa la disconnessione della linea.
4
Inserire il numero del servizio informazioni utilizzando  -
-  (tasti numerici).
(tasti numerici).
 -
-  (tasti numerici).
(tasti numerici).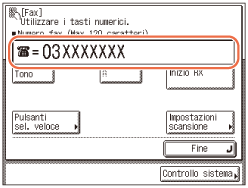
Se il numero è registrato nei pulsanti di selezione rapida, è anche possibile premere [Pulsanti sel. veloce] per specificare il numero. (Utilizzo dei pulsanti di selezione veloce)
In questa fase è disponibile il tasto elencato di seguito secondo necessità.
|
|
[R]:
|
Premere per utilizzare il tasto R. (Chiamata da una linea interna)
|
NOTA:
Non è possibile utilizzare la funzione Rubrica e Richiamo di lavori per specificare il numero.
5
Una volta che si è ricevuta la risposta alla chiamata e che si è ascoltato il messaggio registrato del servizio di informazioni, premere [Tono].
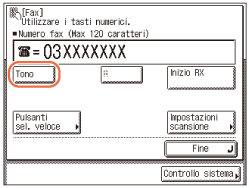
Dopo aver premuto [Tono], viene visualizzata la lettera <T> sul display del pannello a sfioramento.
6
Inserire il numero richiesto dal servizio informazioni utilizzando  -
-  (tasti numerici).
(tasti numerici).
 -
-  (tasti numerici).
(tasti numerici).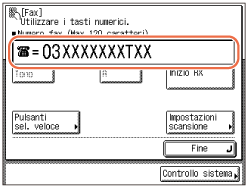
NOTA:
Per ulteriori informazioni sul servizio, contattare la società che fornisce il servizio stesso.
7
Premere [Inizio RX] per ricevere una copia fax delle informazioni.
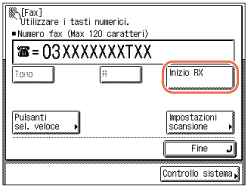
Se non è richiesta una copia fax delle informazioni, premere [Fine].
Specificare l'orario di inizio dell'invio (TX differita)
Il modo trasmissione differita consente di registrare in memoria un lavoro e di inviarlo in seguito.
|
IMPORTANTE
|
|
Se nella macchina sono presenti lavori in modalità trasmissione differita, il timer dell'Intervallo arresto automatico (se impostato) si avvierà dopo l'invio dei lavori in modalità trasmissione differita. (Accertarsi di impostare Intervallo arresto automatico su ‘Off’, se l'accessorio opzionale Super G3 Fax Board-AG1 è collegato alla macchina.) Per ulteriori informazioni sull'impostazione Intervallo arresto automatico, vedere Configurazione delle impostazioni di base della macchina.
|
|
NOTA
|
|
È possibile prenotare fino a 64 lavori per TX differita. Tuttavia, il numero effettivo di lavori prenotabili può essere inferiore a 64 in base alle condizioni indicate di seguito:
Se vengono inviati più documenti contemporaneamente
Se vengono inviati documenti grandi
Il numero massimo di lavori prenotabili per la trasmissione differita può essere ridotto anche dalla presenza di lavori diversi da TX differita o da altri fattori che influiscono sulle destinazioni specificate.
Non è possibile utilizzare il modo trasmissione differita quando:
Si inviano i documenti scansiti a una periferica supporto di memoria USB
Si inviano documenti fax secondo il modo trasmissione diretta o trasmissione manuale
Dopo l'invio, i documenti trasmessi in differita vengono automaticamente cancellati dalla memoria.
È possibile verificare lo stato o annullare la trasmissione di processi per cui è stato specificato un orario di invio. (Controllo / cancellazione di documenti in corso di invio o in attesa di invio)
Se più lavori da inviare raggiungono contemporaneamente l'orario di invio in differita, i documenti vengono inviati nell'ordine seguente:
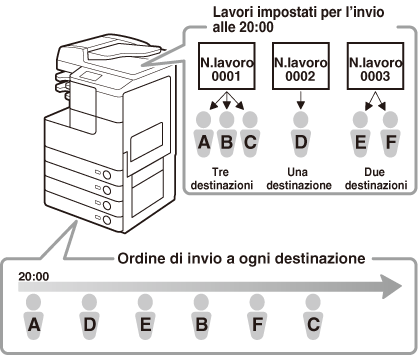 |
1
Premere  (SEND) (Invio) → posizionare gli originali → specificare la destinazione.
(SEND) (Invio) → posizionare gli originali → specificare la destinazione.
 (SEND) (Invio) → posizionare gli originali → specificare la destinazione.
(SEND) (Invio) → posizionare gli originali → specificare la destinazione.NOTA:
Per istruzioni su come posizionare gli originali, vedere Utilizzo di base.
Per indicazioni su come specificare la destinazione, vedere Metodi di invio di base o Specificare le destinazioni con facilità e rapidamente.
2
Premere [Impostazioni scansione] per specificare le impostazioni di scansione desiderate.

Per ulteriori informazioni, consultare Specificare le impostazioni di scansione.
3
Premere [Impost. invio].
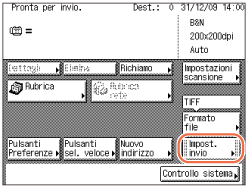
4
Premere [TX differita].
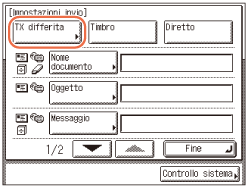
5
Immettere l'orario di invio con  -
-  (tasti numerici) → premere [OK].
(tasti numerici) → premere [OK].
 -
-  (tasti numerici) → premere [OK].
(tasti numerici) → premere [OK].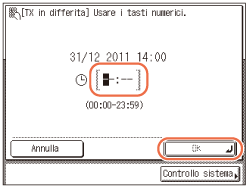
Inserire tutte le quattro cifre dell'orario (includendo degli zeri, se necessario) utilizzando la notazione 24 ore.
Esempi:
9:05 antimeridiane → 0905
4:18 pomeridiane → 1618
Se si imposta un orario precedente all'ora corrente, il documento sarà inviato all'orario specificato del giorno successivo.
NOTA:
In caso di errore nell'immissione dell'orario di invio, premere  (Azzera) per cancellare l'inserimento → immettere un altro numero di quattro cifre.
(Azzera) per cancellare l'inserimento → immettere un altro numero di quattro cifre.
 (Azzera) per cancellare l'inserimento → immettere un altro numero di quattro cifre.
(Azzera) per cancellare l'inserimento → immettere un altro numero di quattro cifre.6
Premere [Fine].
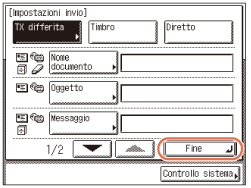
NOTA:
Per annullare il modo trasmissione differita, premere [TX differita] → [Annulla].
7
Premere  (Avvio) per avviare la scansione degli originali.
(Avvio) per avviare la scansione degli originali.
 (Avvio) per avviare la scansione degli originali.
(Avvio) per avviare la scansione degli originali.Per annullare la scansione, premere [Annulla] o  (Stop).
(Stop).
 (Stop).
(Stop).Se l'originale è posizionato sul vetro di lettura, attenersi alle istruzioni visualizzate sul display del pannello a sfioramento → premere  (Avvio) una volta per ogni originale. Una volta completata la scansione, premere [Fine].
(Avvio) una volta per ogni originale. Una volta completata la scansione, premere [Fine].
 (Avvio) una volta per ogni originale. Una volta completata la scansione, premere [Fine].
(Avvio) una volta per ogni originale. Una volta completata la scansione, premere [Fine].Il documento viene registrato in memoria e inviato al destinatario specificato all'orario indicato.
NOTA:
È inoltre possibile annullare un processo di invio differito dalla schermata Controllo sistema. (Controllo / cancellazione di documenti in corso di invio o in attesa di invio)
Invio di documenti a destinazioni multiple (trasmissione sequenziale)
La trasmissione sequenziale consente di effettuare un'unica scansione di documenti e inviarli a diverse destinazioni. Grazie a questo metodo di invio, è possibile inviare lo stesso documento ad un massimo di 532 destinazioni.
|
NOTA
|
|
Se si inviano frequentemente documenti a destinazioni multiple, si raccomanda di memorizzare queste destinazioni come indirizzo di gruppo. (Indirizzi di gruppo)
Se si specificano destinazioni usando un indirizzo di gruppo, ogni destinazione viene considerata come un indirizzo separato nel conteggio.
Quando Restrizioni per trasmissione sequenziale in Restrizioni funzione di invio è impostato su ‘Non abilitare TX sequenziale’, non è possibile inviare documenti a destinazioni multiple se queste destinazioni contengono un indirizzo fax. (Configurazione della funzione di invio)
Non è possibile annullare l'invio del documento ad una sola destinazione che fa parte delle destinazioni multiple.
|
1
Premere  (SEND) (Invio) → posizionare gli originali.
(SEND) (Invio) → posizionare gli originali.
 (SEND) (Invio) → posizionare gli originali.
(SEND) (Invio) → posizionare gli originali.NOTA:
Per istruzioni su come posizionare gli originali, vedere Utilizzo di base.
2
Specificare i destinatari.
Utilizzare la rubrica per selezionare le destinazioni desiderate e/o utilizzare  -
-  (tasti numerici) o la tastiera a schermo per immettere gli indirizzi dei destinatari carattere per carattere.
(tasti numerici) o la tastiera a schermo per immettere gli indirizzi dei destinatari carattere per carattere.
 -
-  (tasti numerici) o la tastiera a schermo per immettere gli indirizzi dei destinatari carattere per carattere.
(tasti numerici) o la tastiera a schermo per immettere gli indirizzi dei destinatari carattere per carattere.Utilizzo della rubrica:
|
1
|
Premere [Rubrica].
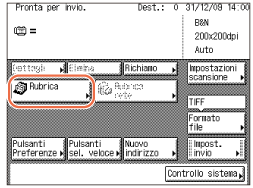 |
|
2
|
Selezionare le destinazioni dall'elenco della rubrica → premere [OK].
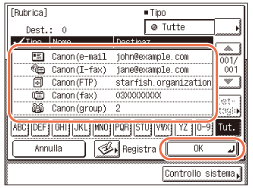 È possibile selezionare fino a 500 destinazioni.
NOTA:
Per annullare una destinazione selezionata, selezionare di nuovo la destinazione per rimuovere il segno di spunta.
Per ulteriori dettagli su come utilizzare la rubrica, vedere Utilizzo della rubrica.
Le destinazioni che è possibile specificare possono variare a seconda delle impostazioni di <Impostazioni limiti per invio>. (Personalizzazione delle impostazioni) Per esempio, se Invio e-mail è impostato su ‘Non consentire’ o ‘Consentire solo invio al proprio indirizzo’, gli indirizzi e-mail e gli indirizzi I-fax non vengono visualizzati in Elenco rubrica.
Se le impostazioni di <Quando si invia un file a un indirizzo registrato nella rubrica> sono configurate per visualizzare una schermata di autenticazione, non specificare più indirizzi di file server contemporaneamente. (Personalizzazione delle impostazioni) Se si specificano più indirizzi di file server, viene visualizzato un messaggio di errore quando si preme
 (Avvio) al punto 5. (Avvio) al punto 5. |
Utilizzo di  -
-  (tasti numerici) o della tastiera a schermo:
(tasti numerici) o della tastiera a schermo:
|
1
|
Premere [Nuovo indirizzo] → selezionare [E-mail], [I-Fax], [File] o [Fax].
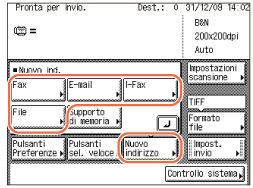 NOTA:
A seconda delle impostazioni di <Impostazioni limiti per invio>, [E-mail], [I-Fax], [File] o [Fax] possono non essere visualizzati. (Personalizzazione delle impostazioni)
|
|
2
|
Specificare la destinazione utilizzando
 - -  (tasti numerici) o la tastiera a schermo → premere [OK]. (tasti numerici) o la tastiera a schermo → premere [OK].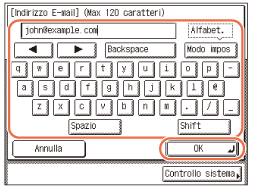 NOTA:
Per istruzioni su come specificare la destinazione, vedere Metodi di invio di base.
|
|
3
|
Ripetere la procedura finché tutte le destinazioni non sono state specificate.
È possibile specificare fino a 32 destinazioni.
|
3
Premere [Impostazioni scansione] per specificare le impostazioni di scansione desiderate.
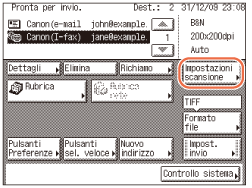
Per ulteriori informazioni, consultare Specificare le impostazioni di scansione.
4
Premere [Impost. invio] per specificare le impostazioni di invio desiderate → premere [Fine].
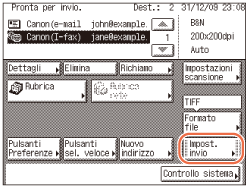
Per ulteriori informazioni, consultare Metodi di invio di base.
5
Premere  (Avvio) per avviare la scansione degli originali.
(Avvio) per avviare la scansione degli originali.
 (Avvio) per avviare la scansione degli originali.
(Avvio) per avviare la scansione degli originali.Per annullare la scansione, premere [Annulla] o  (Stop).
(Stop).
 (Stop).
(Stop).Se l'originale è posizionato sul vetro di lettura, attenersi alle istruzioni visualizzate sul display del pannello a sfioramento → premere  (Avvio) una volta per ogni originale. Una volta completata la scansione, premere [Fine].
(Avvio) una volta per ogni originale. Una volta completata la scansione, premere [Fine].
 (Avvio) una volta per ogni originale. Una volta completata la scansione, premere [Fine].
(Avvio) una volta per ogni originale. Una volta completata la scansione, premere [Fine].I dati acquisiti vengono inviati al destinatario specificato al termine della scansione.
NOTA:
Se le impostazioni di <Metodo di autenticazione> in <Impostazioni autenticazione SMTP> sono configurate per visualizzare una schermata di autenticazione, la schermata Digitare la password di rete viene visualizzata quando si preme  (Avvio) per inviare e-mail o I-fax. (Personalizzazione delle impostazioni) Specificare il nome utente e la password → premere [OK].
(Avvio) per inviare e-mail o I-fax. (Personalizzazione delle impostazioni) Specificare il nome utente e la password → premere [OK].
 (Avvio) per inviare e-mail o I-fax. (Personalizzazione delle impostazioni) Specificare il nome utente e la password → premere [OK].
(Avvio) per inviare e-mail o I-fax. (Personalizzazione delle impostazioni) Specificare il nome utente e la password → premere [OK].Se le impostazioni di <Impostazioni autenticazione SMB/FTP> sono configurate per visualizzare una schermata di autenticazione, la schermata Digitare la password di rete viene visualizzata quando si preme  (Avvio) per inviare i documenti a un file server. (Personalizzazione delle impostazioni) Specificare il nome utente e la password → premere [OK].
(Avvio) per inviare i documenti a un file server. (Personalizzazione delle impostazioni) Specificare il nome utente e la password → premere [OK].
 (Avvio) per inviare i documenti a un file server. (Personalizzazione delle impostazioni) Specificare il nome utente e la password → premere [OK].
(Avvio) per inviare i documenti a un file server. (Personalizzazione delle impostazioni) Specificare il nome utente e la password → premere [OK].Chiamata da una linea interna
Quando si chiama un numero esterno da una linea interna, occorre comporre il numero di accesso alla linea esterna (ad esempio 0) prima di comporre il numero fax di destinazione. Allo stesso modo, quando la macchina è collegata ad una linea interna, occorre comporre il numero di accesso alla linea esterna prima di comporre i numeri fax. Insieme a questi numeri è anche possibile registrare una pausa (vale a dire il periodo di attesa dopo la composizione del numero di accesso alla linea esterna quando si esegue una chiamata da una linea interna).
1
Premere  (SEND) (Invio) → posizionare gli originali.
(SEND) (Invio) → posizionare gli originali.
 (SEND) (Invio) → posizionare gli originali.
(SEND) (Invio) → posizionare gli originali.NOTA:
Per istruzioni su come posizionare gli originali, vedere Utilizzo di base.
2
Premere [Nuovo indirizzo] → [Fax].
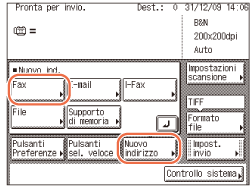
NOTA:
Se Invio fax è impostato su ‘Non consentire’, [Fax] non viene visualizzato. (Personalizzazione delle impostazioni)
3
Premere [R].
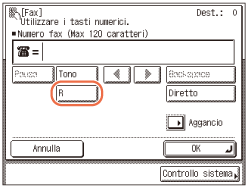
Se il numero di accesso alla linea esterna non è stato registrato nel tasto R, [R] non è disponibile. Utilizzare  -
-  (tasti numerici) per digitare il numero di accesso alla linea esterna.
(tasti numerici) per digitare il numero di accesso alla linea esterna.
 -
-  (tasti numerici) per digitare il numero di accesso alla linea esterna.
(tasti numerici) per digitare il numero di accesso alla linea esterna.NOTA:
Per ulteriori informazioni su come registrare il numero di accesso alla linea esterna nel tasto R, vedere Configurazione della funzione di invio.
4
Premere [Pausa].
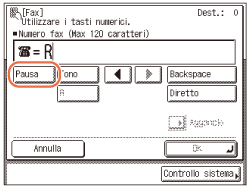
NOTA:
La pausa ha una durata diversa a seconda del punto in cui viene inserita, per esempio all'interno o alla fine del numero fax.
La pausa predefinita inserita all'interno di un numero fax (lettera p minuscola) è di tre secondi. Questo intervallo può essere modificato impostando una durata compresa tra 1 e 15 secondi. (Regolazione della durata della pausa)
La pausa inserita alla fine di un numero fax (lettera P maiuscola) ha una durata predefinita di dieci secondi. (Questo valore non può essere modificato.)
Possono essere inserite consecutivamente due o più pause.
Impostare la pausa corrispondente al tempo necessario per rilevare il segnale di linea esterna dopo la composizione del numero di accesso alla linea esterna.
5
Immettere il numero di fax (fino a 120 caratteri) utilizzando  -
-  (tasti numerici).
(tasti numerici).
 -
-  (tasti numerici).
(tasti numerici).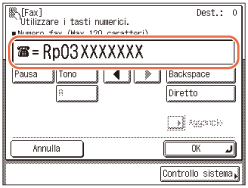
6
Premere [OK].
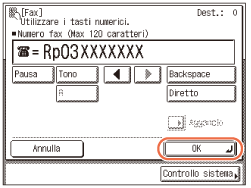
La destinazione specificata appare sulla schermata superiore.
Se si desidera controllare o modificare la destinazione specificata:
|
1
|
Premere [Dettagli] → controllare o modificare le informazioni sulla destinazione → premere [OK].
Per assistenza, edere il punto 4 in Invio di un messaggio e-mail.
|
Se si desidera eliminare la destinazione specificata:
|
1
|
Premere [Elimina].
Per assistenza, edere il punto 4 in Invio di un messaggio e-mail.
|
NOTA:
Se Controllo numeri fax immessi in Restrizioni funzione di invio è impostato su ‘On’, è necessario confermare il numero di fax inserendolo di nuovo. Inserire il numero di fax immesso al punto 5 → premere [OK]. (Configurazione della funzione di invio)
7
Premere [Impostazioni scansione] per specificare le impostazioni di scansione desiderate.
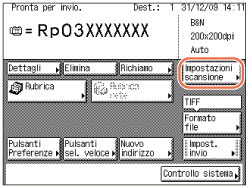
Per ulteriori informazioni, consultare Specificare le impostazioni di scansione.
8
Premere  (Avvio) per avviare la scansione degli originali.
(Avvio) per avviare la scansione degli originali.
 (Avvio) per avviare la scansione degli originali.
(Avvio) per avviare la scansione degli originali.Per annullare la scansione, premere [Annulla] o  (Stop).
(Stop).
 (Stop).
(Stop).Se l'originale è posizionato sul vetro di lettura, attenersi alle istruzioni visualizzate sul display del pannello a sfioramento → premere  (Avvio) una volta per ogni originale. Una volta completata la scansione, premere [Fine].
(Avvio) una volta per ogni originale. Una volta completata la scansione, premere [Fine].
 (Avvio) una volta per ogni originale. Una volta completata la scansione, premere [Fine].
(Avvio) una volta per ogni originale. Una volta completata la scansione, premere [Fine].I dati acquisiti vengono inviati al destinatario specificato al termine della scansione.
Composizione di numeri internazionali
Insieme ad un numero di fax internazionale è possibile registrare una pausa (il periodo di attesa dopo la composizione del numero di fax internazionale). Attenersi alla seguente procedura per inserire delle pause insieme ad un numero di fax internazionale.
1
Premere  (SEND) (Invio) → posizionare gli originali.
(SEND) (Invio) → posizionare gli originali.
 (SEND) (Invio) → posizionare gli originali.
(SEND) (Invio) → posizionare gli originali.NOTA:
Per istruzioni su come posizionare gli originali, vedere Utilizzo di base.
2
Premere [Nuovo indirizzo] → [Fax].
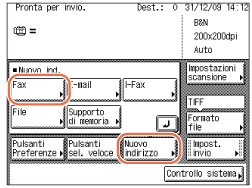
NOTA:
Se Invio fax è impostato su ‘Non consentire’, [Fax] non viene visualizzato. (Personalizzazione delle impostazioni)
3
Immettere il prefisso internazionale utilizzando  -
-  (tasti numerici).
(tasti numerici).
 -
-  (tasti numerici).
(tasti numerici).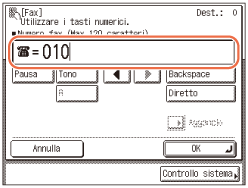
4
Se necessario, premere [Pausa] per inserire una pausa.
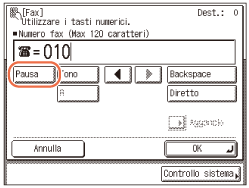
NOTA:
La pausa ha una durata diversa a seconda del punto in cui viene inserita, per esempio all'interno o alla fine del numero fax.
La pausa predefinita inserita all'interno di un numero fax (lettera p minuscola) è di tre secondi. Questo intervallo può essere modificato impostando una durata compresa tra 1 e 15 secondi. (Regolazione della durata della pausa)
La pausa inserita alla fine di un numero fax (lettera P maiuscola) ha una durata predefinita di dieci secondi. (Questo valore non può essere modificato.)
Possono essere inserite consecutivamente due o più pause.
Inserire un tempo di pausa sufficiente da consentire l'ascolto del segnale di linea dopo la composizione del prefisso internazionale.
5
Immettere il codice della nazione, il prefisso e il numero di fax utilizzando  -
-  (tasti numerici).
(tasti numerici).
 -
-  (tasti numerici).
(tasti numerici).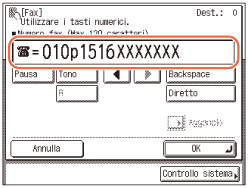
6
Se necessario, premere [Pausa] per inserire una pausa alla fine del numero di fax.
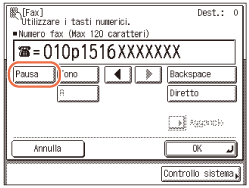
7
Premere [OK].
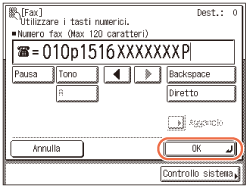
La destinazione specificata appare sulla schermata superiore.
Se si desidera controllare o modificare la destinazione specificata:
|
1
|
Premere [Dettagli] → controllare o modificare le informazioni sulla destinazione → premere [OK].
Per assistenza, edere il punto 4 in Invio di un messaggio e-mail.
|
Se si desidera eliminare la destinazione specificata:
|
1
|
Premere [Elimina].
Per assistenza, edere il punto 4 in Invio di un messaggio e-mail.
|
NOTA:
Se Controllo numeri fax immessi in Restrizioni funzione di invio è impostato su ‘On’, è necessario confermare il numero di fax inserendolo di nuovo. Inserire il numero di fax immesso al punto 5 → premere [OK]. (Configurazione della funzione di invio)
8
Premere [Impostazioni scansione] per specificare le impostazioni di scansione desiderate.
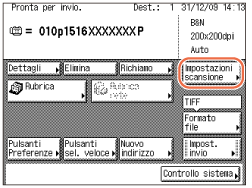
Per ulteriori informazioni, consultare Specificare le impostazioni di scansione.
9
Premere  (Avvio) per avviare la scansione degli originali.
(Avvio) per avviare la scansione degli originali.
 (Avvio) per avviare la scansione degli originali.
(Avvio) per avviare la scansione degli originali.Per annullare la scansione, premere [Annulla] o  (Stop).
(Stop).
 (Stop).
(Stop).Se l'originale è posizionato sul vetro di lettura, attenersi alle istruzioni visualizzate sul display del pannello a sfioramento → premere  (Avvio) una volta per ogni originale. Una volta completata la scansione, premere [Fine].
(Avvio) una volta per ogni originale. Una volta completata la scansione, premere [Fine].
 (Avvio) una volta per ogni originale. Una volta completata la scansione, premere [Fine].
(Avvio) una volta per ogni originale. Una volta completata la scansione, premere [Fine].I dati acquisiti vengono inviati al destinatario specificato al termine della scansione.