Metodi di invio di base
Questa sezione descrive le procedure di base per l'invio di documenti tramite e-mail, I-fax e fax oppure ad un file server o ad una periferica supporto di memoria USB.
|
IMPORTANTE
|
|
Se l'impostazione di Cambio lingua è impostata su ‘On’, alcuni caratteri saranno esclusi e non potranno essere immessi. Per immettere tutti i caratteri impostare Cambio lingua su ‘Off’. (Configurazione delle impostazioni di base della macchina)
|
Invio di un messaggio e-mail
Questa macchina consente di inviare documenti scansiti ad un'applicazione e-mail. I documenti scansiti sono convertiti in vari formati di file, come TIFF, e sono trasmessi come allegati alle e-mail all'applicazione e-mail del destinatario.
Per inviare messaggi e-mail, procedere come segue.
Per inviare messaggi e-mail, procedere come segue.
1
Premere  (SEND) (Invio) → posizionare gli originali.
(SEND) (Invio) → posizionare gli originali.
 (SEND) (Invio) → posizionare gli originali.
(SEND) (Invio) → posizionare gli originali.NOTA:
Per istruzioni su come posizionare gli originali, vedere Utilizzo di base.
Se viene visualizzato <Digitare il nome utente e la password e specificare la destinazione di accesso.>, seguire le istruzioni in Accesso a Invio autorizzato.
Se viene visualizzato uno dei seguenti messaggi, seguire le istruzioni in Utilizzo di base:
<Digitare ID divisione e password usando i tasti numerici.>
<Occorre inserire la control card.>
<Digitare l'ID utente e la password.>
2
Premere [Nuovo indirizzo] → [E-mail].
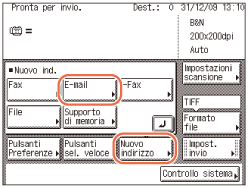
NOTA:
Se Invio e-mail è impostato su ‘Non consentire’ o ‘Consentire solo invio al proprio indirizzo’, [E-mail] non viene visualizzato. (Personalizzazione delle impostazioni)
3
Immettere l'indirizzo e-mail (fino a 120 caratteri) utilizzando la tastiera a schermo.
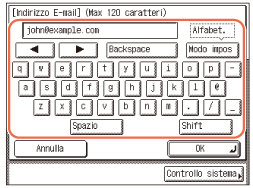
NOTA:
Per ulteriori dettagli su come immettere i caratteri, vedere Utilizzo di base.
4
Premere [OK].
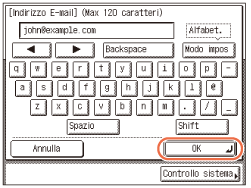
La destinazione specificata appare sulla schermata superiore.
Se si desidera controllare o modificare la destinazione specificata:
|
1
|
Premere [Dettagli].
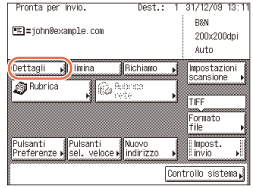 |
|
2
|
Controllare o modificare le informazioni sulla destinazione → premere [OK].
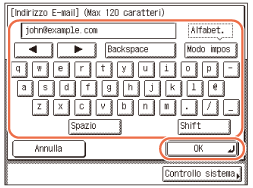 Il display torna alla schermata superiore.
|
Se si desidera eliminare la destinazione specificata:
|
1
|
Premere [Elimina].
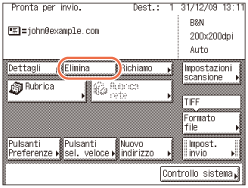 La destinazione specificata viene eliminata dall'elenco delle destinazioni.
|
5
Premere [Impostazioni scansione] per specificare le impostazioni di scansione desiderate.
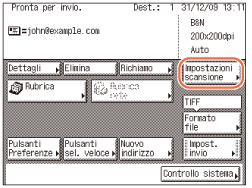
Per ulteriori informazioni, consultare Specificare le impostazioni di scansione.
6
Premere [Impost. invio].
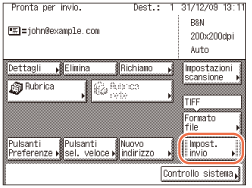
7
Specificare le impostazioni di invio desiderate → premere [Fine].
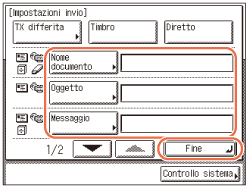
Premere [ ] o [
] o [ ] per scorrere l'elenco e individuare l'impostazione desiderata se non visualizzata.
] per scorrere l'elenco e individuare l'impostazione desiderata se non visualizzata.
 ] o [
] o [ ] per scorrere l'elenco e individuare l'impostazione desiderata se non visualizzata.
] per scorrere l'elenco e individuare l'impostazione desiderata se non visualizzata.È possibile personalizzare le impostazioni elencate di seguito. I documenti possono essere inviati alla destinazione specificata indipendentemente dalle impostazioni specificate.
|
|
[Nome documento]:
|
Imposta il nome del documento che si desidera inviare. È possibile inserire fino a 24 caratteri per il nome del documento.
|
|
[Oggetto]:
|
Imposta l'oggetto del messaggio e-mail. È possibile inserire fino a 40 caratteri per l'oggetto.
Se non viene inserito alcun oggetto, è utilizzato l'oggetto predefinito impostato in <Oggetto predefinito>. (Configurazione della funzione di invio) |
|
|
[Messaggio]:
|
Imposta il testo del corpo del messaggio. È possibile inserire fino a 140 caratteri per il messaggio. Il ritorno a capo è considerato come un carattere.
|
|
|
[Rispondere a]:
|
Imposta l'indirizzo per la risposta. Premendo [Rispondere a], appaiono gli indirizzi e-mail memorizzati nella rubrica. Selezionare un indirizzo dalla rubrica come indirizzo per la risposta. Per ulteriori dettagli su come utilizzare la rubrica, vedere Utilizzo della rubrica.
Gli indirizzi e-mail devono essere memorizzati nella rubrica preventivamente. (Registrazione di destinazioni nella rubrica) |
|
|
[Priorità e-mail]:
|
Imposta la priorità per il messaggio e-mail. Premere l'elenco a discesa Priorità e-mail → selezionare la priorità desiderata.
|
NOTA:
È possibile specificare anche [TX differita] e [Timbro], se necessario. Per maggiori informazioni, vedere Timbratura degli originali già acquisiti e Timbratura degli originali già acquisiti.
Durante l'invio di documenti, ogni pagina è inviata come un'immagine separata e memorizzata in un file server. L'estensione del documento corrisponde al formato di file selezionato per l'invio. Il prefisso del nome file dell'immagine allegata al documento da inviare è generato dalla data e dall'ora (anno, mese, giorno, ore, minuti e secondi) e da quattro cifre che indicano il numero di pagina dell'immagine.
Esempio: data e ora_0001.tif
Se si specifica l'impostazione Nome documento in questa fase o si imposta <Aggiungere nome utente a nome documento da inviare> in Gestione ID utente su ‘On’, il prefisso del nome del file viene assegnato come segue:
Se si specifica l'impostazione Nome documento:
Il nome del documento specificato in Nome documento viene indicato per primo nel prefisso del nome del file.
Il nome del documento specificato in Nome documento viene indicato per primo nel prefisso del nome del file.
Esempio: nome documento_data e ora_0001.tif
Se si imposta <Aggiungere nome utente a nome documento da inviare> in Gestione ID utente su ‘On’:
L'ID utente immesso per eseguire l'accesso alla macchina viene indicato per primo nel prefisso del nome del file.
Esempio: ID utente_data e ora_0001.tif
Se si specifica l'impostazione Nome documento e si imposta <Aggiungere nome utente a nome documento da inviare> in Gestione ID utente su 'On':
Il nome del documento specificato in Nome documento e l'ID utente immesso per eseguire l'accesso alla macchina vengono indicati per primi nel prefisso del nome del file.
Esempio: nome documento_ID utente_data e ora_0001.tif
Per ulteriori dettagli su come impostare <Aggiungere nome utente a nome documento da inviare> in Gestione ID utente su ‘On’, vedere Protezione della macchina dagli accessi non autorizzati.
8
Premere  (Avvio) per avviare la scansione degli originali.
(Avvio) per avviare la scansione degli originali.
 (Avvio) per avviare la scansione degli originali.
(Avvio) per avviare la scansione degli originali.Per annullare la scansione, premere [Annulla] o  (Stop).
(Stop).
 (Stop).
(Stop).Se l'originale è posizionato sul vetro di lettura, attenersi alle istruzioni visualizzate sul display del pannello a sfioramento → premere  (Avvio) una volta per ogni originale. Una volta completata la scansione, premere [Fine].
(Avvio) una volta per ogni originale. Una volta completata la scansione, premere [Fine].
 (Avvio) una volta per ogni originale. Una volta completata la scansione, premere [Fine].
(Avvio) una volta per ogni originale. Una volta completata la scansione, premere [Fine].I dati acquisiti vengono inviati al destinatario specificato al termine della scansione.
IMPORTANTE:
La macchina rileva automaticamente il formato dell'originale durante la scansione. Per il formato dell'originale che la macchina è in grado di rilevare, vedere Utilizzo di base.
Se la macchina non è in grado di rilevare correttamente il formato dell'originale, viene visualizzata la schermata Formato originale quando si preme  (Avvio). Specificare manualmente il formato dell'originale → premere [OK].
(Avvio). Specificare manualmente il formato dell'originale → premere [OK].
 (Avvio). Specificare manualmente il formato dell'originale → premere [OK].
(Avvio). Specificare manualmente il formato dell'originale → premere [OK].Se le impostazioni di <Metodo di autenticazione> in <Impostazioni autenticazione SMTP> sono configurate per visualizzare una schermata di autenticazione, la schermata Digitare la password di rete viene visualizzata quando si preme  (Avvio). (Personalizzazione delle impostazioni) Specificare il nome utente e la password → premere [OK].
(Avvio). (Personalizzazione delle impostazioni) Specificare il nome utente e la password → premere [OK].
 (Avvio). (Personalizzazione delle impostazioni) Specificare il nome utente e la password → premere [OK].
(Avvio). (Personalizzazione delle impostazioni) Specificare il nome utente e la password → premere [OK].Invio di documenti tramite I-Fax
Internet fax (I-fax) consente di inviare documenti fax attraverso la rete. I documenti scansiti sono convertiti in formato TIFF e sono trasmessi come allegati alle e-mail alla macchina compatibile I-fax del destinatario. Indipendentemente dalla distanza e dal luogo, I-fax consente di ridurre i costi di trasmissione eseguendo le transazioni tramite Internet.
Per inviare I-fax, procedere come segue.
Per inviare I-fax, procedere come segue.
|
NOTA
|
|
Se si sta inviando un documento ad un indirizzo I-fax, le seguenti condizioni sono sempre selezionate:
Formato carta: A4
Perché il mittente non sa se la macchina del destinatario può ricevere documenti in formato diverso da A4. Gli originali di formato superiore ad A4 vengono ridotti al formato A4. Formato file: TIFF
Modo colore: B&N
Risoluzione: 200 ×100 dpi o 200 ×200 dpi
|
1
Premere  (SEND) (Invio) → posizionare gli originali.
(SEND) (Invio) → posizionare gli originali.
 (SEND) (Invio) → posizionare gli originali.
(SEND) (Invio) → posizionare gli originali.NOTA:
Per istruzioni su come posizionare gli originali, vedere Utilizzo di base.
Se viene visualizzato <Digitare il nome utente e la password e specificare la destinazione di accesso.>, seguire le istruzioni in Accesso a Invio autorizzato.
Se viene visualizzato uno dei seguenti messaggi, seguire le istruzioni in Utilizzo di base:
<Digitare ID divisione e password usando i tasti numerici.>
<Occorre inserire la control card.>
<Digitare l'ID utente e la password.>
2
Premere [Nuovo indirizzo] → [I-Fax].
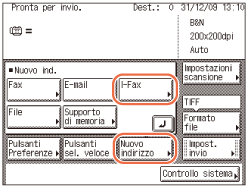
NOTA:
Se Invio e-mail è impostato su ‘Non consentire’ o ‘Consentire solo invio al proprio indirizzo’, [I-Fax] non viene visualizzato. (Personalizzazione delle impostazioni)
3
Immettere l'indirizzo I-fax (fino a 120 caratteri) utilizzando la tastiera a schermo.
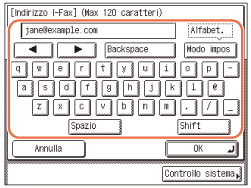
NOTA:
Per ulteriori dettagli su come immettere i caratteri, vedere Utilizzo di base.
4
Premere [OK].
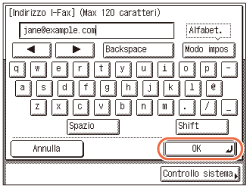
La destinazione specificata appare sulla schermata superiore.
Se si desidera controllare o modificare la destinazione specificata:
|
1
|
Premere [Dettagli] → controllare o modificare le informazioni sulla destinazione → premere [OK].
Per assistenza, edere il punto 4 in Invio di un messaggio e-mail.
|
Se si desidera eliminare la destinazione specificata:
|
1
|
Premere [Elimina].
Per assistenza, edere il punto 4 in Invio di un messaggio e-mail.
|
5
Premere [Impostazioni scansione] per specificare le impostazioni di scansione desiderate.
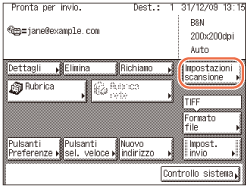
Per ulteriori informazioni, consultare Specificare le impostazioni di scansione.
6
Premere [Impost. invio].
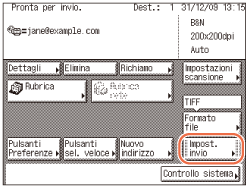
7
Specificare le impostazioni di invio desiderate → premere [Fine].
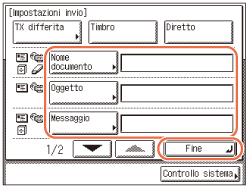
Premere [ ] o [
] o [ ] per scorrere l'elenco e individuare l'impostazione desiderata se non visualizzata.
] per scorrere l'elenco e individuare l'impostazione desiderata se non visualizzata.
 ] o [
] o [ ] per scorrere l'elenco e individuare l'impostazione desiderata se non visualizzata.
] per scorrere l'elenco e individuare l'impostazione desiderata se non visualizzata.È possibile personalizzare le impostazioni elencate di seguito. I documenti possono essere inviati alla destinazione specificata indipendentemente dalle impostazioni specificate.
|
|
[Nome documento]:
|
Imposta il nome del documento che si desidera inviare. È possibile inserire fino a 24 caratteri per il nome del documento.
|
|
[Oggetto]:
|
Imposta l'oggetto dei documenti I-fax. È possibile inserire fino a 40 caratteri per l'oggetto.
Se non viene inserito alcun oggetto, è utilizzato l'oggetto predefinito impostato in <Oggetto predefinito>. (Configurazione della funzione di invio) |
|
|
[Messaggio]:
|
Imposta il testo del corpo del messaggio. È possibile inserire fino a 140 caratteri per il messaggio. Il ritorno a capo è considerato come un carattere.
|
|
|
[Rispondere a]:
|
Imposta l'indirizzo per la risposta. Premendo [Rispondere a], appaiono gli indirizzi e-mail memorizzati nella rubrica. Selezionare un indirizzo dalla rubrica come indirizzo per la risposta. Per ulteriori dettagli su come utilizzare la rubrica, vedere Utilizzo della rubrica.
Gli indirizzi e-mail devono essere memorizzati nella rubrica preventivamente. (Registrazione di destinazioni nella rubrica) |
NOTA:
È possibile specificare anche [TX differita] e [Timbro], se necessario. Per maggiori informazioni, vedere Specificare l'orario di inizio dell'invio (TX differita) e Timbratura degli originali già acquisiti.
Durante l'invio di documenti, ogni pagina è inviata come un'immagine TIFF separata allegata all'I-fax. Il prefisso del nome file dell'immagine allegata all'I-fax è generato dalla data e dall'ora (anno, mese, giorno, ore, minuti e secondi) e da quattro cifre che indicano il numero di pagina dell'immagine.
Esempio: data e ora_0001.tif
Se si specifica l'impostazione Nome documento in questa fase o si imposta <Aggiungere nome utente a nome documento da inviare> in Gestione ID utente su ‘On’, il prefisso del nome del file viene assegnato come segue:
Se si specifica l'impostazione Nome documento:
Il nome del documento specificato in Nome documento viene indicato per primo nel prefisso del nome del file.
Esempio: nome documento_data e ora_0001.tif
Se si imposta <Aggiungere nome utente a nome documento da inviare> in Gestione ID utente su 'On':
L'ID utente immesso per eseguire l'accesso alla macchina viene indicato per primo nel prefisso del nome del file.
Esempio: ID utente_data e ora_0001.tif
Se si specifica l'impostazione Nome documento e si imposta <Aggiungere nome utente a nome documento da inviare> in Gestione ID utente su 'On':
Il nome del documento specificato in Nome documento e l'ID utente immesso per eseguire l'accesso alla macchina vengono indicati per primi nel prefisso del nome del file.
Esempio: nome documento_ID utente_data e ora_0001.tif
Per ulteriori dettagli su come impostare <Aggiungere nome utente a nome documento da inviare> in Gestione ID utente su ‘On’, vedere Protezione della macchina dagli accessi non autorizzati.
8
Premere  (Avvio) per avviare la scansione degli originali.
(Avvio) per avviare la scansione degli originali.
 (Avvio) per avviare la scansione degli originali.
(Avvio) per avviare la scansione degli originali.Per annullare la scansione, premere [Annulla] o  (Stop).
(Stop).
 (Stop).
(Stop).Se l'originale è posizionato sul vetro di lettura, attenersi alle istruzioni visualizzate sul display del pannello a sfioramento → premere  (Avvio) una volta per ogni originale. Una volta completata la scansione, premere [Fine].
(Avvio) una volta per ogni originale. Una volta completata la scansione, premere [Fine].
 (Avvio) una volta per ogni originale. Una volta completata la scansione, premere [Fine].
(Avvio) una volta per ogni originale. Una volta completata la scansione, premere [Fine].I dati acquisiti vengono inviati al destinatario specificato al termine della scansione.
IMPORTANTE:
La macchina rileva automaticamente il formato dell'originale durante la scansione. Per il formato dell'originale che la macchina è in grado di rilevare, vedere Utilizzo di base.
Se la macchina non è in grado di rilevare correttamente il formato dell'originale, viene visualizzata la schermata Formato originale quando si preme  (Avvio). Specificare manualmente il formato dell'originale → premere [OK].
(Avvio). Specificare manualmente il formato dell'originale → premere [OK].
 (Avvio). Specificare manualmente il formato dell'originale → premere [OK].
(Avvio). Specificare manualmente il formato dell'originale → premere [OK].Se le impostazioni di <Metodo di autenticazione> in <Impostazioni autenticazione SMTP> sono configurate per visualizzare una schermata di autenticazione, la schermata Digitare la password di rete viene visualizzata quando si preme  (Avvio). (Personalizzazione delle impostazioni) Specificare il nome utente e la password → premere [OK].
(Avvio). (Personalizzazione delle impostazioni) Specificare il nome utente e la password → premere [OK].
 (Avvio). (Personalizzazione delle impostazioni) Specificare il nome utente e la password → premere [OK].
(Avvio). (Personalizzazione delle impostazioni) Specificare il nome utente e la password → premere [OK].Invio di un documento a un file server
Questa macchina consente di inviare documenti scansiti ad un file server. I documenti scansiti sono convertiti in vari formati di file, come TIFF, e sono trasmessi al file server specificato.
Procedere come segue per inviare documenti ad un file server.
|
IMPORTANTE
|
|
Il numero di utenti o client che possono accedere a un server Windows 2000/XP/Vista/7/Server 2003/Server 2008 è limitato. Raggiunto questo numero di utenti o client, non è possibile effettuare l'invio a un server Windows 2000/XP/Vista/7/Server 2003/Server 2008.
|
1
Premere  (SEND) (Invio) → posizionare gli originali.
(SEND) (Invio) → posizionare gli originali.
 (SEND) (Invio) → posizionare gli originali.
(SEND) (Invio) → posizionare gli originali.NOTA:
Per istruzioni su come posizionare gli originali, vedere Utilizzo di base.
Se viene visualizzato <Digitare il nome utente e la password e specificare la destinazione di accesso.>, seguire le istruzioni in Accesso a Invio autorizzato.
Se viene visualizzato uno dei seguenti messaggi, seguire le istruzioni in Utilizzo di base:
<Digitare ID divisione e password usando i tasti numerici.>
<Occorre inserire la control card.>
<Digitare l'ID utente e la password.>
2
Premere [Nuovo indirizzo] → [File].
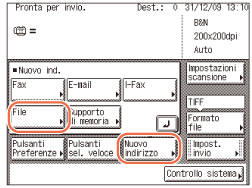
NOTA:
Se Invio file è impostato su ‘Non consentire’ o ‘Consentire solo invio al proprio indirizzo o alla cartella specificata’, [File] non viene visualizzato. (Personalizzazione delle impostazioni)
3
Premere l'elenco a discesa Protocollo → selezionare il protocollo server desiderato.
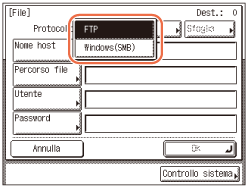
Sono disponibili i seguenti protocolli server.
La tabella seguente mostra i requisiti di sistema per il server compatibile con IPv4.
|
Protocollo
|
Requisiti di sistema
|
Applicazione
|
|
FTP
|
Sun Solaris 2.6 o versione successiva, Mac OS X o Red Hat Linux 7.2
|
-
|
|
Windows 2000 Server
|
Internet Information Services 5.0
|
|
|
Windows XP Professional
|
Internet Information Services 5.1
|
|
|
Windows Server 2003
|
Internet Information Services 6.0
|
|
|
Windows Vista/Server 2008
|
Internet Information Services 7.0
|
|
|
Windows 7/Server 2008 R2
|
Internet Information Services 7.5
|
|
|
Windows (SMB)
|
Windows 2000/XP/Vista/7/Server 2003/Server 2008
|
-
|
|
Mac OS X/UNIX/Linux
|
Samba 2.2.8a o versione successiva
|
La tabella seguente mostra i requisiti di sistema per il server compatibile con IPv6.
|
Protocollo
|
Requisiti di sistema
|
Applicazione
|
|
FTP
|
Solaris Version 9 o versione successiva, Red Hat Enterprise Linux AS/ES/WS 4.0 o versione successiva o Mac OS X 10.3 o versione successiva
|
-
|
4
Specificare un file server come destinazione.
Per specificare un file server, occorre impostare il nome host, il percorso file, il nome utente e la password. Per impostare questi elementi è possibile utilizzare la tastiera a schermo oppure usare il tasto Sfoglia nella schermata File per specificare un file server se [Windows (SMB)] è selezionato come protocollo server al punto 3. Con il tasto Sfoglia è possibile cercare e specificare un file server collegato ad una rete specifica.
NOTA:
Se le impostazioni di <Quando si invia un file a un nuovo indirizzo> sono configurate per utilizzare le informazioni di accesso di Invio autorizzato, il nome utente e la password utilizzati per eseguire l'accesso a Invio autorizzato vengono inseriti automaticamente nella casella di testo [Utente] e nella casella di testo [Password]. (Personalizzazione delle impostazioni) Lasciarli inalterati o modificarli secondo necessità in questa fase.
Se si utilizza la tastiera a schermo:
|
1
|
Premere [Nome host].
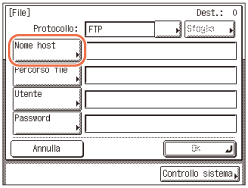 Un nome host è un nome assegnato ad un computer host che fornisce servizi tramite Internet. Un nome host specifico è assegnato ad ogni computer host per l'identificazione su Internet. Nella casella di immissione, immettere il nome del file server sulla rete da utilizzare come destinazione del lavoro di invio.
|
|
2
|
Immettere il nome host (fino a 47 caratteri o 120 caratteri quando [Windows (SMB)] è selezionato come protocollo server) utilizzando la tastiera a schermo → premere [OK].
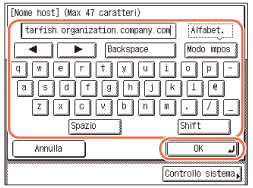 |
|
3
|
Premere [Percorso file].
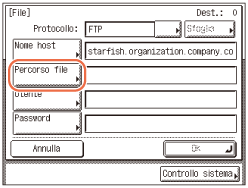 Un percorso per i file è costituito da una serie di caratteri che indica la posizione della cartella. Nella casella di immissione, specificare una cartella sul file server come destinazione del lavoro da inviare.
|
|
4
|
Immettere il percorso file (fino a 120 caratteri) usando la tastiera a schermo → premere [OK].
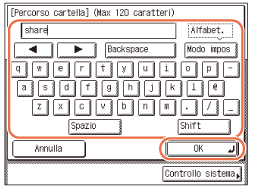 |
|
5
|
Premere [Utente].
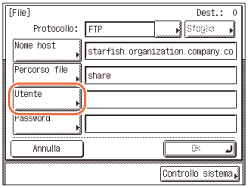 |
|
6
|
Immettere il nome utente (fino a 24 caratteri) usando la tastiera a schermo → premere [OK].
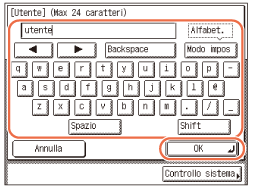 |
|
7
|
Premere [Password].
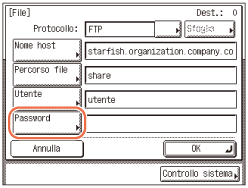 |
|
8
|
Immettere una password (fino a 24 caratteri o 14 caratteri quando [Windows (SMB)] è selezionato come protocollo server) utilizzando la tastiera a schermo → premere [OK].
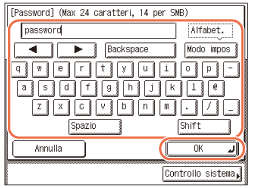 Dopo aver premuto [OK], i caratteri immessi per la password sono visualizzati sotto forma di asterischi (********) nella schermata [File].
|
|
IMPORTANTE
|
|
Se Cambio lingua in Impostazioni comuni è impostato su “On”, i caratteri immessi in [Nome host] e [Percorso file] potrebbero non essere visualizzati correttamente, impedendo un corretto riferimento.
|
|
NOTA
|
|
Per ulteriori dettagli su come immettere i caratteri, vedere Utilizzo di base.
Se si invia un documento a una cartella di iW Document Manager*, impostare come destinazione l'indirizzo del server FTP specificato in iW Gateway. Utilizzando iW Document Manager e la funzione di invio della macchina, è possibile gestire documenti cartacei digitalizzati e dati informatici sulla rete. Per ulteriori informazioni su iW Document Manager, consultare la documentazione iW Gateway appropriata.
* un sistema di gestione documenti fornito da Canon
|
Se si utilizza il tasto Sfoglia:
|
1
|
Premere [Sfoglia].
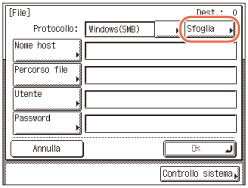 IMPORTANTE:
Dopo aver acceso la macchina con l'interruttore principale, attendere per il periodo di tempo impostato in Impostazioni tempo avvio prima di selezionare [Sfoglia]. La trasmissione in rete sarà possibile solo al termine di questo intervallo di tempo. (Vedere il Capitolo 7, “Altre impostazioni di sistema” nella. (Altre impostazioni di sistema)
|
|
2
|
Selezionare il gruppo di lavoro desiderato → premere [Basso].
Premere [
 ] o [ ] o [ ] per scorrere l'elenco e individuare il gruppo di lavoro desiderato se non visualizzato. ] per scorrere l'elenco e individuare il gruppo di lavoro desiderato se non visualizzato.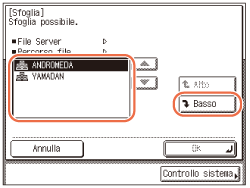 |
|
3
|
Selezionare il file server desiderato → premere [Basso] o [OK].
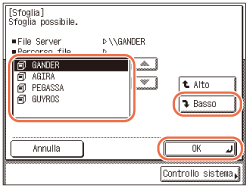 Se si desidera inviare documenti scansiti in una cartella specifica nel file server selezionato, premere [Basso] → selezionare la cartella desiderata → premere [OK].
In caso contrario, premere [OK].
|
NOTA:
Se viene visualizzata la schermata Digitare la password di rete, immettere il nome utente e la password di rete → premere [OK].
Per ulteriori dettagli su come immettere i caratteri, vedere Utilizzo di base.
5
Confermare le impostazioni → premere [OK].
Il file server specificato come destinazione appare sulla schermata superiore.
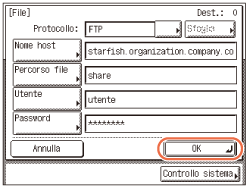
Se si desidera controllare o modificare la destinazione specificata:
|
1
|
Premere [Dettagli] → controllare o modificare le informazioni sulla destinazione → premere [OK].
Per assistenza, edere il punto 4 in Invio di un messaggio e-mail.
|
Se si desidera eliminare la destinazione specificata:
|
1
|
Premere [Elimina].
Per assistenza, edere il punto 4 in Invio di un messaggio e-mail.
|
6
Premere [Impostazioni scansione] per specificare le impostazioni di scansione desiderate.
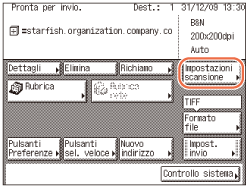
Per ulteriori informazioni, consultare Specificare le impostazioni di scansione.
7
Premere [Impost. invio].
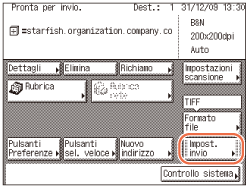
8
Specificare le impostazioni di invio desiderate → premere [Fine].
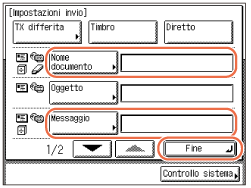
È possibile personalizzare le impostazioni elencate di seguito. I documenti possono essere inviati alla destinazione specificata indipendentemente dalle impostazioni specificate.
|
|
[Nome documento]:
|
Imposta il nome del documento che si desidera inviare. È possibile inserire fino a 24 caratteri per il nome del documento.
Se si utilizzano caratteri come ",", "/", "[", o "]" nel nome del documento, potrebbe non essere possibile inviare il file a file server che utilizzano sistemi operativi che non riconoscono tali caratteri. |
|
[Messaggio]:
|
Imposta il testo del corpo del messaggio. È possibile inserire fino a 140 caratteri per il messaggio. Il ritorno a capo è considerato come un carattere.
Durante l'invio di documenti a un file server, i caratteri immessi nel [Messaggio] saranno inviati come file di testo. Tuttavia, se non vengono immessi caratteri nel [Messaggio], sarà inviato al server soltanto il file immagine privo del file di testo. |
NOTA:
È possibile specificare anche [TX differita] e [Timbro], se necessario. Per maggiori informazioni, vedere Specificare l'orario di inizio dell'invio (TX differita) e Timbratura degli originali già acquisiti.
Durante l'invio di documenti, ogni pagina è inviata come un'immagine separata e memorizzata in un file server. L'estensione del documento corrisponde al formato di file selezionato per l'invio. Il prefisso del nome file dell'immagine allegata al documento da inviare è generato dalla data e dall'ora (anno, mese, giorno, ore, minuti e secondi) e da quattro cifre che indicano il numero di pagina dell'immagine.
Esempio: data e ora_0001.tif
Se si specifica l'impostazione Nome documento in questa fase o si imposta <Aggiungere nome utente a nome documento da inviare> in Gestione ID utente su 'On', il prefisso del nome del file viene assegnato come segue:
Se si specifica l'impostazione Nome documento:
Il nome del documento specificato in Nome documento viene indicato per primo nel prefisso del nome del file.
Esempio: nome documento_data e ora_0001.tif
Se si imposta <Aggiungere nome utente a nome documento da inviare> in Gestione ID utente su ‘On’:
L'ID utente immesso per eseguire l'accesso alla macchina viene indicato per primo nel prefisso del nome del file.
Esempio: ID utente_data e ora_0001.tif
Se si specifica l'impostazione Nome documento e si imposta <Aggiungere nome utente a nome documento da inviare> in Gestione ID utente su 'On':
Il nome del documento specificato in Nome documento e l'ID utente immesso per eseguire l'accesso alla macchina vengono indicati per primi nel prefisso del nome del file.
Esempio: nome documento_ID utente_data e ora_0001.tif
Per ulteriori dettagli su come impostare <Aggiungere nome utente a nome documento da inviare> in Gestione ID utente su ‘On’, vedere Protezione della macchina dagli accessi non autorizzati.
9
Premere  (Avvio) per avviare la scansione degli originali.
(Avvio) per avviare la scansione degli originali.
 (Avvio) per avviare la scansione degli originali.
(Avvio) per avviare la scansione degli originali.Per annullare la scansione, premere [Annulla] o  (Stop).
(Stop).
 (Stop).
(Stop).Se l'originale è posizionato sul vetro di lettura, attenersi alle istruzioni visualizzate sul display del pannello a sfioramento → premere  (Avvio) una volta per ogni originale. Una volta completata la scansione, premere [Fine].
(Avvio) una volta per ogni originale. Una volta completata la scansione, premere [Fine].
 (Avvio) una volta per ogni originale. Una volta completata la scansione, premere [Fine].
(Avvio) una volta per ogni originale. Una volta completata la scansione, premere [Fine].I dati acquisiti vengono inviati al destinatario specificato al termine della scansione.
IMPORTANTE:
La macchina rileva automaticamente il formato dell'originale durante la scansione. Per il formato dell'originale che la macchina è in grado di rilevare, vedere Utilizzo di base.
Se la macchina non è in grado di rilevare correttamente il formato dell'originale, viene visualizzata la schermata Formato originale quando si preme  (Avvio). Specificare manualmente il formato dell'originale → premere [OK].
(Avvio). Specificare manualmente il formato dell'originale → premere [OK].
 (Avvio). Specificare manualmente il formato dell'originale → premere [OK].
(Avvio). Specificare manualmente il formato dell'originale → premere [OK].Invio di un documento ad una periferica supporto di memoria USB
Questa macchina consente di memorizzare i documenti scansiti su una periferica supporto di memoria USB. I documenti scansiti sono convertiti in vari formati di file, come TIFF, e sono trasmessi direttamente alla periferica supporto di memoria USB collegata alla macchina. Per memorizzare documenti scansiti su una periferica supporto di memoria USB, impostare Utilizzo scansione su supporto memoria in Impostazioni supporto memoria su ‘On’. (Configurazione della funzione di invio)
Procedere come segue per inviare documenti ad una periferica supporto di memoria USB.
Procedere come segue per inviare documenti ad una periferica supporto di memoria USB.
|
IMPORTANTE
|
|
I file system supportati da una periferica supporto di memoria USB sono FAT16 e FAT32.
Le dimensioni massime supportate da una periferica supporto di memoria USB sono le seguenti:
FAT32: 8 GB
FAT16: 2 GB
Le periferiche supporto di memoria USB con funzioni di sicurezza o lettori di schede non sono supportati.
Le periferiche supporto di memoria USB utilizzate con una prolunga non sono supportate.
L'utilizzo di periferiche supporto di memoria USB tramite un hub USB (tranne che per l'USB Application 3-Port Interface Kit-A1 opzionale) non è supportato.
Le periferiche supporto di memoria USB non conformi alle specifiche USB non sono supportate.
In alcuni casi, è possibile che le immagini non possano essere salvate correttamente a causa del tipo di periferica supporto di memoria USB utilizzato.
|
|
NOTA
|
|
Per una periferica supporto di memoria USB formattata con il file system FAT16, è possibile salvare un massimo di 255 file nella directory principale (il livello superiore della struttura delle directory nella periferica supporto di memoria USB). Si raccomanda quindi di utilizzare un computer per organizzare la directory radice della periferica supporto di memoria USB prima e di spostare i file esistenti in una nuova cartella creata appositamente o di cancellare i file non necessari. Se nessun file contenuto nella periferica supporto di memoria USB è necessario, si consiglia inoltre di formattare la periferica con il file system FAT32.
Se la cartella di destinazione delle immagini scansite contiene troppi file, aumenterà il tempo necessario per il salvataggio. Si raccomanda di utilizzare un computer per organizzare la cartella di destinazione prima e di spostare i file esistenti in una nuova cartella creata appositamente o di cancellare i file non necessari.
|
1
Premere  (SEND) (Invio) → posizionare gli originali.
(SEND) (Invio) → posizionare gli originali.
 (SEND) (Invio) → posizionare gli originali.
(SEND) (Invio) → posizionare gli originali.IMPORTANTE:
È possibile inviare una sola pagina per volta, se l'originale viene posto sul vetro di lettura. Per inviare un documento di due o più pagine, posizionare gli originali nell'alimentatore.
NOTA:
Per istruzioni su come posizionare gli originali, vedere Utilizzo di base.
Se viene visualizzato <Digitare il nome utente e la password e specificare la destinazione di accesso.>, seguire le istruzioni in Accesso a Invio autorizzato.
Se viene visualizzato uno dei seguenti messaggi, seguire le istruzioni in Utilizzo di base:
<Digitare ID divisione e password usando i tasti numerici.>
<Occorre inserire la control card.>
<Digitare l'ID utente e la password.>
2
Inserire la periferica supporto di memoria USB nella porta USB sul lato sinistro o destro della macchina.
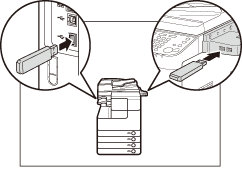
IMPORTANTE:
Le porte USB sul lato destro della macchina sono opzionali (USB Application 3-Port Interface Kit-A1).
La porta USB sul lato sinistro non è disponibile quando è collegata la suddetta opzione.
3
Premere [Fine].
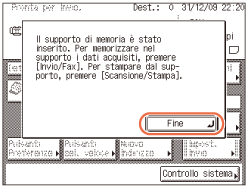
NOTA:
Il messaggio visualizzato può variare in base alle impostazioni in Impostazioni supporto memoria. (Configurazione della funzione di invio)
4
Premere [Nuovo indirizzo] → [Supporto di memoria].
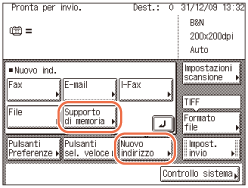
NOTA:
[Supporto di memoria] viene visualizzato soltanto se Utilizzo scansione su supporto memoria in Impostazioni supporto memoria è impostato su ‘On’. (Configurazione della funzione di invio)
5
Selezionare la periferica supporto di memoria desiderata → premere [Basso] o [OK].
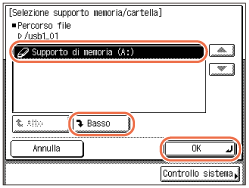
Se si desidera memorizzare documenti scansiti in una cartella specifica nel supporto selezionato, premere [Basso] → selezionare la cartella desiderata → premere [OK].
In caso contrario, premere [OK].
6
Premere [Impostazioni scansione] per specificare le impostazioni di scansione desiderate.
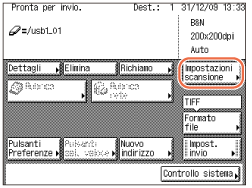
Per ulteriori informazioni, consultare Specificare le impostazioni di scansione.
7
Premere [Impost. invio].
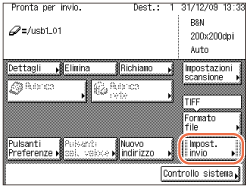
8
Specificare le impostazioni di invio desiderate → premere [Fine].
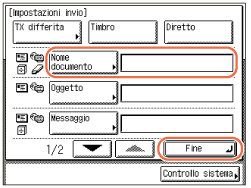
È possibile personalizzare l'impostazione elencata di seguito. I documenti possono essere inviati alla destinazione specificata indipendentemente dall'impostazione.
|
|
[Nome documento]:
|
Imposta il nome del documento che si desidera inviare. È possibile inserire fino a 24 caratteri per il nome del documento.
|
NOTA:
È possibile specificare anche [Timbro], se necessario. Per maggiori informazioni, vedere Timbratura degli originali già acquisiti.
Durante l'invio di documenti, ogni pagina è inviata come un'immagine separata e memorizzata in una periferica supporto di memoria USB. L'estensione del documento corrisponde al formato di file selezionato per l'invio. Il prefisso del nome file dell'immagine allegata al documento da inviare è generato dalla data e dall'ora (anno, mese, giorno, ore, minuti e secondi) e da quattro cifre che indicano il numero di pagina dell'immagine.
Esempio: data e ora_0001.tif
Se si specifica l'impostazione Nome documento in questa fase o si imposta <Aggiungere nome utente a nome documento da inviare> in Gestione ID utente su 'On', il prefisso del nome del file viene assegnato come segue:
Se si specifica l'impostazione Nome documento:
Il nome del documento specificato in Nome documento viene indicato per primo nel prefisso del nome del file.
Esempio: nome documento_data e ora_0001.tif
Se si imposta <Aggiungere nome utente a nome documento da inviare> in Gestione ID utente su 'On':
L'ID utente immesso per eseguire l'accesso alla macchina viene indicato per primo nel prefisso del nome del file.
Se si specifica l'impostazione Nome documento e si imposta <Aggiungere nome utente a nome documento da inviare> in Gestione ID utente su 'On':
Il nome del documento specificato in Nome documento e l'ID utente immesso per eseguire l'accesso alla macchina vengono indicati per primi nel prefisso del nome del file.
Esempio: nome documento_ID utente_data e ora_0001.tif
Per ulteriori dettagli su come impostare <Aggiungere nome utente a nome documento da inviare> in Gestione ID utente su ‘On’, vedere Protezione della macchina dagli accessi non autorizzati.
9
Premere  (Avvio) per avviare la scansione degli originali.
(Avvio) per avviare la scansione degli originali.
 (Avvio) per avviare la scansione degli originali.
(Avvio) per avviare la scansione degli originali.Per annullare la scansione, premere [Annulla] o  (Stop).
(Stop).
 (Stop).
(Stop).I dati acquisiti vengono inviati al destinatario specificato al termine della scansione.
IMPORTANTE:
La macchina rileva automaticamente il formato dell'originale durante la scansione. Per il formato dell'originale che la macchina è in grado di rilevare, vedere Utilizzo di base.
Se la macchina non è in grado di rilevare correttamente il formato dell'originale, viene visualizzata la schermata Formato originale quando si preme  (Avvio). Specificare manualmente il formato dell'originale → premere [OK].
(Avvio). Specificare manualmente il formato dell'originale → premere [OK].
 (Avvio). Specificare manualmente il formato dell'originale → premere [OK].
(Avvio). Specificare manualmente il formato dell'originale → premere [OK].Invio di fax
È possibile sottoporre a scansione gli originali e inviarli come fax. La macchina mette a disposizione tre modi per inviare fax: TX da memoria, TX diretta e TX manuale.
TX da memoria
Tutti gli originali inviati vengono scansiti e letti nella memoria prima di essere inviati. Non è quindi necessario rimanere nei pressi della macchina dopo la scansione degli originali. È possibile iniziare la scansione dei documenti da inviare anche mentre la macchina sta inviando un altro documento.
TX diretta
Ogni pagina del documento viene inviata al destinatario dopo la scansione.
Sebbene la trasmissione diretta richieda più tempo di quella da memoria, è possibile utilizzarla per inviare un documento urgente prima di altri documenti memorizzati.
Sebbene la trasmissione diretta richieda più tempo di quella da memoria, è possibile utilizzarla per inviare un documento urgente prima di altri documenti memorizzati.
TX manuale
Questo modo consente di trasmettere manualmente i documenti, dopo essersi accertati che l'unità ricevente sia pronta per la ricezione. Questo modo si rivela utile in tutti quei casi in cui il destinatario non dispone di un fax dotato della funzione di ricezione automatica.
TX da memoria
Di seguito è riportato il flusso dell'operazione di invio di fax utilizzando il modo di trasmissione da memoria.
|
IMPORTANTE
|
|
Il modo TX da memoria è impostato automaticamente quando:
Si utilizza il modo trasmissione differita
Si specificano più destinazioni
Non è utilizzato il modo trasmissione diretta
|
|
NOTA
|
|
La memoria può contenere un totale di circa 1.000 pagine per i documenti di invio e ricezione.
Se la memoria è piena, cancellare i documenti non necessari utilizzando la schermata Controllo sistema. (Controllo / modifica dello stato dei documenti in memoria)
|
1
Premere  (SEND) (Invio) → posizionare gli originali.
(SEND) (Invio) → posizionare gli originali.
 (SEND) (Invio) → posizionare gli originali.
(SEND) (Invio) → posizionare gli originali.NOTA:
Per istruzioni su come posizionare gli originali, vedere Utilizzo di base.
Se viene visualizzato <Digitare il nome utente e la password e specificare la destinazione di accesso.>, seguire le istruzioni in Accesso a Invio autorizzato.
Se viene visualizzato uno dei seguenti messaggi, seguire le istruzioni in Utilizzo di base:
<Digitare ID divisione e password usando i tasti numerici.>
<Occorre inserire la control card.>
<Digitare l'ID utente e la password.>
2
Premere [Nuovo indirizzo] → [Fax].
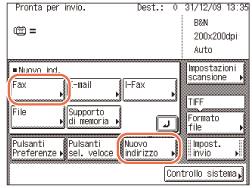
NOTA:
Se Invio fax è impostato su 'Non consentire', [Fax] non viene visualizzato. (Personalizzazione delle impostazioni)
3
Immettere il numero di fax (fino a 120 caratteri) utilizzando  -
-  (tasti numerici).
(tasti numerici).
 -
-  (tasti numerici).
(tasti numerici).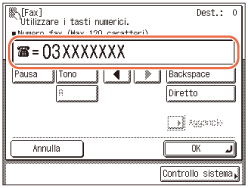
In questa fase sono disponibili i tasti elencati di seguito secondo necessità.
|
|
[Pausa]:
|
Premere per inserire una pausa di qualche secondo nel numero di fax che si sta componendo. Se si inserisce una pausa all'interno del numero di fax, viene visualizzata la lettera <p> tra i numeri. Se si inserisce una pausa alla fine del numero di fax, viene visualizzata la lettera <P>. Durante la composizione di numeri internazionali, inserire una pausa dopo il prefisso internazionale e alla fine del numero di fax. (Composizione di numeri internazionali)
|
|
[Tono]:
|
Premere per chiamare direttamente il numero di un interno collegato a un centralino (Private Branch Exchange, o centralino), che accetta solo la selezione tonale. Premendo [Tono] viene visualizzata la lettera <T>.
|
|
|
[R]:
|
Premere per utilizzare il tasto R. (Chiamata da una linea interna)
|
|
|
[
 ] [ ] [ ]: ]: |
Premere per spostare il cursore.
|
|
|
[Backspace]:
|
Premere per cancellare il numero immediatamente a sinistra del cursore.
|
IMPORTANTE:
Non è possibile inserire una pausa all'inizio di un numero.
NOTA:
Per ulteriori dettagli su come immettere i caratteri, vedere Utilizzo di base.
La pausa ha una durata diversa a seconda del punto in cui viene inserita, per esempio all'interno o alla fine del numero fax.
La pausa predefinita inserita all'interno di un numero fax (lettera p minuscola) è di tre secondi. Questo intervallo può essere modificato impostando una durata compresa tra 1 e 15 secondi. (Regolazione della durata della pausa)
La pausa inserita alla fine di un numero fax (lettera P maiuscola) ha una durata predefinita di dieci secondi. (Questo valore non può essere modificato.)
Possono essere inserite consecutivamente due o più pause.
È possibile premere  (Azzera) per cancellare tutti i caratteri immessi.
(Azzera) per cancellare tutti i caratteri immessi.
 (Azzera) per cancellare tutti i caratteri immessi.
(Azzera) per cancellare tutti i caratteri immessi.4
Premere [OK].
La destinazione specificata appare sulla schermata superiore.
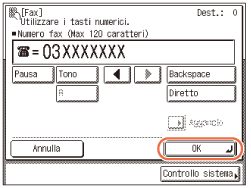
Se si desidera controllare o modificare la destinazione specificata:
|
1
|
Premere [Dettagli] → controllare o modificare le informazioni sulla destinazione → premere [OK].
Per assistenza, edere il punto 4 in Invio di un messaggio e-mail.
|
Se si desidera eliminare la destinazione specificata:
|
1
|
Premere [Elimina].
Per assistenza, edere il punto 4 in Invio di un messaggio e-mail.
|
NOTA:
Se Controllo numeri fax immessi in Restrizioni funzione di invio è impostato su ‘On’, è necessario confermare il numero di fax inserendolo di nuovo. Inserire il numero di fax immesso al punto 3 → premere [OK]. (Configurazione della funzione di invio)
5
Premere [Impostazioni scansione] per specificare le impostazioni di scansione desiderate.
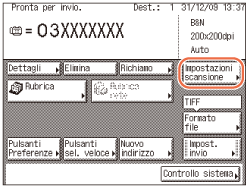
Per ulteriori informazioni, consultare Specificare le impostazioni di scansione.
6
Premere  (Avvio) per avviare la scansione degli originali.
(Avvio) per avviare la scansione degli originali.
 (Avvio) per avviare la scansione degli originali.
(Avvio) per avviare la scansione degli originali.Per annullare la scansione, premere [Annulla] o  (Stop).
(Stop).
 (Stop).
(Stop).Se l'originale è posizionato sul vetro di lettura, attenersi alle istruzioni visualizzate sul display del pannello a sfioramento → premere  (Avvio) una volta per ogni originale. Una volta completata la scansione, premere [Fine].
(Avvio) una volta per ogni originale. Una volta completata la scansione, premere [Fine].
 (Avvio) una volta per ogni originale. Una volta completata la scansione, premere [Fine].
(Avvio) una volta per ogni originale. Una volta completata la scansione, premere [Fine].I dati acquisiti vengono inviati al destinatario specificato al termine della scansione.
IMPORTANTE:
La macchina rileva automaticamente il formato dell'originale durante la scansione. Per il formato dell'originale che la macchina è in grado di rilevare, vedere Utilizzo di base.
Se la macchina non è in grado di rilevare correttamente il formato dell'originale, viene visualizzata la schermata Formato originale quando si preme  (Avvio). Specificare manualmente il formato dell'originale → premere [OK].
(Avvio). Specificare manualmente il formato dell'originale → premere [OK].
 (Avvio). Specificare manualmente il formato dell'originale → premere [OK].
(Avvio). Specificare manualmente il formato dell'originale → premere [OK].Trasmissione diretta
Di seguito è riportato il flusso dell'operazione di invio di fax utilizzando il modo di trasmissione diretta.
|
IMPORTANTE
|
|
È possibile specificare una sola destinazione per volta per la trasmissione diretta.
Se si verifica un errore o si annulla la trasmissione nel modo trasmissione diretta, è possibile verificare il numero di pagine inviate al destinatario stampando il rapporto per le comunicazioni oppure utilizzando la schermata Controllo sistema. (Vedere Stampa dei rapporti per le comunicazioni o Controllo / stampa del registro delle trasmissioni.)
|
1
Premere  (SEND) (Invio) → posizionare gli originali.
(SEND) (Invio) → posizionare gli originali.
 (SEND) (Invio) → posizionare gli originali.
(SEND) (Invio) → posizionare gli originali.IMPORTANTE:
È possibile inviare una sola pagina per volta, se l'originale viene posto sul vetro di lettura. Per inviare un documento di due o più pagine, posizionare gli originali nell'alimentatore.
NOTA:
Per istruzioni su come posizionare gli originali, vedere Utilizzo di base.
Se viene visualizzato <Digitare il nome utente e la password e specificare la destinazione di accesso.>, seguire le istruzioni in Accesso a Invio autorizzato.
Se viene visualizzato uno dei seguenti messaggi, seguire le istruzioni in Utilizzo di base:
<Digitare ID divisione e password usando i tasti numerici.>
<Occorre inserire la control card.>
<Digitare l'ID utente e la password.>
2
Premere [Nuovo indirizzo] → [Fax].
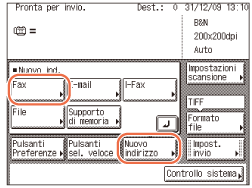
NOTA:
Se Invio fax è impostato su 'Non consentire', [Fax] non viene visualizzato. (Personalizzazione delle impostazioni)
3
Immettere il numero di fax (fino a 120 caratteri) utilizzando  -
-  (tasti numerici).
(tasti numerici).
 -
-  (tasti numerici).
(tasti numerici).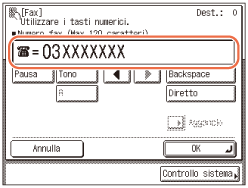
In questa fase sono disponibili i tasti elencati di seguito secondo necessità.
|
|
[Pausa]:
|
Premere per inserire una pausa di qualche secondo nel numero di fax che si sta componendo. Se si inserisce una pausa all'interno del numero di fax, viene visualizzata la lettera <p> tra i numeri. Se si inserisce una pausa alla fine del numero di fax, viene visualizzata la lettera <P>. Durante la composizione di numeri internazionali, inserire una pausa dopo il prefisso internazionale e alla fine del numero di fax. (Composizione di numeri internazionali)
|
|
[Tono]:
|
Premere per chiamare direttamente il numero di un interno collegato a un centralino (Private Branch Exchange, o centralino), che accetta solo la selezione tonale. Premendo [Tono] viene visualizzata la lettera <T>.
|
|
|
[R]:
|
Premere per utilizzare il tasto R. (Chiamata da una linea interna)
|
|
|
[
 ] [ ] [ ]: ]: |
Premere per spostare il cursore.
|
|
|
[Backspace]:
|
Premere per cancellare il numero immediatamente a sinistra del cursore.
|
IMPORTANTE:
Non è possibile inserire una pausa all'inizio di un numero.
NOTA:
Per ulteriori dettagli su come immettere i caratteri, vedere Utilizzo di base.
La pausa ha una durata diversa a seconda del punto in cui viene inserita, per esempio all'interno o alla fine del numero fax.
La pausa predefinita inserita all'interno di un numero fax (lettera p minuscola) è di tre secondi. Questo intervallo può essere modificato impostando una durata compresa tra 1 e 15 secondi. (Regolazione della durata della pausa)
La pausa inserita alla fine di un numero fax (lettera P maiuscola) ha una durata predefinita di dieci secondi. (Questo valore non può essere modificato.)
Possono essere inserite consecutivamente due o più pause.
È possibile premere  (Azzera) per cancellare tutti i caratteri immessi.
(Azzera) per cancellare tutti i caratteri immessi.
 (Azzera) per cancellare tutti i caratteri immessi.
(Azzera) per cancellare tutti i caratteri immessi.4
Premere [Diretto] → [OK].
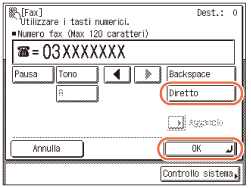
Il modo trasmissione diretta è impostato e la destinazione specificata appare sulla schermata superiore.
È possibile anche impostare il modo trasmissione diretta nella schermata Impostazioni invio. Sulla schermata superiore, premere [Impost. invio] → [Diretto] → [Fine].
Per annullare il modo trasmissione diretta, premere nuovamente [Diretto].
Se si desidera controllare o modificare la destinazione specificata:
|
1
|
Premere [Dettagli] → controllare o modificare le informazioni sulla destinazione → premere [OK].
Per assistenza, edere il punto 4 in Invio di un messaggio e-mail.
|
Se si desidera eliminare la destinazione specificata:
|
1
|
Premere [Elimina].
Per assistenza, edere il punto 4 in Invio di un messaggio e-mail.
|
NOTA:
Se Controllo numeri fax immessi in Restrizioni funzione di invio è impostato su ‘On’, è necessario confermare il numero di fax inserendolo di nuovo. Inserire il numero di fax immesso al punto 3 → premere [OK]. (Configurazione della funzione di invio)
5
Premere [Impostazioni scansione] per specificare le impostazioni di scansione desiderate.
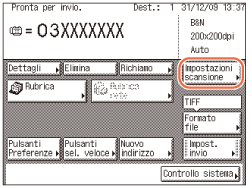
Per ulteriori informazioni, consultare Specificare le impostazioni di scansione.
6
Premere  (Avvio) per avviare la scansione degli originali.
(Avvio) per avviare la scansione degli originali.
 (Avvio) per avviare la scansione degli originali.
(Avvio) per avviare la scansione degli originali.Per annullare la scansione, premere [Annulla] o  (Stop).
(Stop).
 (Stop).
(Stop).I dati acquisiti vengono inviati al destinatario specificato al termine della scansione.
Una volta inviato il fax, il modo trasmissione diretta viene annullato automaticamente.
IMPORTANTE:
La macchina rileva automaticamente il formato dell'originale durante la scansione. Per il formato dell'originale che la macchina è in grado di rilevare, vedere Utilizzo di base.
Se la macchina non è in grado di rilevare correttamente il formato dell'originale, viene visualizzata la schermata Formato originale quando si preme  (Avvio). Specificare manualmente il formato dell'originale → premere [OK].
(Avvio). Specificare manualmente il formato dell'originale → premere [OK].
 (Avvio). Specificare manualmente il formato dell'originale → premere [OK].
(Avvio). Specificare manualmente il formato dell'originale → premere [OK].TX manuale
Di seguito è riportato il flusso dell'operazione di invio di fax utilizzando il modo di trasmissione manuale.
|
IMPORTANTE
|
|
Se si annulla la trasmissione manuale mentre è in corso l'invio, gli originali già sottoposti a scansione vengono inviati. È possibile verificare il numero di pagine inviate al destinatario stampando il rapporto per le comunicazioni oppure utilizzando la schermata Controllo sistema. (Stampa dei rapporti per le comunicazioni, Controllo / stampa del registro delle trasmissioni)
|
1
Premere  (SEND) (Invio) → posizionare gli originali.
(SEND) (Invio) → posizionare gli originali.
 (SEND) (Invio) → posizionare gli originali.
(SEND) (Invio) → posizionare gli originali.IMPORTANTE:
È possibile inviare una sola pagina per volta, se l'originale viene posto sul vetro di lettura. Per inviare un documento di due o più pagine, posizionare gli originali nell'alimentatore.
NOTA:
Per istruzioni su come posizionare gli originali, vedere Utilizzo di base.
Se viene visualizzato <Digitare il nome utente e la password e specificare la destinazione di accesso.>, seguire le istruzioni in Accesso a Invio autorizzato.
Se viene visualizzato uno dei seguenti messaggi, seguire le istruzioni in Utilizzo di base:
<Digitare ID divisione e password usando i tasti numerici.>
<Occorre inserire la control card.>
<Digitare l'ID utente e la password.>
2
Premere [Nuovo indirizzo] → [Fax].
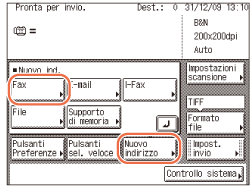
NOTA:
Se Invio fax è impostato su 'Non consentire', [Fax] non viene visualizzato. (Personalizzazione delle impostazioni)
3
Premere [Aggancio].
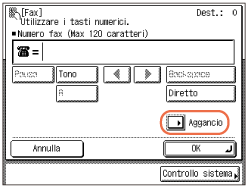
Si sente il segnale di linea (un suono acuto prolungato).
4
Premere [Impostazioni scansione] per specificare le impostazioni di scansione desiderate.
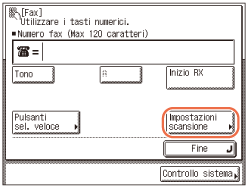
Per ulteriori informazioni, consultare Specificare le impostazioni di scansione.
5
Immettere il numero di fax (fino a 120 caratteri) utilizzando  -
-  (tasti numerici).
(tasti numerici).
 -
-  (tasti numerici).
(tasti numerici).Se il numero è registrato nei pulsanti di selezione rapida, è anche possibile premere [Pulsanti sel. veloce] per specificare il numero. (Utilizzo dei pulsanti di selezione veloce)
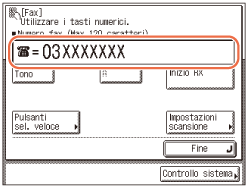
In questa fase sono disponibili i tasti elencati di seguito secondo necessità.
|
|
[Tono]:
|
Premere per chiamare direttamente il numero di un interno collegato a un centralino (Private Branch Exchange, o centralino), che accetta solo la selezione tonale. Premendo [Tono] viene visualizzata la lettera <T>.
|
|
[R]:
|
Premere per utilizzare il tasto R. (Chiamata da una linea interna)
|
|
|
[Fine]:
|
Premere il pulsante per annullare il modo di trasmissione manuale.
|
NOTA:
Per ulteriori dettagli su come immettere i caratteri, vedere Utilizzo di base.
Non è possibile trasmettere manualmente i documenti utilizzando la selezione di gruppo.
6
Quando viene emesso un suono acuto, premere  (Avvio) per avviare la scansione degli originali.
(Avvio) per avviare la scansione degli originali.
 (Avvio) per avviare la scansione degli originali.
(Avvio) per avviare la scansione degli originali.Per annullare la scansione, premere [Annulla] o  (Stop).
(Stop).
 (Stop).
(Stop).I dati acquisiti vengono inviati al destinatario specificato al termine della scansione.
IMPORTANTE:
La macchina rileva automaticamente il formato dell'originale durante la scansione. Per il formato dell'originale che la macchina è in grado di rilevare, vedere Utilizzo di base.
Se la macchina non è in grado di rilevare correttamente il formato dell'originale, viene visualizzata la schermata Formato originale quando si preme  (Avvio). Specificare manualmente il formato dell'originale → premere [OK].
(Avvio). Specificare manualmente il formato dell'originale → premere [OK].
 (Avvio). Specificare manualmente il formato dell'originale → premere [OK].
(Avvio). Specificare manualmente il formato dell'originale → premere [OK].